Tipe konten merupakan cara untuk mengelompokkan informasi tentang item daftar atau dokumen yang ingin Anda Rekam menggunakan kolom. Misalnya, jika Anda memiliki tipe konten pesanan pembelian, itu bisa meliputi nomor akun, nomor proyek, tanggal, dan manajer proyek. Anda dapat mengustomisasi tipe konten dengan menambahkan kolom tipe yang Anda perlukan. Anda dapat menambahkan tipe konten yang sesuai ke daftar atau Pustaka Anda dan mendapatkan sekelompok kolom, daripada membuat atau menambahkan setiap kolom secara individual. Anda bisa memiliki beberapa tipe konten dalam daftar atau Pustaka yang sama, dan membuat tampilan untuk melihat tipe item dan dokumen yang berbeda.
Saat Anda bisa membuat tipe konten pada tingkatan situs atau daftar atau tingkat pustaka, keuntungannya adalah mereka dibagikan untuk semua situs dan subsitus di bawah situs teratas. Ini bisa membantu membakukan kolom, dan meminimalkan kesalahan. Kelemahannya adalah mereka memerlukan izin administrator untuk membuat, dan harus direncanakan lebih seksama. Tipe konten tingkat daftar atau pustaka mudah dibuat, tetapi unik untuk pustaka tempat mereka berada.
Menambahkan kolom ke tipe konten
Untuk menambahkan kolom ke tipe konten, ikuti langkah-langkah berikut:
Peringatan: Jika tipe konten yang muncul bukan hyperlink atau tidak dapat dipilih, berarti situs tersebut mewarisi tipe kontennya dari situs yang berbeda. Untuk menambahkan kolom ke tipe konten, terlebih dahulu Anda harus mengubahnya di situs lain.
Menambahkan kolom ke tipe konten situs
-
Buka situs tempat Anda ingin mengubah tipe konten situs dengan menambahkan kolom.
-
Klik pengaturan

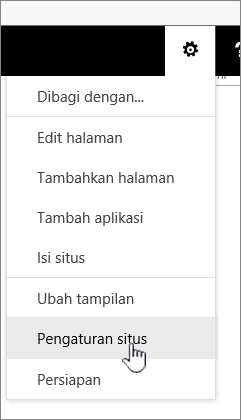
-
Pada Galeri Desainer Web, pilih Tipe konten situs.
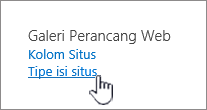
-
Klik nama tipe konten yang ingin Anda tambahkan kolom.
-
Pada Kolom, klik Tambahkan dari kolom situs yang ada.
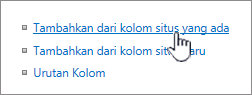
-
Di bagian Pilih Kolom, pada Pilih kolom dari, klik panah untuk memilih dari grup mana Anda ingin menambahkan kolom.
-
Pada Kolom yang ada, klik kolom yang ingin Anda tambahkan, kemudian klik Tambahkan untuk memindahkan kolom ke daftar Kolom yang akan ditambahkan.
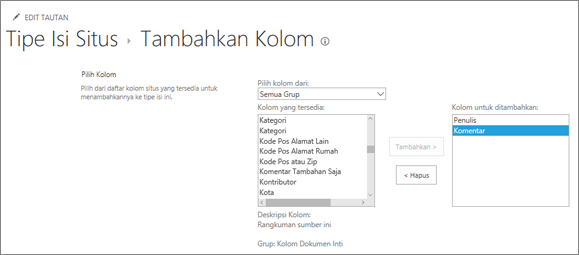
-
Di bagian Perbarui Daftar dan Tipe Konten Situs, pada Perbarui semua tipe konten yang mewarisi dari tipe ini?, centang Ya jika Anda ingin memperbarui semua tipe konten yang mewarisi dari tipe konten situs ini. Jika Anda tidak ingin memperbarui tipe konten yang diwarisi dari situs ini, periksa tidak.
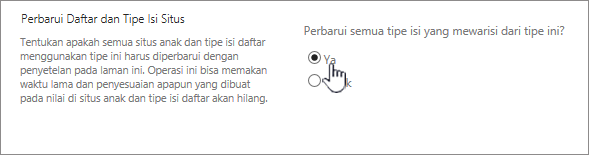
Menambahkan kolom ke daftar atau tipe konten pustaka
-
Masuk ke daftar atau pustaka tempat Anda ingin mengubah tipe konten dengan menambahkan kolom.
-
Lakukan salah satu dari hal berikut ini:
-
Jika Anda sedang bekerja dalam daftar, klik tab Daftar , lalu klik pengaturan daftar.
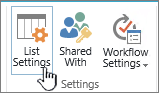
-
Jika Anda sedang bekerja di pustaka, klik tab pustaka , lalu klik pengaturan pustaka.
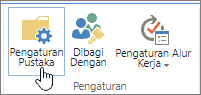
-
-
Pada Tipe Konten, klik nama tipe konten yang ingin Anda tambahkan kolom.
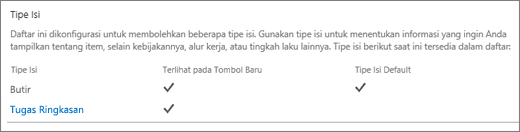
-
Di bawah kolom, klik Tambahkan dari situs atau kolom daftar yang sudah ada.
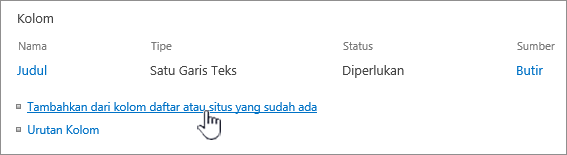
-
Di bagian Pilih Kolom, pada Pilih kolom dari, klik panah untuk memilih dari grup mana Anda ingin menambahkan kolom.
-
Pada Kolom yang ada, klik kolom yang ingin Anda tambahkan, kemudian klik Tambahkan untuk memindahkan kolom ke daftar Kolom yang akan ditambahkan.
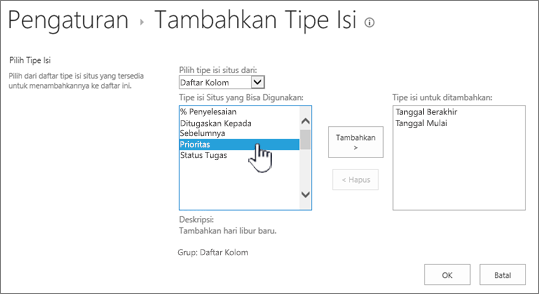
-
Klik OK.
Mengubah urutan kolom
Untuk mengubah urutan kolom untuk tipe konten, ikuti langkah-langkah ini.
-
Buka situs tempat Anda ingin mengubah urutan kolom.
-
Klik pengaturan

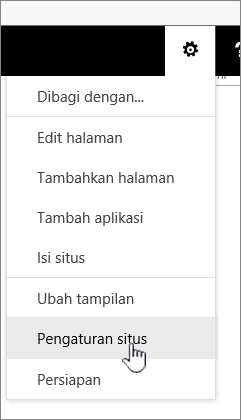
-
Pada Galeri Desainer Web, pilih Tipe konten situs.
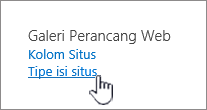
-
Di bawah tipe konten situs, klik nama tipe konten yang ingin Anda ubah urutan kolomnya.
-
Pada Kolom, klik Urutan kolom.
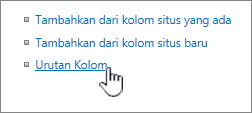
-
Di bagian Urutan Kolom, klik panah di sebelah kolom yang ingin Anda urutkan ulang dalam kolom Posisi dari Atas, kemudian pilih nomor urut yang Anda inginkan.
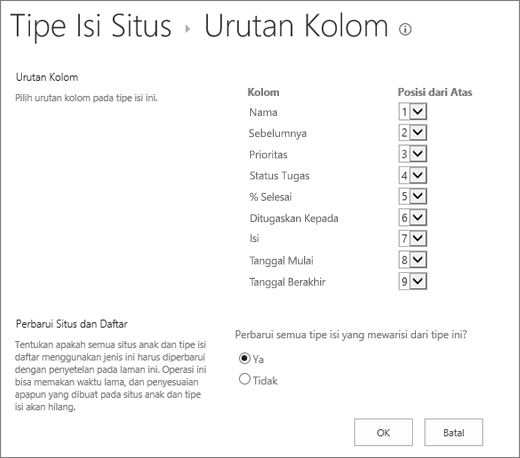
-
Di bagian Perbarui Daftar dan Tipe Konten Situs, pada Perbarui semua tipe konten yang mewarisi dari tipe ini?, centang Ya jika Anda ingin memperbarui semua tipe konten yang mewarisi dari tipe konten situs ini. Jika Anda tidak ingin memperbarui tipe konten yang diwarisi dari situs ini, periksa tidak.
-
Klik OK.
-
Masuk ke daftar atau pustaka tempat Anda ingin mengubah urutan kolom.
-
Lakukan salah satu dari hal berikut ini:
-
Jika Anda sedang bekerja dalam daftar, klik tab Daftar , lalu klik pengaturan daftar.
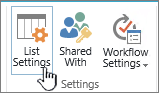
-
Jika Anda sedang bekerja di pustaka, klik tab pustaka , lalu klik pengaturan pustaka.
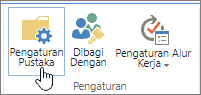
-
-
Di bawah tipe konten, klik nama tipe konten yang ingin Anda ubah.
-
Pada Kolom, klik Urutan kolom.
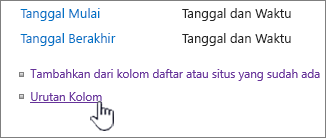
-
Di bagian Urutan Kolom, klik panah di sebelah kolom yang ingin Anda urutkan ulang dalam kolom Posisi dari Atas, kemudian pilih nomor urut yang Anda inginkan.
-
Di bagian Perbarui Daftar dan Tipe Konten Situs, pada Perbarui semua tipe konten yang mewarisi dari tipe ini?, centang Ya jika Anda ingin memperbarui semua tipe konten yang mewarisi dari tipe konten situs ini. Jika Anda tidak ingin memperbarui tipe konten yang diwarisi dari situs ini, periksa tidak.
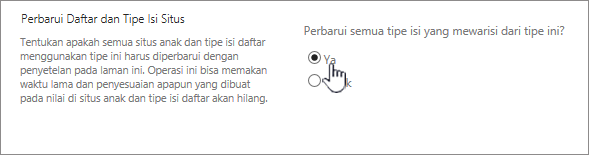
-
Klik OK.
Membuat kolom yang diperlukan, opsional, atau tersembunyi
Untuk membuat kolom yang diperlukan, opsional, atau tersembunyi, ikuti langkah-langkah ini.
-
Buka situs tempat Anda ingin mengubah tipe konten situs dengan menambahkan kolom.
-
Klik pengaturan

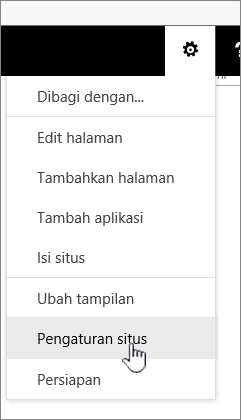
-
Pada Galeri Desainer Web, pilih Tipe konten situs.
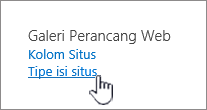
-
Di bawah kolom, klik nama kolom yang ingin Anda buat, opsional, atau tersembunyi.
-
Di bagian Pengaturan Kolom, lakukan salah satu hal berikut ini:
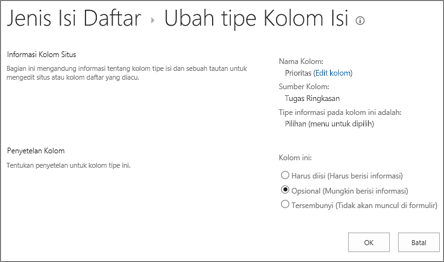
-
Untuk mengharuskan pengguna memasukkan informasi bagi kolom, klik Diperlukan.
-
Untuk membuatnya opsional bagi pengguna memasukkan informasi untuk kolom, klik Opsional.
-
Untuk menyembunyikan kolom agar tidak muncul dalam formulir apa pun untuk tipe konten tersebut, klik Tersembunyi.
-
-
Klik OK.
-
Masuk ke daftar atau pustaka tempat Anda ingin mengubah tipe konten dengan menambahkan kolom.
-
Lakukan salah satu dari hal berikut ini:
-
Jika Anda sedang bekerja dalam daftar, klik tab Daftar , lalu klik pengaturan daftar.
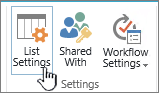
-
Jika Anda sedang bekerja di pustaka, klik tab pustaka , lalu klik pengaturan pustaka.
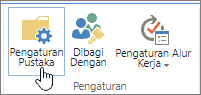
-
-
Pada Tipe Konten, klik nama tipe konten yang ingin Anda ubah. Jika tipe konten tidak muncul, klik pengaturan tingkat lanjut, dan klik ya di bawah Perbolehkan manajemen tipe konten?, lalu klik OK.
-
Di bawah kolom, klik nama kolom yang ingin Anda buat, opsional, atau tersembunyi.
-
Di bagian Pengaturan Kolom, lakukan salah satu hal berikut ini:
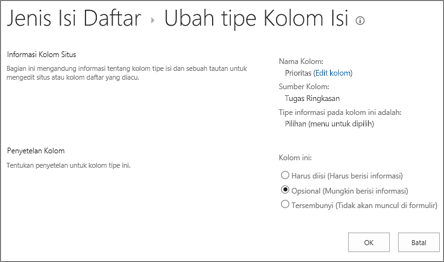
-
Untuk mengharuskan pengguna memasukkan informasi bagi kolom, klik Diperlukan.
-
Untuk membuatnya opsional bagi pengguna memasukkan informasi untuk kolom, klik Opsional.
-
Untuk menyembunyikan kolom agar tidak muncul dalam formulir apa pun untuk tipe konten tersebut, klik Tersembunyi.
-
-
Klik OK.
Menambahkan dan menggunakan tipe konten ke daftar atau pustaka
Untuk menambahkan tipe konten ke daftar atau pustaka, lihat menambahkan tipe konten ke daftar atau pustaka.
Untuk melihat kolom dalam tipe konten Anda, buat tampilan baru, atau Perbarui tampilan default. Untuk informasi selengkapnya, lihat membuat, mengubah, atau menghapus tampilan daftar atau pustaka.
Kami mendengarkan
Apakah artikel ini membantu? Apakah konten hilang? Jika demikian, silakan beri tahu kami apa yang membingungkan atau hilang di bagian bawah halaman ini. Harap sertakan versi SharePoint, OS, dan browserAnda. Kami akan menggunakan umpan balik Anda untuk memeriksa kembali fakta-fakta kami, menambahkan informasi, dan memperbarui artikel ini.










