Sebagai admin Microsoft SharePoint, Anda dapat menggunakan pusat admin SharePoint untuk:
-
Membuat dan mengelola kumpulan situs; mengalokasikan dan memantau penyimpanan kumpulan situs
-
Mengelola izin dan pengguna serta membantu mengamankan konten di situs
-
Mengelola profil pengguna dan mengonfigurasi situs pribadi (Situs Saya)
-
Mengaktifkan dan mengonfigurasi fitur SharePoint tertentu atau pengaturan global
Berikut gambaran umum detail penting yang harus Anda pertimbangkan ketika merencanakan cara menyusun, mengonfigurasi, dan mengelola lingkungan SharePoint Anda.
Catatan: Informasi Situs Web Publik SharePoint Online dalam artikel ini hanya berlaku jika organisasi Anda membeli Microsoft 365 sebelum 9 Maret 2015.
Merencanakan kumpulan situs yang ingin Anda buat
Kumpulan situs adalah sekelompok situs web yang memiliki pengaturan pemilik dan berbagi administratif yang sama, seperti izin. Ketika Anda membuat kumpulan situs, situs tingkat atas secara otomatis dibuat di kumpulan situs. Anda kemudian dapat membuat satu atau beberapa subsitus di bawah situs tingkat teratas.
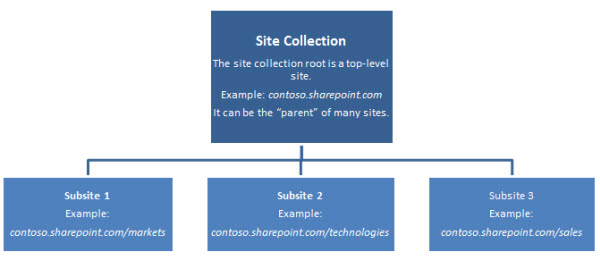
Situs dan subsitus tingkat atas memungkinkan kontrol yang berbeda atas fitur dan pengaturan untuk situs. Dengan hierarki ini, Anda dapat memungkinkan pengguna untuk memiliki situs kerja utama untuk seluruh tim, plus situs kerja individual, dan situs bersama untuk proyek sampingan. Anda bisa membuat kumpulan situs terpisah untuk divisi yang berbeda atau untuk situs web eksternal.
Cara Anda memutuskan untuk menata kumpulan situs bergantung pada ukuran organisasi dan kebutuhan bisnisnya. Jika Anda mengetahui beberapa detail dasar—misalnya, untuk apa kumpulan situs akan digunakan, dan pengguna mana yang perlu memiliki akses ke templat—hal ini akan membantu Anda membuat keputusan tentang apa tipe templat situs yang digunakan, berapa banyak penyimpanan untuk mengalokasikan, dan berapa banyak kumpulan situs yang mungkin perlu Anda buat. Jika perlu meninjau batas penyimpanan atau jumlah kumpulan situs yang didukung untuk paket Anda, lihat SharePoint Batas. Setelah siap untuk mulai membuat kumpulan situs, Anda dapat melakukannya menggunakan pusat admin SharePoint Anda.
|
Jika Anda ingin menentukan ini: |
Tanyakan ini: |
|---|---|
|
Templat situs apa yang harus kita gunakan? Saat Anda membuat kumpulan situs, Anda bisa menggunakan templat situs. Templat situs telah diisi sebelumnya dengan daftar, pustaka, halaman, dan elemen atau fitur lain yang mendukung kebutuhan bisnis berbeda. Anda bisa menggunakan template sebagaimana maupun Anda bisa mengkustomisasi situs agar sesuai dengan kebutuhan Anda. Setiap situs akan mewarisi properti dari templat yang Anda pilih untuk kumpulan situs Anda. Anda dapat menggunakan lebih dari satu templat situs di kumpulan situs Anda. |
|
|
Berapa banyak kumpulan situs yang kita perlukan? Kebutuhan bisnis dan keseluruhan batas penyimpanan Anda akan memengaruhi keputusan ini. Tipe situs tertentu, seperti Situs Web Publik, Katalog Aplikasi, Pusat Pencarian, atau host Situs Saya, ada sebagai kumpulan situs mandiri. Beberapa di antaranya mungkin otomatis dibuat untuk Anda saat Anda mendaftar untuk Microsoft 365. Anda mungkin membutuhkan kumpulan situs tambahan jika organisasi Anda memiliki tujuan khusus lainnya. Misalnya, beberapa grup harus membatasi akses ke konten mereka. |
|
|
Berapa banyak penyimpanan yang dibutuhkan untuk setiap kumpulan situs? Saat organisasi Anda membeli SharePoint di layanan Microsoft 365, aplikasi ini dialokasikan penyimpanan menurut jumlah lisensi pengguna yang dibelinya dan tipe paket Microsoft 365 yang dibelinya. Jumlah total penyimpanan akan dikuingkan sehingga Anda dapat menentukan berapa banyak penyimpanan yang akan diberikan untuk setiap kumpulan situs (minimal 50 MB). Saat menetapkan penyimpanan ke kumpulan situs baru, Anda akan dapat melihat jumlah total penyimpanan yang dialokasikan untuk organisasi dan berapa banyak total penyimpanan organisasi yang tersisa untuk dialokasikan ke kumpulan situs baru. Setelah Anda mengatur jumlah penyimpanan untuk kumpulan situs, Anda selalu dapat meningkatkannya nanti, jika diperlukan. Anda dapat memantau berapa banyak penyimpanan yang digunakan oleh setiap kumpulan situs, dan untuk diberi tahu oleh pemberitahuan ketika kumpulan situs mendekati batas alokasi penyimpanan. Jika Anda menyadari bahwa penyimpanan yang tersisa untuk organisasi Anda habis, ada tiga hal yang dapat Anda lakukan:
Penting untuk memantau berapa banyak ruang yang digunakan dan untuk menetapkan panduan dan kebijakan dengan administrator kumpulan situs dan pemilik situs mengenai batasan ukuran file apa pun yang mungkin ingin Anda atur di organisasi Anda. Untuk informasi selengkapnya, lihat Mengubah kuota sumber daya server dan penyimpanan kumpulan situs. |
|
|
Apakah kami memerlukan dukungan multi bahasa? Fitur Antarmuka Pengguna Multibahasa MUI memungkinkan pengguna untuk menampilkan situs atau halaman Web dalam bahasa selain default yang ditetapkan di situs atau kumpulan situs. Fitur MUI bukanlah alat penerjemahan; ini hanya mengubah bahasa tampilan untuk elemen antarmuka default tertentu. MUI mengubah antarmuka pengguna untuk pengguna individu saja; ini tidak mempengaruhi cara situs ditampilkan kepada pengguna lain. Selain itu, setiap konten situs yang dibuat dalam bahasa default situs akan tetap ditampilkan dalam bahasa default. MUI diaktifkan secara default. Namun, jika MUI digunakan pada sebuah kumpulan situs, maka MUI juga harus diaktifkan oleh administrator kumpulan situs. Anda dan pemilik situs perlu memutuskan terlebih dahulu bahasa default apa yang digunakan untuk kumpulan situs dan situs Anda, karena setelah bahasa ditentukan, bahasa tersebut tidak dapat diubah. Setelah membuat kumpulan situs, penting untuk memverifikasi bahwa pengaturan lokal dan kawasan di situs telah akurat. Misalnya, ketika Anda membuat situs bahasa Prancis, lokal akan selalu diatur ke Prancis meskipun Anda berada di Kanada. Oleh karena itu, apa pun bahasa yang dipilih, ada baiknya memverifikasi bahwa pengaturan kawasan dan lokal akurat untuk lokasi Anda. Untuk informasi selengkapnya tentang situs multibahasa lihat Pengenalan fitur multibahasa. |
|
Rencanakan kumpulan situs tetap dapat dikelola
Governance adalah kumpulan kebijakan, peran, tanggung jawab, dan proses yang mengontrol bagaimana organisasi Anda bekerja sama untuk mencapai tujuan bisnis. Pusat tujuan ini berada pada layanan yang Anda berikan dan manajemen kekayaan intelektual yang dibuat oleh karyawan Anda. As you plan your site collections you should also build a plan for how to govern them.
Saat Anda berpikir tentang cara menyusun dan mengatur kumpulan situs Anda, pertimbangkan jawaban atas pertanyaan-pertanyaan ini.
|
Jika Anda ingin mendapatkan ini: |
Tanyakan ini: |
|---|---|
|
Kumpulan situs yang efektif terdiri dari grup individu dan tim yang berbagi tujuan bersama. |
Apakah struktur kumpulan situs Anda ditambahkan ke efektivitas organisasi Anda? |
|
Situs aman yang terbuka bagi orang-orang yang membutuhkan informasi tersebut, tapi di mana informasi diblokir dari orang-orang yang tidak seharusnya melihatnya. |
Apakah struktur memungkinkan arsitektur informasi untuk memenuhi persyaratan peraturan, kebutuhan privasi, dan tujuan keamanan? |
|
Model izin yang memungkinkan akses baca, akses tulis, atau keduanya. |
Tipe akses apa yang akan dibutuhkan pengguna pada konten tersebut? |
|
Otorisasi untuk pengguna eksternal hanya pada kumpulan situs yang membutuhkannya. Untuk informasi selengkapnya tentang mengizinkan pengguna eksternal mengakses situs Anda, lihat Berbagi situs di SharePoint Situs. |
Apakah pengguna dari luar perusahaan perlu memiliki akses? |
|
A managed plan for sites that are well maintained. |
Siapa akan diperbolehkan untuk membuat dan mengelola situs dalam kumpulan situs? |
|
Lokasi untuk tindakan dan aplikasi tertentu, seperti solusi kotak pasir. |
Fitur dan fungsionalitas apa yang akan diaktifkan untuk pengguna? |
|
Kumpulan situs tempat konten berguna untuk orang-orang yang berbagi situs. |
Will the content found in search results be relevant to those sharing the site collection? |
|
Solusi yang dapat dikelola dan mudah di mutakhirkan. |
Berapa banyak kustomisasi yang diizinkan? |
Menghapus dan memulihkan kumpulan situs
Sebagai SharePoint admin, Anda juga dapat memulihkan kumpulan situs yang dihapus. Keranjang sampah memungkinkan Anda memulihkan kumpulan situs yang dihapus, selama belum berada di keranjang sampah lebih dari 90 hari. Setelah 90 hari di keranjang sampah, kumpulan situs dihapus secara otomatis. Keranjang sampah memberi Anda waktu untuk memastikan bahwa kumpulan situs tidak berisi data yang dibutuhkan organisasi Anda. Untuk informasi selengkapnya, lihat Memulihkan kumpulan situs yang dihapus.
Mengelola izin dan membantu mengamankan konten
Di bagian ini:
Mengelola administrator kumpulan situs
Ada tiga peran administratif di administrasi SharePoint baru:
-
Admin global Admin untuk Portal Microsoft 365 ; bisa mengelola lisensi layanan, pengguna dan grup, domain, dan layanan berlangganan. Dalam Microsoft 365, Admin global juga merupakan SharePoint admin.
-
Admin SharePoint Admin global yang pekerjaan utamanya adalah mengelola lingkungan SharePoint menggunakan pusat admin SharePoint; bisa membuat dan mengelola kumpulan situs, menetapkan administrator kumpulan situs, menentukan pengaturan penyewa, dan mengonfigurasi Layanan Konektivitas Bisnis dan Penyimpanan Aman, Manajemen Rekaman, Pencarian, dan Profil Pengguna.
-
Admin kumpulan situs Pengguna dengan izin administrator untuk mengelola kumpulan situs. Kumpulan situs dapat memiliki beberapa admin, tetapi hanya satu admin utama. Admin SharePoint harus menetapkan izin ke administrator kumpulan situs utama saat membuat kumpulan situs dan dapat menambahkan lebih banyak administrator untuk kumpulan situs sesudahnya.
Ketika membuat kumpulan situs di SharePoint admin global atau admin SharePoint menetapkan admin kumpulan situs utama. Tindakan ini merupakan tindakan pengamanan yang baik untuk menetapkan satu atau beberapa admin kumpulan situs sebagai cadangan, sebagaimana praktik yang baik untuk menyediakan admin global sekunder di Microsoft 365.
Untuk informasi selengkapnya, lihat Mengelola administrator untuk kumpulan situs.
Perbolehkan pengguna eksternal mengakses situs internal Anda
SharePoint menyediakan kapabilitas bagi pengguna situs untuk mengundang pengguna eksternal (pengguna yang tidak memiliki lisensi ke langganan Microsoft 365 Anda) untuk menampilkan atau mengedit konten di situs. Jika Anda ingin tahu tentang tipe pengguna apa yang memenuhi syarat untuk menjadi pengguna eksternal dan hak apa yang pengguna eksternal memiliki, lihat Apa itu pengguna eksternal?
Berbagi eksternal adalah fitur kolaborasi canggih yang dapat mendukung kebutuhan organisasi Anda untuk berkolaborasi dengan vendor, pelanggan, atau klien eksternal. Namun, penting untuk mengelola berbagi eksternal dengan cermat untuk memastikan bahwa setiap konten yang tidak Anda inginkan untuk dibagikan sudah cukup dilindungi.
Ada tiga cara agar pengguna bisa berbagi konten di situs dengan orang di luar organisasi Anda:
-
Mereka bisa berbagi seluruh situs dengan mengundang pengguna eksternal untuk masuk ke situs Anda menggunakan akun Microsoft* atau Microsoft Office 365 ID pengguna.
-
They can share individual documents by inviting external users to sign in to your site using a Microsoft account* or a Microsoft Office 365 user ID.
-
Mereka bisa mengirimi pengguna link tamu yang bisa mereka gunakan untuk menampilkan dokumen individual di situs Anda secara anonim.
* Akun Microsoft seperti Outlook.com dan Hotmail.com, disediakan oleh Microsoft Corporation dan tunduk pada syarat dan ketentuan serta pernyataan privasi Microsoft. Penggunaan aplikasi dan akun ini dapat mengakibatkan data pelanggan ditransfer, disimpan, dan/atau diproses di Amerika Serikat atau negara lain tempat fasilitas Microsoft, afiliasi atau penyedia layanannya berada.
Berbagi eksternal tidak diaktifkan secara default untuk lingkungan SharePoint (penyewa) dan kumpulan situs, tetapi Anda dapat mengaktifkannya setelah mengetahui persis tujuan penggunaan fitur. Anda mungkin memutuskan untuk mengizinkan berbagi eksternal untuk kumpulan situs tertentu, dengan membiarkannya dinonaktifkan di kumpulan situs yang akan menyimpan konten yang sensitif untuk bisnis Anda.
Anda bisa mengonfigurasi berbagi eksternal pada dua tingkat SharePoint admin Anda:
-
Anda dapat mengaktifkan atau menonaktifkan berbagi eksternal secara global untuk seluruh SharePoint eksternal (atau penyewa). Selain itu, jika mengaktifkan berbagi eksternal, Anda dapat menentukan apakah ingin memperbolehkan berbagi hanya dengan pengguna yang diautentikasi, atau jika ingin mengizinkan pengguna untuk berbagi konten dengan pengguna yang diautentikasi dan pengguna anonim melalui tautan tamu.
-
Anda dapat mengaktifkan atau menonaktifkan berbagi eksternal untuk kumpulan situs individual. Ini memberi Anda kemampuan untuk mengamankan konten pada kumpulan situs tertentu yang tidak ingin Anda bagikan. Anda juga dapat menentukan tingkat berbagi mana yang ingin diizinkan dalam kumpulan situs (berbagi dengan pengguna yang diautentikasi, atau berbagi dengan pengguna yang diautentikasi dan pengguna anonim melalui tautan tamu).
Untuk informasi selengkapnya tentang mengaktifkan dan mengelola berbagi eksternal, lihat Mengelola berbagi eksternal untuk lingkungan SharePoint Eksternal.
Mengaktifkan situs pribadi dan fitur sosial
Profil pengguna adalah kumpulan properti yang menjelaskan SharePoint pengguna. Fitur seperti Situs Saya dan Pencarian Orang menggunakan profil pengguna untuk menyediakan pengalaman kaya yang dipersonalisasi bagi pengguna di organisasi Anda. Karena begitu banyak fitur sosial mengandalkan profil pengguna, mengonfigurasi profil pengguna akan berjalan secara langsung dengan mengonfigurasi fitur sosial.
Di bagian ini:
-
Mengelola profil pengguna dan merencanakan kebijakan atau properti profil kustom
-
Menampilkan konten yang dipersonalisasi untuk pengguna dengan target audiens
Mengelola profil pengguna dan merencanakan kebijakan atau properti profil kustom
Ketika akun pengguna dibuat dengan nama Microsoft 365, admin dapat memasukkan detail pengguna secara manual, termasuk jabatan, departemen, nomor telepon, dan properti lain yang muncul di Microsoft 365 Alamat Global. Atau admin dapat menggunakan alat Sinkronisasi Direktori Layanan Microsoft untuk mereplikasi akun pengguna Direktori Aktif organisasi Anda (dan objek Direktori Aktif lainnya) Microsoft 365. Informasi ini masuk ke dalam profil SharePoint pengguna.
Apakah Anda telah memasukkan informasi profil pengguna secara manual ke dalam layanan direktori Microsoft 365 atau disinkronkan dengan Direktori Aktif, jika ada informasi yang ingin Anda tambahkan ke profil pengguna, tapi tidak ada bidang untuk profil pengguna itu, maka Anda mungkin mempertimbangkan untuk membuat properti profil penggunaSharePoint. Anda juga bisa menentukan kebijakan untuk perilaku properti ini.
Properti profil pengguna tambahan bisa meningkatkan pengalaman sosial SharePoint Anda, seperti pencarian orang dan rekomendasi. Misalnya, Anda mungkin ingin membuat properti profil pengguna untuk proyek saat ini yang sedang kerjakan karyawan, yang akan memungkinkan orang lain menemukan pakar pokok bahasan.
Ingatlah bahwa properti ini khusus untuk SharePoint informasi ini tidak akan direplikasi ke properti akun kerja atau sekolahs. Artinya, Microsoft 365 tambahan seperti Exchange atau Lync Online, tidak akan melihat informasi ini karena tidak akan ditambahkan ke Daftar Alamat Global.
Saat merencanakan profil pengguna, Anda bisa memulai dengan mengevaluasi kebutuhan kolaborasi organisasi Anda dengan mempertimbangkan jawaban atas pertanyaan berikut. Untuk membatasi lingkup perencanaan, fokus pada penambahan properti yang memungkinkan kebutuhan bisnis utama atau skenario untuk setiap kumpulan situs. Jika properti yang relevan tidak mengatasi skenario tertentu, tunggu hingga kebutuhan diidentifikasi selama operasi reguler, bukan berencana untuk menambahkan properti hanya karena Anda merasa mungkin memerlukannya di masa mendatang. Anda mungkin tidak perlu menambahkan properti baru sama sekali.
|
Untuk menentukan ini: |
Tanyakan ini: |
|---|---|
|
Properti mana yang akan Anda gunakan untuk profil pengguna inti. Properti sangat penting saat menemukan pengguna, membuat audiens untuk digunakan saat menargetkan konten, dan menetapkan hubungan antara kolega dan grup kerja. |
Apakah properti profil pengguna default memenuhi kebutuhan Anda? |
|
Bagaimana pengguna akan mengisi informasi ini, dan siapa yang akan dapat melihatnya. |
Jika Anda membuat properti baru, kebijakan apa yang harus diterapkan untuk properti tersebut? |
|
Apakah Anda memerlukan taksonomi yang konsisten untuk membantu SharePoint pencarian cocok dan menemukan pengguna. Misalnya, Anda membuat properti profil yang bernama "Tanya Saya Tentang". Dalam properti ini, Anda ingin mengelola apa yang dapat pengguna masukkan ke dalam bidang ini. Jika Anda membiarkan mereka memasukkan dalam nilai mereka sendiri, mereka mungkin menulisnya berbeda dari bagaimana seseorang akan mencarinya. Dalam kasus ini, Anda mungkin ingin membuat kumpulan istilah yang menentukan opsi apa yang bisa dipilih pengguna untuk mengisi informasi ini. |
Apakah Anda perlu membuat kumpulan istilah untuk memberi pengguna serangkaian opsi tentang bagaimana mereka mengisi properti profil baru? Untuk informasi selengkapnya tentang kumpulan istilah, lihat Pengenalan metadata terkelola. |
Catatan:
-
Sementara Directory Synchronization Tool (DirSync) memungkinkan profil pengguna Direktori Aktif untuk dimigrasi dan disinkronkan dengan SharePoint, informasi Direktori Aktif hanya berjalan satu arah—dari penggunaan Direktori Aktif di tempat ke SharePoint. Ini memastikan bahwa informasi pengguna di SharePoint mencerminkan status data pengguna Anda yang terbaru dan akurat di Direktori Aktif.
-
Saat profil pengguna disinkronkan dari Direktori Aktif, Anda juga bisa menyinkronkan grup Direktori Aktif. Menyinkronkan grup memberi SharePoint informasi tentang pengguna mana yang merupakan anggota grup mana.
-
Jika administrator Direktori Aktif Anda telah membuat atribut kustom di Direktori Aktif, informasi tersebut tidak akan di map ke properti Microsoft 365 default dan tidak akan disinkronkan.
Untuk informasi selengkapnya tentang mengelola profil pengguna, lihat Mengelola profil pengguna di SharePoint.
Menampilkan konten yang dipersonalisasi untuk pengguna dengan target audiens
SharePoint audiens memungkinkan Anda menampilkan konten ke pengguna berdasarkan pekerjaan atau tugas mereka. Audiens bisa ditentukan menurut satu atau kombinasi item: keanggotaan dalam daftar distribusi, grup Windows keamanan, SharePoint grup; peran organisasi; atau properti publik di profil pengguna Anda bisa menargetkan konten ke audiens untuk link navigasi, item daftar, item pustaka, dan Komponen Web.
Sebelum membuat audiens untuk menargetkan konten, Anda harus bekerja dengan administrator kumpulan situs dan pemilik situs untuk menentukan elemen situs mana yang akan digunakan pada situs mereka. Ini akan membantu Anda berpikir tentang bagaimana orang-orang akan berinteraksi dengan berbagai situs dan menentukan bagaimana Anda ingin menggunakan target konten.
Setelah ditentukan, audiens bisa digunakan untuk menargetkan konten dalam banyak cara. Misalnya, untuk program Microsoft Office 2013, Anda bisa menentukan link yang ditampilkan di Simpan Sebagai >SharePoint FolderTerbaru, dan menetapkan audiens yang yang dapat melihat setiap link. Di situs pribadi (sebelumnya dikenal sebagai Situs Saya), Anda bisa menetapkan audiens untuk link navigasi Situs yang muncul di bilah link atas. Di lingkungan di mana audiens dikonfigurasi, administrator situs bisa menggunakan Komponen Web untuk menargetkan konten menurut audiens.
Saat merencanakan audiens, sasarannya harus untuk menemukan kumpulan audiens utama terkecil berdasarkan kebutuhan organisasi Anda.
SharePoint audiens berbeda dari SharePoint situs. Jika Anda ingin menonaktifkan akses orang ke situs, pustaka dokumen, atau dokumen tertentu, maka Anda bisa melakukannya dengan mengonfigurasi izin. Untuk informasi selengkapnya tentang merencanakan ini, lihat Merencanakan strategi izin Anda.
Untuk informasi selengkapnya tentang mengelola audiens, lihat Mengelola audiens profil pengguna di SharePoint.
Menyiapkan situs pribadi untuk pengguna
Situs Saya adalah situs pribadi yang menyediakan rangkaian fitur jejaring sosial dan kolaborasi yang kaya bagi setiap anggota organisasi Anda. Selain itu, Situs Saya menyediakan Microsoft 365 lokasi pusat tempat mereka dapat menyimpan, berbagi, dan melacak informasi yang terkait dengan mereka. Pengguna bisa mengakses situs pribadi mereka dengan mengklik Situs di bagian atas SharePoint Mengklik Umpan Berita atau OneDrive akan membawa pengguna ke lokasi Situs Saya yang berbeda setelah kumpulan situs Situs Saya telah dibuat. Selain itu, jika Anda mengklik nama pengguna di sudut kanan atas halaman mana pun, dan mengklik Tentang Saya,ini akan mengarahkan Anda ke halaman Situs Saya yang menguraikan aktivitas dari pemilik Situs Saya.
Sebagai admin SharePoint, Anda bisa mengkustomisasi konten Situs Saya untuk setiap pengguna di dalam organisasi apa pun dan memungkinkan kebijakan untuk melindungi privasi.
Situs Saya, secara default, memiliki komponen utama berikut ini:
-
Umpan Berita Saya adalah halaman arahan default. Halaman ini menampilkan umpan aktivitas terakhir yang terkait dengan rekan kerja dan minat tertentu pengguna. Pengguna bisa mengkustomisasi umpan berita mereka dengan mengikuti rekan kerja, menentukan minat, dan mengonfigurasi jenis aktivitas yang ingin mereka ikuti.
-
My OneDrive untuk kerja atau sekolah Situs adalah halaman Komponen Web yang menampilkan konten yang telah disimpan pengguna di Situs Saya.
-
Situs Saya adalah halaman link ke situs yang telah diputuskan untuk diikuti oleh pengguna dan link ke situs yang disarankan.
-
Tentang Saya menampilkan halaman profil pengguna kepada orang lain dalam organisasi di mana pengguna bisa berbagi keahlian, gambar profil dan sebagainya. Meskipun halaman Umpan Berita Saya dan Umpan Berita OneDrive untuk kerja atau sekolah Saya hanya tersedia bagi pengguna, halaman Profil Saya adalah apa yang dilihat pengguna dan orang lain di organisasi tersebut saat mereka mengakses Situs Saya dari pengguna tersebut.
Untuk merencanakan Situs Saya secara efektif, admin SharePoint harus menentukan kuota apa yang diperlukan Situs Saya. Selain itu, admin SharePoint dapat menentukan informasi konfigurasi penting, seperti Lokasi Host Tepercaya, Pusat Pencarian pilihan, akun atau grup mana yang akan memiliki Izin Baca di Situs Saya, serta pengaturan privasi dan keamanan lainnya yang dapat ditemukan di pusat admin SharePoint, di bawah profil pengguna. Admin SharePoint juga mengontrol properti profil pengguna yang muncul di halaman profil pengguna Situs Saya.
Administrator kumpulan situs atau pemilik situs dapat menentukan apakah fitur Umpan Situs, yang tersedia di Situs Tim, akan diaktifkan untuk situs. Mengaktifkan fitur ini akan membuat Umpan Berita dan Microfeed khusus situs yang dapat dibaca di situs, atau diikuti dari Situs Saya.
Tabel berikut ini menyediakan panduan untuk izin fitur sosial:
|
Izin |
Panduan |
|---|---|
|
Membuat Situs Pribadi |
Secara default, semua pengguna yang diautentikasi dapat membuat situs web Situs Saya. Pastikan bahwa Anda ingin pengaturan default diterapkan ke organisasi. Alternatifnya, Anda dapat menggunakan satu atau beberapa grup keamanan untuk memberikan izin Buat Situs Pribadi kepada subset pengguna dalam organisasi. |
|
Menggunakan Fitur Sosial |
Secara default, semua pengguna yang diautentikasi dapat menambahkan peringkat dan tag sosial ke dokumen, ke item SharePoint lainnya, dan ke item lain, seperti halaman Web eksternal dan postingan blog. Pengguna juga bisa meninggalkan catatan dadakan di halaman profil dari situs Web Situs Saya atau setiap SharePoint mereka. Alternatifnya, Anda dapat menggunakan satu atau beberapa grup keamanan untuk memberikan izin Gunakan Fitur Sosial kepada subset pengguna dalam organisasi. |
|
Menggunakan Fitur Pribadi |
Secara default, semua pengguna yang diautentikasi bisa mengedit profil mereka, menambahkan atau mengedit kolega, dan menambahkan atau mengedit keanggotaan. Alternatifnya, Anda dapat menggunakan satu atau beberapa grup keamanan untuk memberikan izin Gunakan Fitur Pribadi kepada subset pengguna dalam organisasi. |
Untuk informasi selengkapnya tentang mengelola fitur sosial, lihat Mengelola fitur pribadi dan sosial.
Pertimbangan Khusus
Fitur Situs Saya yang memerlukan pertimbangan khusus termasuk yang berikut ini:
-
Umpan Berita Secara default, fitur Umpan Berita diaktifkan, yang memungkinkan pengguna situs untuk mengikuti aktivitas rekan kerja di halaman Umpan Berita situs Saya milik mereka. Pengguna hanya bisa menampilkan aktivitas di umpan berita di mana mereka memiliki izin. Ketika merencanakan Situs Saya, Anda harus mempertimbangkan implikasi privasi dari fitur ini dan menyediakan mitigasi berdasarkan kebutuhan Anda.
-
Alat tag dan catatan Alat tag dan catatan dapat diaktifkan atau dinonaktifkan di pusat admin SharePoint dengan menggunakan pengaturan izin Gunakan Tag dan Catatan. Pengaturan ini berlaku untuk semua pengguna yang memiliki izin Gunakan Tag dan Catatan.
Untuk informasi selengkapnya tentang mengelola Situs Saya, lihat Mengelola pengaturan Situs Saya untuk informasi SharePoint dan Mengelola fitur pribadi dan sosial.
Mengevaluasi kebutuhan bisnis untuk membantu konfigurasi fitur paket
Terdapat beberapa fitur yang dapat dikonfigurasi atau dikelola secara global dari pusat admin SharePoint Anda. Untuk membantu Anda merencanakan waktu dan sumber daya, ada baiknya mengevaluasi apakah organisasi Anda memiliki kebutuhan bisnis untuk fitur tertentu. Langkah ini akan membantu Anda menentukan di mana Anda mungkin perlu melibatkan pakar pokok bahasan di organisasi Anda untuk membantu bekerja sama dengan staf admin dalam merencanakan konfigurasi fitur ini. Misalnya, untuk mengumpulkan persyaratan yang diperlukan untuk mengonfigurasi fitur seperti fitur Penyimpanan Istilah, atau Manajemen Rekaman seperti Pengatur Konten, Anda mungkin perlu bekerja sama dengan orang-orang dalam organisasi Anda yang bertanggung jawab untuk taksonomi perusahaan, manajemen rekaman, atau manajemen konten.
|
Apakah Anda memerlukan kapabilitas ini? |
Untuk mempelajari selengkapnya tentang menyiapkannya, kunjungi di sini: |
|---|---|
|
Anda perlu bekerja dengan data bisnis yang disimpan di aplikasi eksternal, dan Anda ingin dapat mengintegrasikan data tersebut ke dalam SharePoint eksternal. |
Anda dapat menggunakan Layanan Konektivitas Bisnis untuk menyambungkan ke sumber data seperti database SQL Azure atau layanan web Windows Communication Foundation (juga dikenal sebagai WCF). |
|
Anda ingin membuat dan menggunakan taksonomi untuk mengklasifikasikan dan menata informasi pada situs. |
Anda bisa menggunakan Alat Manajemen Penyimpanan Istilah untuk membuat, mengimpor, dan mengelola kumpulan hierarki istilah yang dikelola secara terpusat (disebut kumpulan istilah). |
|
Anda harus merutekan konten secara otomatis ke lokasi tertentu berdasarkan kriteria manajemen rekaman atau manajemen dokumen. |
|
|
Anda perlu mengonfigurasi Cari lingkungan SharePoint Anda. |
|
|
Anda ingin membuat Pusat eDiscovery untuk mengelola konten yang mungkin merupakan bagian dari permintaan eDiscovery dalam penyelidikan, audit, atau kasus hukum. |
Pusat eDiscovery adalah kumpulan situs dan harus dibuat di pusat admin SharePoint. Templat Pusat eDiscovery berada di tab Perusahaan dalam kotak dialog kumpulan situs baru. Setiap kasus baru menjadi situs dalam kumpulan situs Pusat eDiscovery. |










