Terakhir diperbarui: 5 Desember 2017
Baru-baru ini, kami memperkenalkan Outlook.com baru, dengan tampilan yang diperbarui dan kinerja, keamanan, serta keandalan yang ditingkatkan. Pemutakhiran tersebut memengaruhi semua akun email Outlook, Hotmail, Live, atau MSN .
Jika Anda menyambungkan akun Outlook.com ke Outlook 2016 atau Outlook 2013 sebelum pemutakhiran, sambungkan kembali akun tersambung untuk memastikan pengalaman terbaik. Jika tidak menyambungkan kembali akun email yang dimutakhirkan, Anda tidak akan dapat mengirim atau menerima email Outlook.com melalui Outlook 2013 atau Outlook 2016 versi desktop. Mungkin juga akan terdapat masalah sinkronisasi kalender dan email yang akan diatasi dengan cara menyambungkan kembali. Anda masih dapat mengirimkan dan menerima email melalui web di www.Outlook.com.
|
|
Catatan: Jika memerlukan dukungan, Anda dapat membuat tiket menggunakan tombol Bantuan di Outlook.com. |
Cara menyambungkan kembali akun Anda
Sebelum memulai, cadangkan email apa pun di folder Draf atau Kotak Surat Keluar dan item apa pun di Jurnal atau Catatan. Anda juga dapat memindahkannya ke folder lain. Jika tidak mencadangkan atau memindahkannya, email dan item mungkin dihapus atau tetap tidak terkirim karena disimpan secara lokal di komputer Anda. Lihat artikel tentang cara mencadangkan email.
Opsi 1
Gunakan metode ini jika:
-
Outlook.com merupakan satu-satunya akun yang sedang Anda akses melalui Outlook 2016 atau Outlook 2013.
-
Anda mengalami masalah dalam menggunakan Pencarian di Outlook 2016 atau Outlook 2013.
-
Buka Panel Kontrol.
-
Windows 10:Klik Bilah Pencarian Windows lalu ketikkan "Panel Kontrol".
-
Windows 8 atau 8.1: Tekan dan tahan tombol Windows

-
Windows 7, Windows Vista, atau Windows XP: Klik Mulai > Panel Kontrol.
-
-
Dalam kotak pencarian di bagian atas jendela, ketik "Email" lalu klik ikon Email.
-
Pilih Tampilkan Profil > Tambahkan.
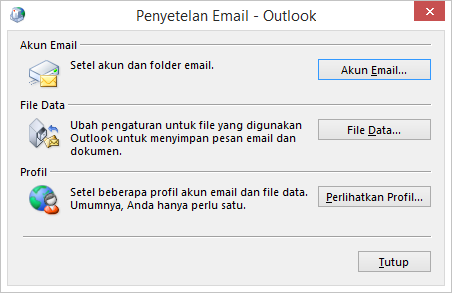
-
Dalam kotak Nama Profil, ketikkan nama profil yang ingin ditambahkan, misalnya, Outlook dot com, lalu klik OK.
-
Pilih Minta profil yang akan digunakan, lalu klik OK.
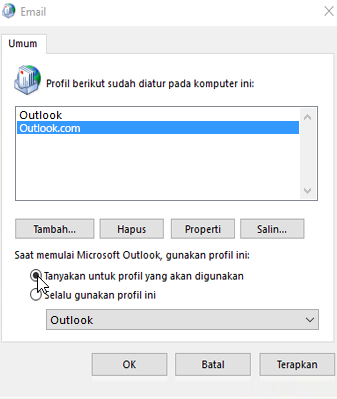
-
Buka Outlook 2016 atau Outlook 2013.
-
Ketika diminta, pilih profil baru yang Anda tambahkan di Langkah 1.
-
Di tab File, di bawah Informasi Akun, pilihTambahkan Akun.
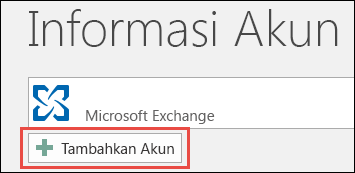
-
Pilih Akun Email, lalu masukkan nama Anda.
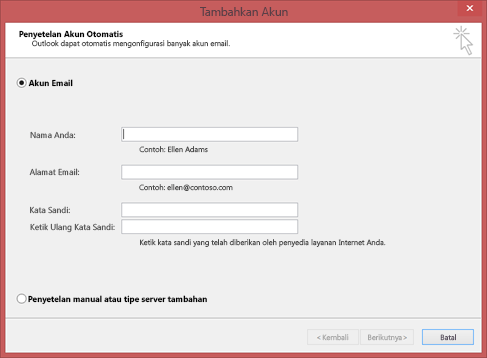
-
Masukkan alamat email dan kata sandi akun email yang ingin ditambahkan.
-
Ketikkan ulang kata sandi Anda, lalu pilih Berikutnya.
Catatan: Outlook mulai mengonfigurasi akun secara otomatis, dengan membangun koneksi jaringan terlebih dahulu, lalu mencari pengaturan untuk akun Anda, dan terakhir masuk ke server email.
-
Ketika Selamat! muncul di jendela, pilih Selesai, lalu hidupkan ulang Outlook.
Catatan: Outlook menambahkan akun dan mulai menyinkronkan data Anda secara otomatis.
Catatan: Jika diminta memasukkan kredensial berulang kali, verifikasi dua langkah mungkin diaktifkan untuk akun Outlook.com. Guna memperbaiki masalah ini, Anda perlu membuat Kata Sandi Aplikasi untuk menambahkan akun di Outlook.
-
Verifikasi bahwa email, janji temu, kontak, dan tugas telah disinkronkan ke Outlook 2016 atau Outlook 2013. Setelah yakin bahwa semua telah disinkronkan, Anda dapat menghapus profil Outlook lama. Jika beberapa informasi hilang, misalnya, janji temu atau kontak yang baru saja dibuat, tutup Outlook, buka kembali dengan profil lama, lalu ekspor data Anda. Beralih kembali ke profil baru lalu impor data. Untuk langkah-langkah mendetail dalam mengekspor dan mengimpor, lihat Mengekspor atau mencadangkan email, kontak, dan kalender ke file .pst Outlook dan Mengimpor email, kontak, dan kalender dari file .pst Outlook.
-
Buka Outlook.
-
Di tab File, di bawah Informasi Akun, pilih Pengaturan Akun > Pengaturan Akun.
-
Di tab Email, pilih akun email yang ingin dihapus, lalu pilih Hapus di toolbar mini.
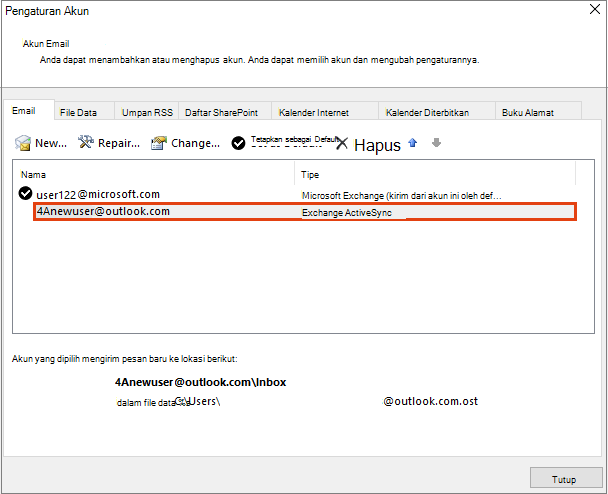
-
Pilih Ya saat peringatan semua konten offline akan dihapus muncul, lalu pilih Tutup.
Opsi 2
Gunakan metode ini jika Anda memiliki beberapa akun di profil Outlook 2016 atau Outlook 2013:
Kami menyarankan agar Anda mencadangkan email, kalender, kontak, dan tugas di Outlook 2016 atau Outlook 2013 sebelum memulai karena Outlook 2016 atau Outlook 2013 mungkin belum disinkronkan dengan Outlook.com selama beberapa waktu. Lihat artikel tentang cara mencadangkan email.
-
Buka Outlook.
-
Di tab File, di bawah Informasi Akun, pilih Pengaturan Akun > Pengaturan Akun.
-
Di tab Email, pilih akun email yang ingin dihapus, lalu pilih Hapus di toolbar mini.
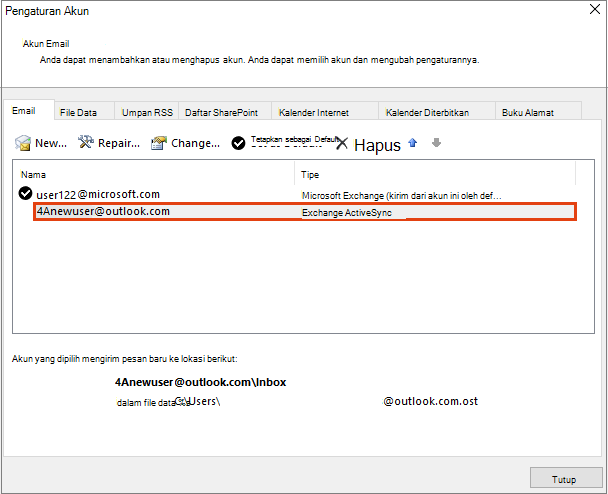
-
Pilih Ya saat peringatan semua konten offline akan dihapus muncul, lalu pilih Tutup.
-
Buka Outlook 2016 atau Outlook 2013.
-
Di tab File, di bawah Informasi Akun, pilih Tambahkan Akun.
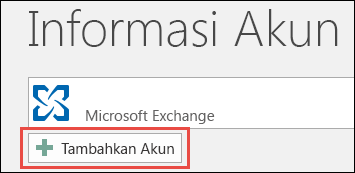
-
Pilih Akun Email, lalu masukkan nama Anda.
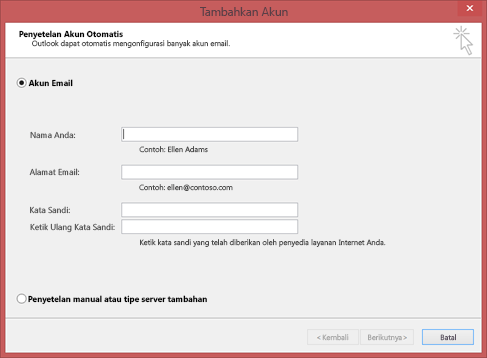
-
Masukkan alamat email dan kata sandi akun email yang ingin ditambahkan.
-
Ketikkan ulang kata sandi Anda, lalu pilih Berikutnya.
-
Saat Selamat! muncul di jendela, pilih Selesai.
Penting: Jika diminta memasukkan kredensial berulang kali, verifikasi dua langkah mungkin diaktifkan untuk akun Outlook.com. Guna memperbaiki masalah ini, Anda perlu membuat Kata Sandi Aplikasi untuk menambahkan akun di Outlook.
Masalah umum setelah menyambungkan Outlook ke Outlook.com
Jika Anda mengalami masalah setelah menyambungkan kembali akun Outlook.com, lihat Perbaikan dan solusi untuk masalah terkini di Outlook untuk Windows.
Jika memiliki beberapa perangkat dengan Outlook 2016 atau Outlook 2013 yang terinstal dan tersambung ke akun Outlook.com, Anda perlu menyambungkannya kembali ke akun Outlook.com.
Catatan: Anda tidak perlu menyambungkan kembali ke Outlook.com di ponsel.
Email (semua email dan folder kecuali folder Draf dan Kotak keluar), kalender, kontak, dan item tugas dapat Outlook.com yang dapat diakses di web tidak akan terpengaruh oleh proses penyambungan kembali. Setelah Anda tersambung kembali, email, kalender, kontak, dan tugas Outlook.com akan kembali menyinkronkan ke Outlook versi desktop.
Namun, jika Anda memiliki email di folder Draf atau Kotak keluar, atau item dalam Jurnal atau Catatan, hal tersebut mungkin akan dihapus atau tetap tidak terkirim karena item-item tersebut disimpan secara lokal di komputer Anda. Anda akan perlu mencadangkan item-item tersebut atau menghapusnya dari folder lain sebelum menyambungkan kembali. Lihat artikel tentang cara membuat cadangan email ini.
Anda tidak perlu menyambungkan kembali aplikasi Outlook for Mobile ke Outlook.com.
Tidak, Anda tidak perlu menyambungkan kembali Outlook 2016 untuk Mac atau Outlook untuk Mac 2011 ke Outlook.com. Tindakan ini hanya memengaruhi Outlook 2016 dan Outlook 2013 untuk Windows.
Outlook menyusun Daftar Penyelesaian Otomatis dengan menyimpan nama dan alamat penerima di pesan email yang sebelumnya dikirim. Karena profil baru akan dibuat, menyambungkan kembali ke Outlook.com akan mengatur ulang daftar Penyelesaian Otomatis Anda. Untuk informasi selengkapnya mengenai Mengelola daftar Penyelesaian Otomatis, kunjungi artikel ini.
Jika mengalami masalah dengan petunjuk langkah demi langkah di atas, silakan hubungi agen Dukungan kami melalui tautan di bawah artikel ini.
Tinggalkan komentar untuk kami
Kami menghargai umpan balik Anda. Beri tahu kami jika Anda menemukan salah satu solusi ini bermanfaat dengan cara meninggalkan komentar di bawah ini. Jika tidak, beri tahu kami selengkapnya tentang masalah yang dialami, termasuk pesan kesalahan yang diterima. Kami akan menggunakan informasi tersebut untuk membantu menyelidiki masalah lebih lanjut.
Topik Terkait
Perbaikan atau solusi untuk masalah terkini di Outlook.com
Mendapatkan bantuan dengan Outlook.com
Menambahkan akun Outlook.com di Outlook untuk Windows
Membuat profil Outlook
Masih perlu bantuan?
|
|
Untuk mendapatkan dukungan di Outlook.com, klik di sini atau pilih Bantuan di bilah menu dan masukkan kueri Anda. Jika bantuan mandiri tidak mengatasi masalah Anda, gulir ke bawah ke Masih butuh bantuan? lalu pilih Ya. Untuk menghubungi kami di Outlook.com, Anda harus masuk. Jika Anda tidak dapat masuk, klik di sini. |
|
|
|
Untuk mendapatkan bantuan lain terkait langganan dan akun Microsoft Anda, kunjungi Bantuan Akun & Penagihan. |
|
|
|
Untuk mendapatkan bantuan dan memecahkan masalah produk dan layanan Microsoft lainnya, masukkan masalah Anda di sini. |
|
|
|
Posting pertanyaan, ikuti diskusi, dan bagikan pengetahuan Anda di Komunitas Outlook.com. |













