Catatan: Beberapa produk mungkin tidak tersedia di negara atau kawasan Anda.
Warna di layar tidak akurat
Coba alihkan profil warna.
Pilih ikon pusat tindakan di taskbar, lalu pilih profil warna yang ingin Anda gunakan.
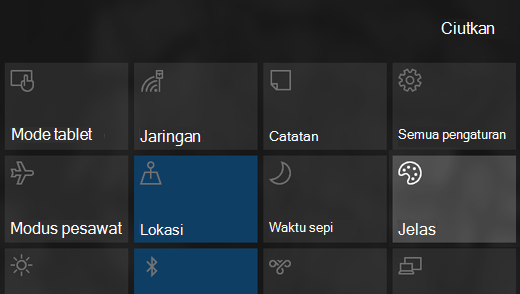
model Surface Studio dilengkapi dengan tiga profil warna:
-
Srgb Warna gambar di layar muncul seperti yang dimaksudkan. Ini sangat penting untuk perangkat lunak dan aplikasi pencitraan profesional. Ini juga berguna ketika melihat foto dan video dan belanja online.
Spesifikasi teknis: xRGB/Rec. 709 gamut warna standar, sRGB, titik putih D65, dan gamma = 2,2 -
DCI-P3 Mode ini untuk profesional kreatif yang bekerja dengan konten sinema digital dalam ruang warna DCI-P3. Jika kamera mendukung foto RAW, Anda dapat menyimpannya sebagai gambar DCI menggunakan perangkat lunak pengeditan gambar untuk mempertahankan berbagai warna dalam foto dan menampilkan warna tersebut secara akurat di tampilan Surface Studio.
Spesifikasi teknis: gamut warna DCI-P3, titik putih 6300 K, dan gamma 2,6 -
Jelas Mode ini sangat cocok untuk menampilkan tipe konten media apa pun.
Spesifikasi teknis: P3-D65 (gamut warna DCI-P3, titik putih D65, dan gamma 2,2
Catatan: Saat Anda beralih dari satu profil warna ke profil warna lainnya, profil warna tampilan default diperbarui secara otomatis, sehingga Anda melihat warna yang akurat saat menggunakan perangkat lunak kreatif kelas profesional yang menggunakan manajemen warna.
Hal-hal terlihat terlalu besar atau terlalu kecil di beberapa aplikasi saya
Pertama, cari tahu apakah versi aplikasi yang Anda gunakan mendukung penskalaan. Jika tidak, Anda mungkin perlu memutakhirkan aplikasi atau perangkat lunak Anda.
Jika mendukung penskalan, atau jika Anda memutakhirkan aplikasi atau perangkat lunak dan masih tidak berfungsi, berikut adalah beberapa hal yang dapat dicoba:
-
Periksa pembaruan. Buka di sini untuk mempelajari caranya.
-
Nonaktifkan penskalan di aplikasi, ubah skala tampilan di Windows, atau alihkan tampilan utama Anda. Buka di sini untuk mempelajari caranya.
Saya memiliki lebih dari satu tampilan yang tersambung dan saya tidak dapat menemukan kursor
Jika tampilan eksternal tidak mendukung kualitas tampilan 4k, Anda mungkin tidak dapat memindahkan kursor dari model Surface Studio ke tampilan eksternal. Untuk memperbaiki ini, pilih tombol Mulai , lalu pilih Pengaturan > Sistem > Tampilan. Tampilan Anda akan dinyatakan sebagai kotak di bawah Pilih dan susun ulang tampilan.
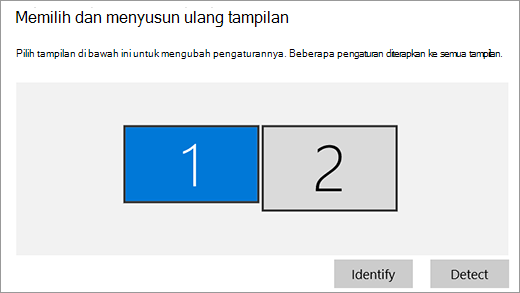
Kursor Anda hanya bisa berpindah di seluruh tampilan tempat tepi kotak bertemu. Jadi, dalam contoh di atas, dengan konfigurasi ini, Anda harus menyeret kursor ke bagian atas tampilan Surface Studio untuk memindahkannya ke tampilan eksternal.
Seret kotak untuk tampilan eksternal ke posisi yang paling sesuai untuk Anda.
Misalnya, jika Anda ingin memindahkan kursor ke tampilan eksternal di sekitar titik tengah tampilan Surface Studio, seret kotak yang mewakili tampilan eksternal ke bawah ke tengah kotak yang mewakili tampilan Surface Studio.
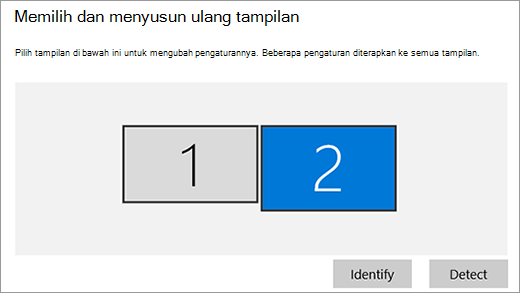
Saat tampilan Anda diratakan di tempat yang Anda inginkan, pilih Terapkan.
Saya tidak menyentuh layar atau menggunakan mouse, tetapi aplikasi membuka dan menutupnya sendiri
Berikut adalah beberapa hal yang dapat dicoba:
-
Bersihkan layar. Gunakan kain lembut tanpa serat yang dilembapkan dengan air atau pembersih kacamata, tetapi jangan oleskan cairan langsung ke layar.
-
Periksa pembaruan. Buka di sini untuk mempelajari caranya.
-
Matikan Surface Studio Anda untuk merefresh driver.
-
Nonaktifkan driver layar sentuh, lalu aktifkan kembali. Ketikkan manajer perangkat dalam kotak pencarian, lalu pilih Manajer Perangkat. Perluas Perangkat Antarmuka Manusia, tekan dan tahan (atau klik kanan) layar sentuh yang sesuai dengan HID, dan pilih Nonaktifkan. Tunggu beberapa detik, lalu aktifkan lagi. Anda harus melakukan ini untuk setiap layar sentuh sesuai HID yang tercantum.
-
Instal ulang driver layar sentuh. Buka Manajer Perangkat, perluas Perangkat Antarmuka Manusia, tekan dan tahan (atau klik kanan) layar sentuh sesuai HID, dan pilih Hapus instalan. Lalu hidupkan ulang Surface – driver akan diinstal ulang untuk Anda secara otomatis setelah Surface Studio tersambung kembali ke Internet.
-
Mengatur ulang kalibrasi layar sentuh. Berikut caranya.
-
Periksa untuk melihat apakah perangkat lain mengganggu layar sentuh atau mouse. Bawa Surface Studio Anda ke ruang lain - jika layar sentuh berfungsi di sana, maka Anda mungkin mendapatkan gangguan elektronik. Letakkan Surface Studio kembali di tempat yang Anda inginkan dan nonaktifkan semua perangkat lain di area tersebut. Lalu aktifkan perangkat tersebut satu per satu untuk mencari tahu mana yang menyebabkan masalah. Jika mereka bukan masalahnya, periksa kamar terdekat untuk perangkat yang lebih canggih.
Jika Anda telah mencoba hal-hal ini dan masih mengalami masalah, hubungi kami.











