Apa yang harus dicoba jika layar sentuh Surface Anda tidak berfungsi
Jika Anda mengalami masalah layar sentuh Surface seperti sentuhan yang tidak merespons di sebagian atau semua layar, gerakan multisentuh tidak berfungsi atau Pena Surface Anda tidak menintup, berperilaku sentuhan tidak akurat, Surface Anda mengalami sentuhan "phantom" atau "hantu", sentuhan menjadi lambat untuk merespons, atau tidak mengetahui cara menonaktifkan sentuhan di Surface, berikut beberapa solusi yang dapat Anda coba.
Jika Surface Anda menampilkan gambar dan menerima input sentuhan atau pena, tetapi mengalami masalah video seperti gambar terdistorsi, berkedut, atau garis yang menelusuri gambar, lihat Apa yang harus dicoba jika layar Surface berkedot, terdistorsi, atau memiliki masalah tampilan lainnya.
Catatan: Tergantung pada masalah Anda, Anda mungkin perlu menyambungkan keyboard atau mouse untuk melakukan langkah-langkah ini. Sebaiknya gunakan Type Cover Surface, keyboard ATAU mouse USB, atau keyboard atau mouse Bluetooth.
Jika layar sentuh Surface Anda tidak berfungsi, cobalah langkah-langkah ini terlebih dahulu
Untuk mencoba mengatasi masalah ini, Anda dapat memulai dengan mengikuti langkah-langkah di bawah ini untuk boot ke UEFI dan menguji fungsi sentuh,menginstal ulang driver layar sentuh,memeriksa pembaruan Windows dan Surface,atau mengatur ulang Surface. Jika hal tersebut tidak mengatasi masalah, Anda dapat menemukan informasi selengkapnya di Apakah layar sentuh Anda masih tidak berfungsi?.
Solusi 1: Boot ke UEFI dan uji fungsi sentuh
Unified Extensible Firmware Interface (UEFI) adalah jenis perangkat lunak yang membantu Windows berkomunikasi dengan perangkat keras Surface Anda. Karena UEFI beroperasi secara independen dari Windows, pengujian perangkat keras di UEFI akan berfungsi jika Anda mengalami masalah perangkat keras.
-
Jika sentuhan tidak berfungsi di UEFI, perangkat Anda mungkin telah mengalami kegagalan perangkat keras dan membutuhkan pelayanan.
-
Jika sentuhan berfungsi di UEFI, masalah mungkin melibatkan Windows atau driver sentuh.
Ikuti langkah-langkah ini untuk boot ke UEFI dan uji fungsi sentuh:
-
Masuk ke Mulai > Daya > Matikan .
-
Saat Surface nonaktif, tekan dan tahan tombol volume naik dan tekan tombol daya hingga logo Microsoft atau Surface muncul di layar.
-
Setelah Anda berada di UEFI, sentuh layar Surface Anda dan lihat apakah itu merespons dengan normal. Cobalah untuk menavigasi di UEFI dengan mengetuk berbagai item menu. Lalu, tergantung pada respons Surface Anda terhadap sentuhan, ikuti salah satu langkah berikut:
-
Jika sentuhan tidak berfungsi di Surface, layar sentuh Anda kemungkinan besar mengalami kegagalan perangkat keras. Langkah berikutnya adalah mengirimkan pesanan layanan.
-
Jika sentuhan berfungsi di Surface Anda, pilih EXIT, ikuti instruksi di layar, dan mulai ulang Windows. Kemudian, buka menginstal ulang driver layar sentuh.
-

Catatan: Video ini hanya tersedia dalam bahasa Inggris.
Solusi 2: Instal ulang driver layar sentuh
Peringatan: Jangan lakukan langkah ini pada Surface Pro X; ini dapat menempatkan Surface Anda dalam keadaan yang tidak dapat digunakan dan membahmari data Anda. Anda dapat melanjutkan pemecahan masalah dengan masuk ke reset Surface.
-
Dalam kotak pencarian di taskbar, masukkan manajer perangkat, lalu pilih Manajer Perangkat dalam daftar hasil.
-
Memperluas kategori Perangkat Antarmuka Manusia .
-
Klik kanan Intel(R) Precise Touch Device, pilih Hapus instalan perangkat, lalu, dalam kotak dialog Hapus instalan Perangkat , pilih Hapus instalan.
-
Klik kanan layar sentuh sesuai HID, pilih Hapus instalan perangkat, lalu, dalam kotak dialog Hapus Instalan Perangkat, pilih Hapus instalan. Jika Melihat dua driver layar sentuh yang sesuai DENGAN HID, klik kanan driver pertama, pilih Hapus instalan perangkat, pilih Hapus instalan, lalu ulangi proses untuk driver kedua.
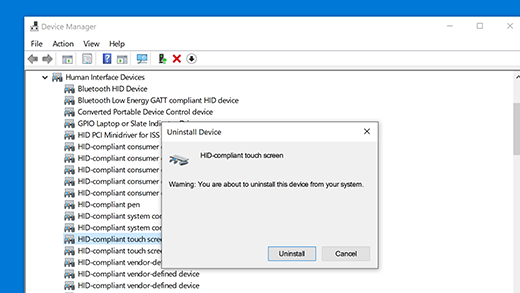
-
Dari menu Tindakan, pilih Pindai perubahan perangkat keras. Anda mungkin juga perlu memulai ulang Surface. Ini akan secara otomatis mengunduh dan menginstal driver layar sentuh ketika tersambung ke internet.
Untuk memeriksa apakah solusi ini mengatasi masalah, gunakan sentuhan untuk membuka aplikasi seperti Microsoft Edge atau browser web lainnya, dan coba gulir, cubit untuk memperbesar, menggeser dari kanan, dan tekan lama untuk menguji fungsi sentuhan.
Solusi 3: Periksa pembaruan Windows dan Surface
Anda dapat memeriksa kesehatan firmware dan driver Surface dengan cepat menggunakan aplikasi Surface.
-
Di aplikasi Surface, luaskan Bantuan dan dukungan untuk memeriksa status pembaruan.
-
Jika ada pembaruan yang tersedia, pilih tombol Periksa pembaruan untuk membuka Windows Update dan menginstal pembaruan yang tersedia.
Catatan: Jika belum menginstal aplikasi Surface, Anda dapat mengunduh aplikasi Surface dari Microsoft Store. Setelah diunduh, pilih Mulai, cari Surface, lalu pilih aplikasi dari daftar hasil.
Solusi 4: Reset Surface
Jika Anda masih mengalami masalah dengan layar sentuh, coba reset Surface Anda. Untuk mempelajari caranya, lihat Memulihkan atau mengatur ulang Surface untuk Windows dan ikuti langkah-langkah yang direkomendasikan untuk "Reset PC ini."
Setelah pengaturan ulang dan penyiapan perangkat, gunakan sentuhan untuk membuka aplikasi seperti Microsoft Edge atau browser web lainnya, dan coba gulir cubit untuk memperbesar, menggeser dari kanan, dan tekan lama untuk menguji fungsi sentuhan.
Apakah layar sentuh Anda masih belum berfungsi?
Periksa di bawah ini untuk deskripsi yang paling menjelaskan masalah yang Anda hadapi dan temukan langkah berikutnya yang sesuai untuk diikuti. Jika masalah Anda tidak tercantum, dan Anda melakukan pemecahan masalah di atas, Anda mungkin mengalami kegagalan perangkat keras. Dalam hal ini, langkah berikutnya adalahmengirimkan pesanan layanan.
Peringatan: Selama pemecahan masalah, mungkin ditentukan bahwa Surface Anda harus diatur ulang atau diganti. Untuk informasi selengkapnya tentang cara mencadangkan data Anda, lihat Mencadangkan PC Windows Anda.
|
Apa yang Anda alami |
Rekomendasi |
|---|---|
|
Sentuhan tidak merespons sebagian atau semua layar
|
|
|
Gerakan multisentuh tidak berfungsi atau sentuhan tidak akurat
|
|
|
Surface Anda mengalami sentuhan "hantu" atau "hantu"
|
|
|
Sentuhan lambat untuk merespons
|
|
|
Pena Surface tidak tinta
|
|
|
Driver atau firmware Surface Touch hilang dari Manajer Perangkat
|
Menginstal driver secara manual; lihat Mengunduh driver dan firmware untuk Surface. |
|
Anda dapat menonaktifkan semua fungsi sentuhan di Surface Catatan: Menonaktifkan sentuhan juga menonaktifkan aksesori sentuh seperti Pena Surface, Surface Dial, dan Keyboard Sentuh Windows. |
Jika sentuhan masih tidak berfungsi di Surface Anda, kirim pesanan layanan
Ada satu langkah terakhir yang dapat Anda lakukan. Jika langkah-langkah ini tidak mengatasi masalah, opsi layanan dan dukungan mungkin tersedia untuk membantu Anda.
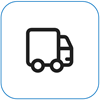
Mengirim ke Microsoft
Untuk mempersiapkan pengiriman perangkat ke Microsoft, Anda dapat mencetak label pengiriman, memeriksa garansi Microsoft, dan membuat pesanan layanan.
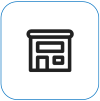
Menemukan dukungan langsung
Saat ini Tiongkok, India, Jepang, dan Britania Rayamenyediakan dukungan langsung—yang dapat mencakup pemeriksaan perangkat keras profesional, pemecahan masalah, dan pemulihan sistem.
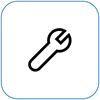
Perbaikan mandiri
Jika Anda berpengalaman secara teknis dan memiliki alat yang tepat, Microsoft memiliki serangkaian komponen yang dapat diganti dan panduan layanan yang memungkinkan Anda melakukan perbaikan.
Catatan: Jika Surface Anda merupakan perangkat bisnis (dimiliki oleh organisasi), lihat Opsi layanan Surface untuk Bisnis dan Pendidikan. Ketersediaan mungkin terbatas untuk beberapa negara atau produk.
Untuk mempelajari selengkapnya, buka Cara mendapatkan layanan atau perbaikan untuk Surface.











