Catatan: Cuplikan layar dalam artikel ini berasal dari Clipchamp untuk akun pribadi. Prinsip yang sama berlaku untuk Clipchamp untuk pekerjaan.
Cara membagi klip video secara gratis
Sangat mudah untuk memotong video, audio, gambar, dan aset media lainnya menjadi bagian yang lebih kecil di Clipchamp. Gunakan ikon gunting di bagian kiri atas garis waktu pengeditan di proyek Clipchamp Anda atau klik tombol S sebagai pintasan keyboard. Lihat di bawah ini untuk panduan mendetail.
Pertama, mulai mengedit video baru dan menambahkan file video, gambar, atau audio Anda ke pustaka media. Untuk bantuan terkait hal ini, lihat artikel menambahkan bantuan video.
Langkah 1. Pilih klip video yang ingin Anda pisahkan dan posisikan pencari
Pada garis waktu, klik video yang ingin Anda pisahkan. Video Anda akan disorot berwarna hijau saat dipilih. Selanjutnya, pindahkan pencari ke lokasi di garis waktu yang ingin Anda pisahkan klip video Anda.
Catatan: Gunakan kode waktu di atas garis waktu sebagai panduan. Misalnya, tempatkan pencari Anda pada pukul 01:30:00 selama 1 menit 30 detik.

Langkah 2. Pilih ikon gunting
Berikutnya, klik tombol pemisah video (ikon gunting) pada garis waktu untuk memisahkan video Anda. Anda juga dapat menggunakan tombol S di keyboard untuk mengakses pintasan alat terpisah.

Video Anda kini akan dibagi menjadi dua klip pada garis waktu.
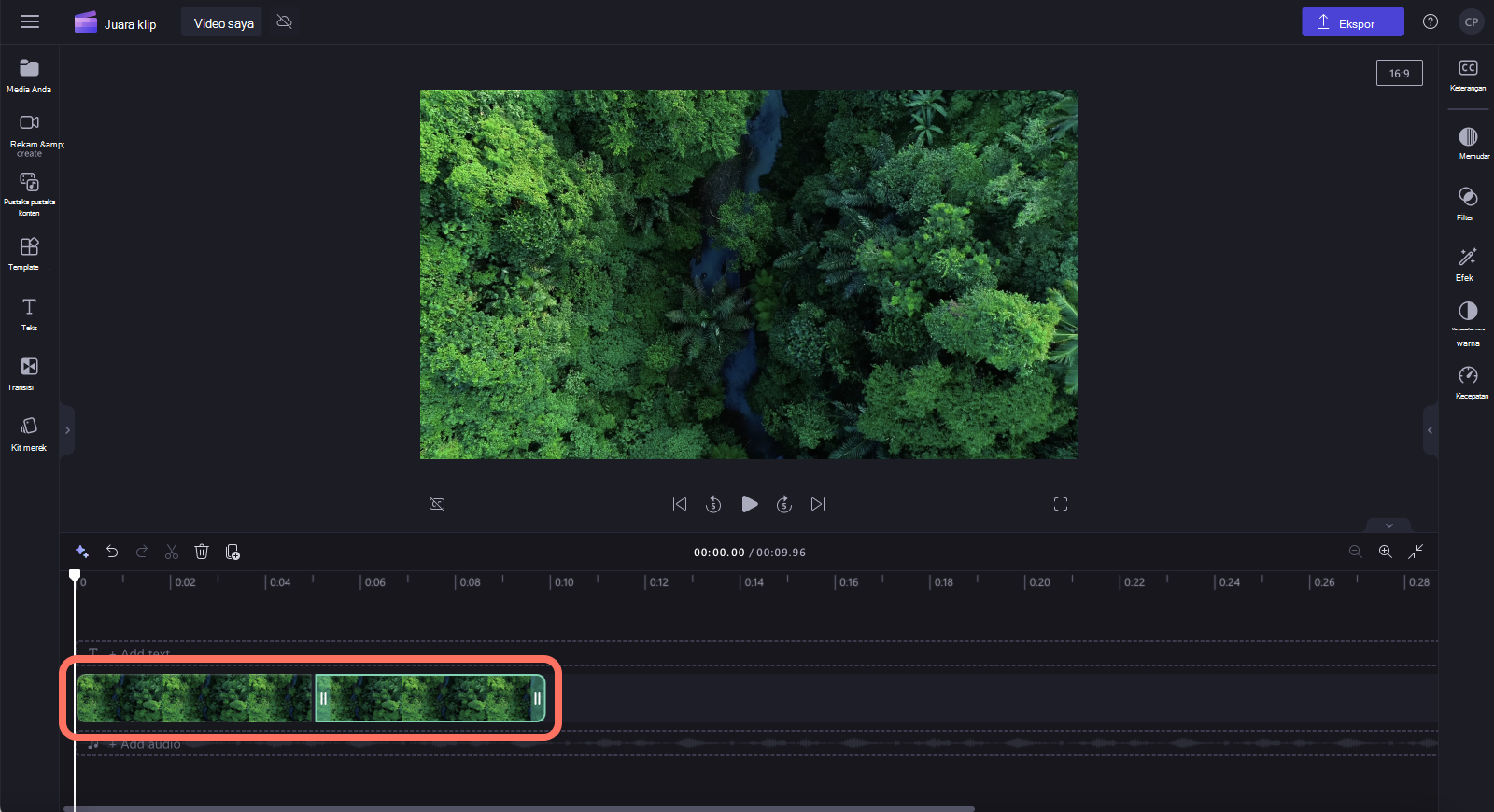
Langkah 3. Menghapus klip video terpisah yang tidak diinginkan
Untuk menghapus setiap cuplikan terpisah dari garis waktu Anda, cukup klik pada klip sehingga disorot berwarna hijau, lalu klik tombol hapus (ikon ke tempat sampah). Klip Anda akan dihapus secara otomatis dari garis waktu.

Langkah 4. Mempratinjau dan menyimpan video Anda
Sebelum menyimpan video baru Anda, pastikan untuk mempratinjau dengan mengklik tombol putar. Jika sudah siap untuk menyimpan, klik tombol ekspor dan pilih resolusi video. Sebaiknya simpan semua video dalam resolusi video 1080p. Pelanggan berbayar dapat menyimpan dalam resolusi video 4K.

Cara memisahkan klip audio secara online
Alat pemisah video juga memungkinkan Anda membagi file audio seperti trek musik stok, rekaman suara, voiceover AI, dan banyak lagi. Ikuti langkah-langkah di bawah ini untuk memisahkan audio secara online.
Langkah 1. Menambahkan file audio Anda ke garis waktu
Mulai dengan mengimpor file audio Anda, pilih stok audio di dalam tab pustaka konten, atau pisahkan audio dari video.
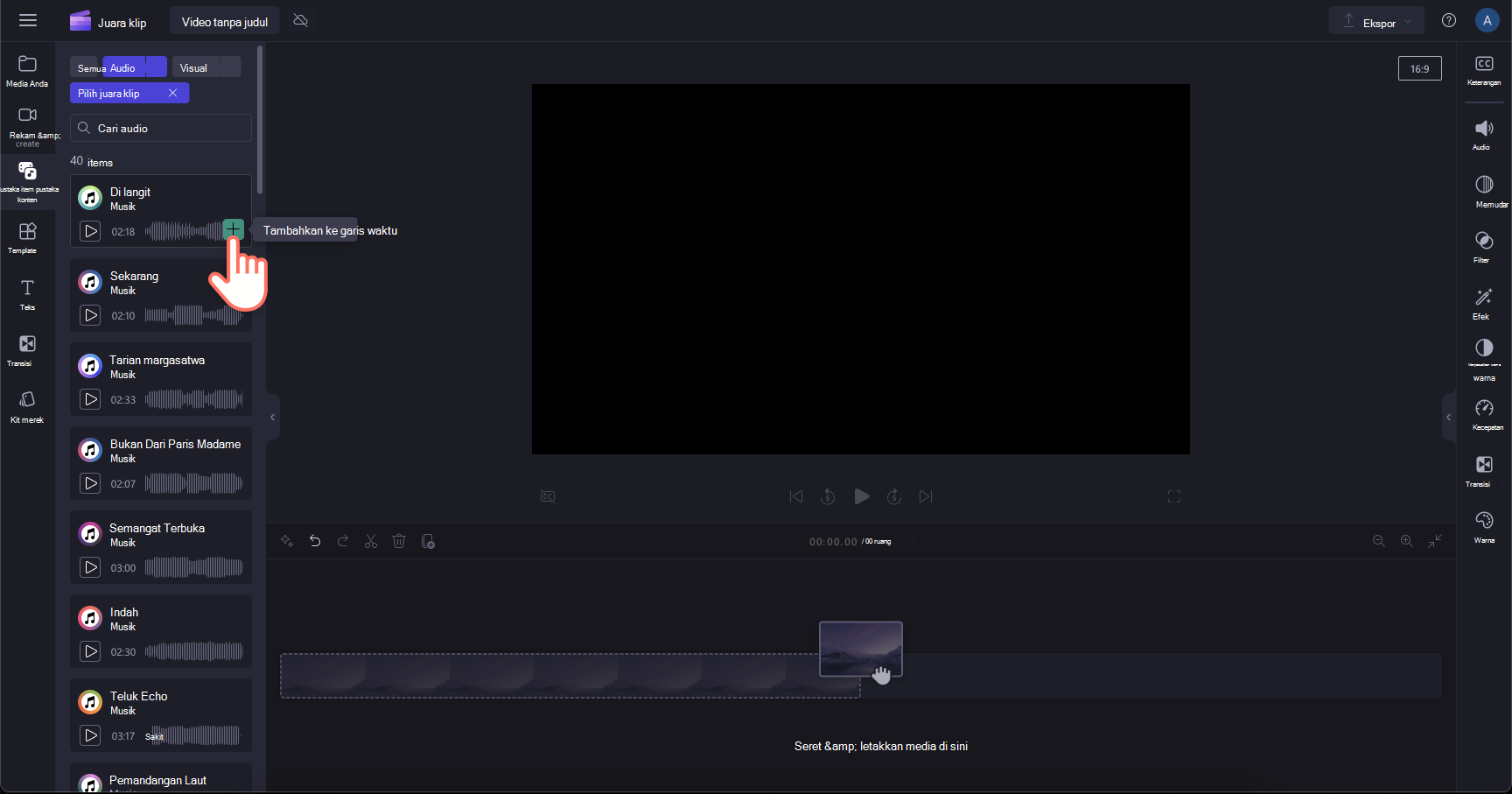
Langkah 2. Pilih klip audio dan posisikan pencari
Pada garis waktu, klik klip audio yang ingin Anda pisahkan. Klip audio akan disorot berwarna hijau saat dipilih. Pindahkan pencari ke lokasi di garis waktu yang ingin Anda pisahkan klip audio Anda.
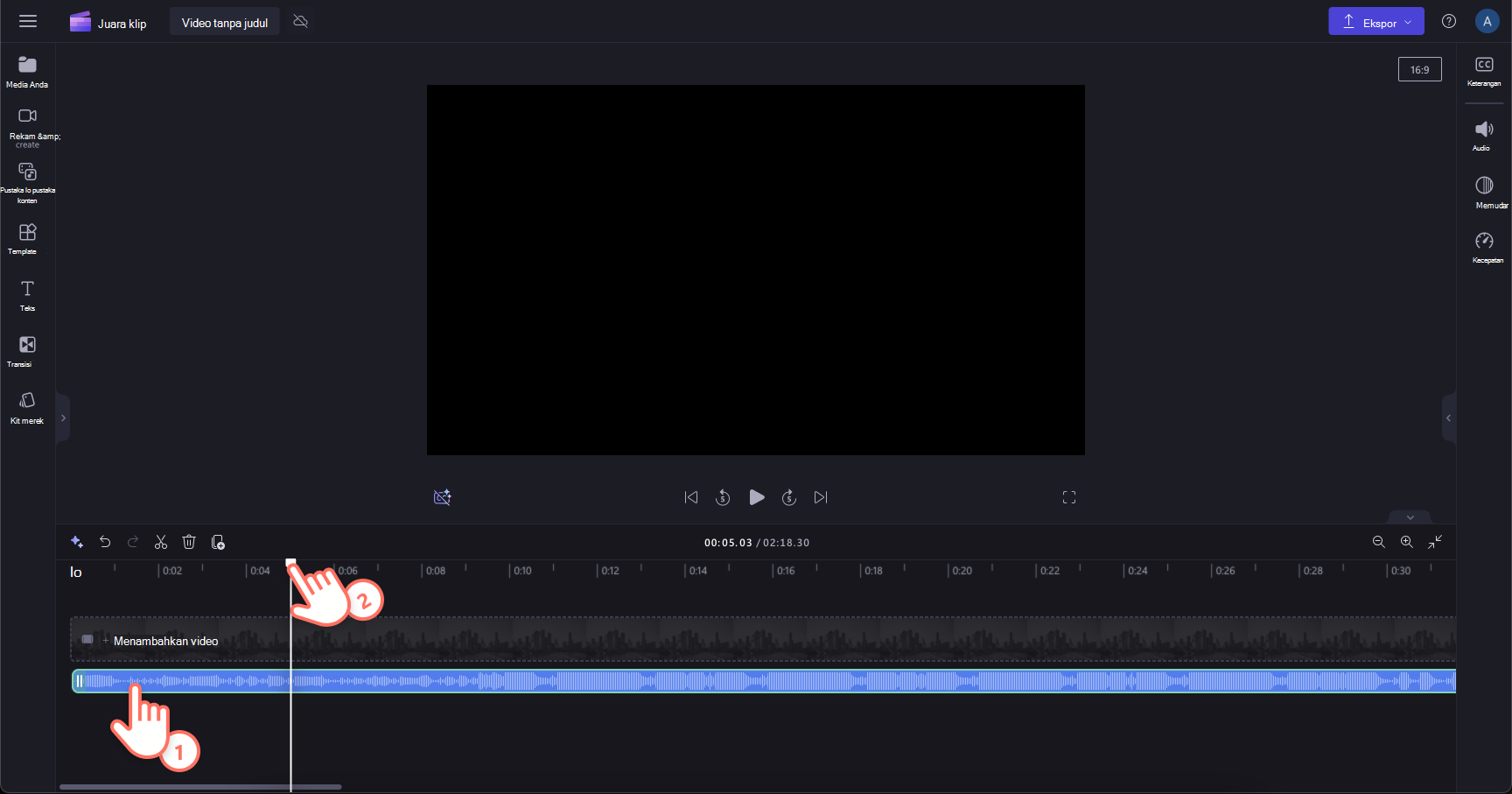
Langkah 3. Pilih ikon gunting
Berikutnya, klik tombol pemisah (ikon gunting) pada garis waktu untuk memisahkan audio Anda. Anda juga dapat menggunakan tombol S di keyboard untuk mengakses pintasan alat terpisah.
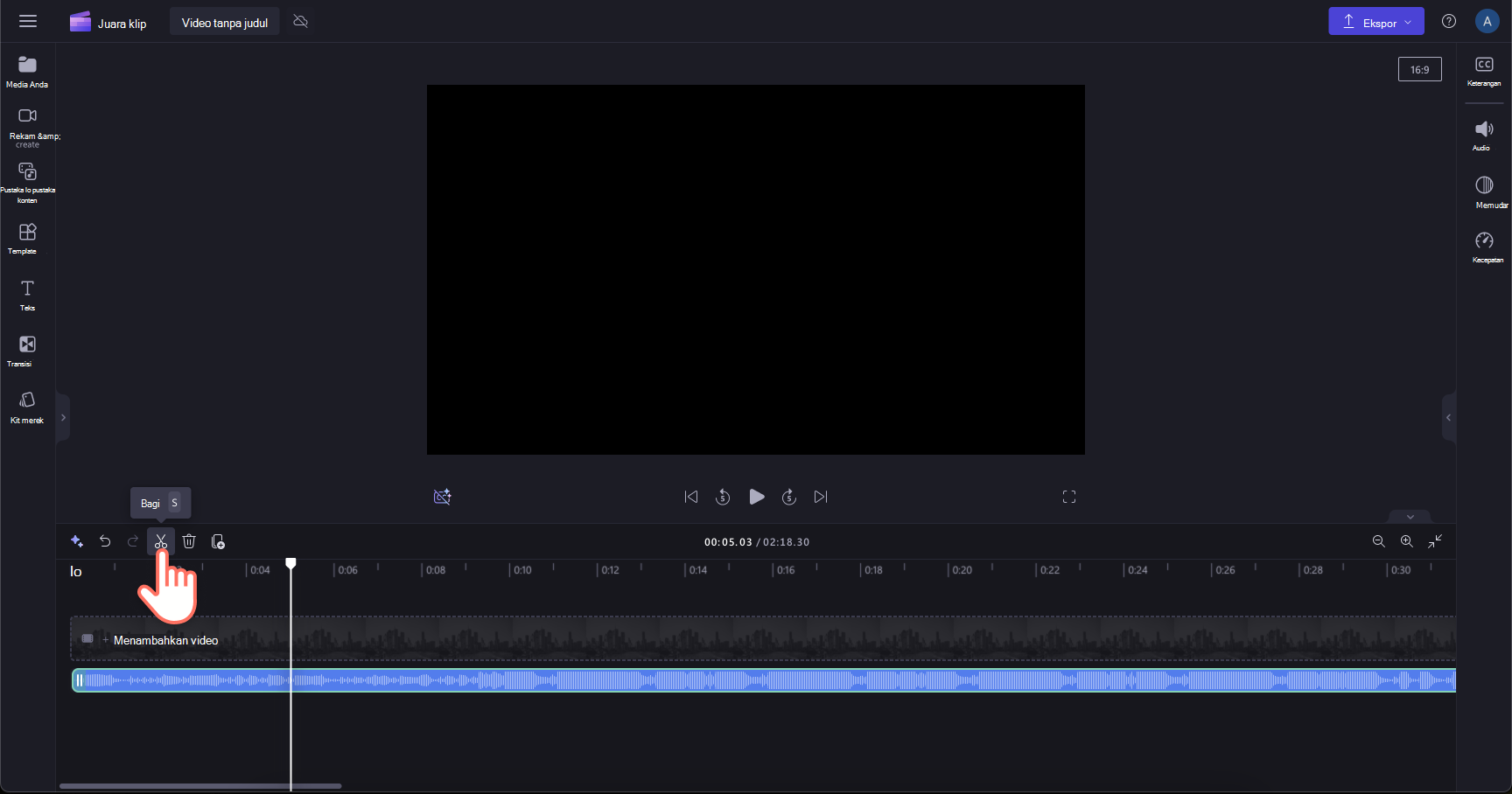
Audio Anda kini akan dibagi menjadi dua klip pada garis waktu.
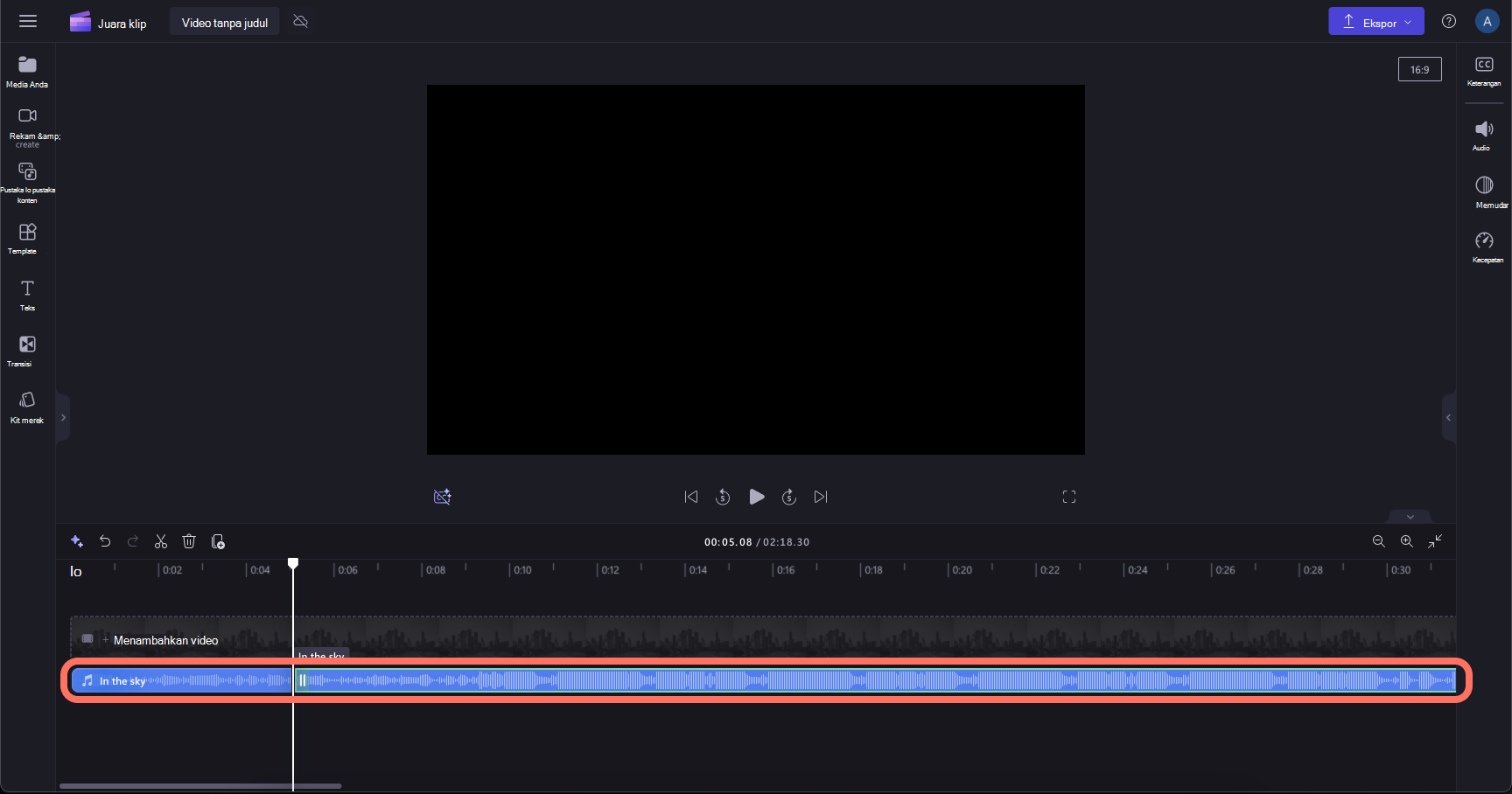
Langkah 4. Menghapus klip audio terpisah yang tidak diinginkan
Untuk menghapus audio terpisah dari garis waktu Anda, cukup klik pada klip sehingga disorot berwarna hijau, lalu klik tombol hapus (ikon ke tempat sampah). Klip Anda akan dihapus secara otomatis dari garis waktu.
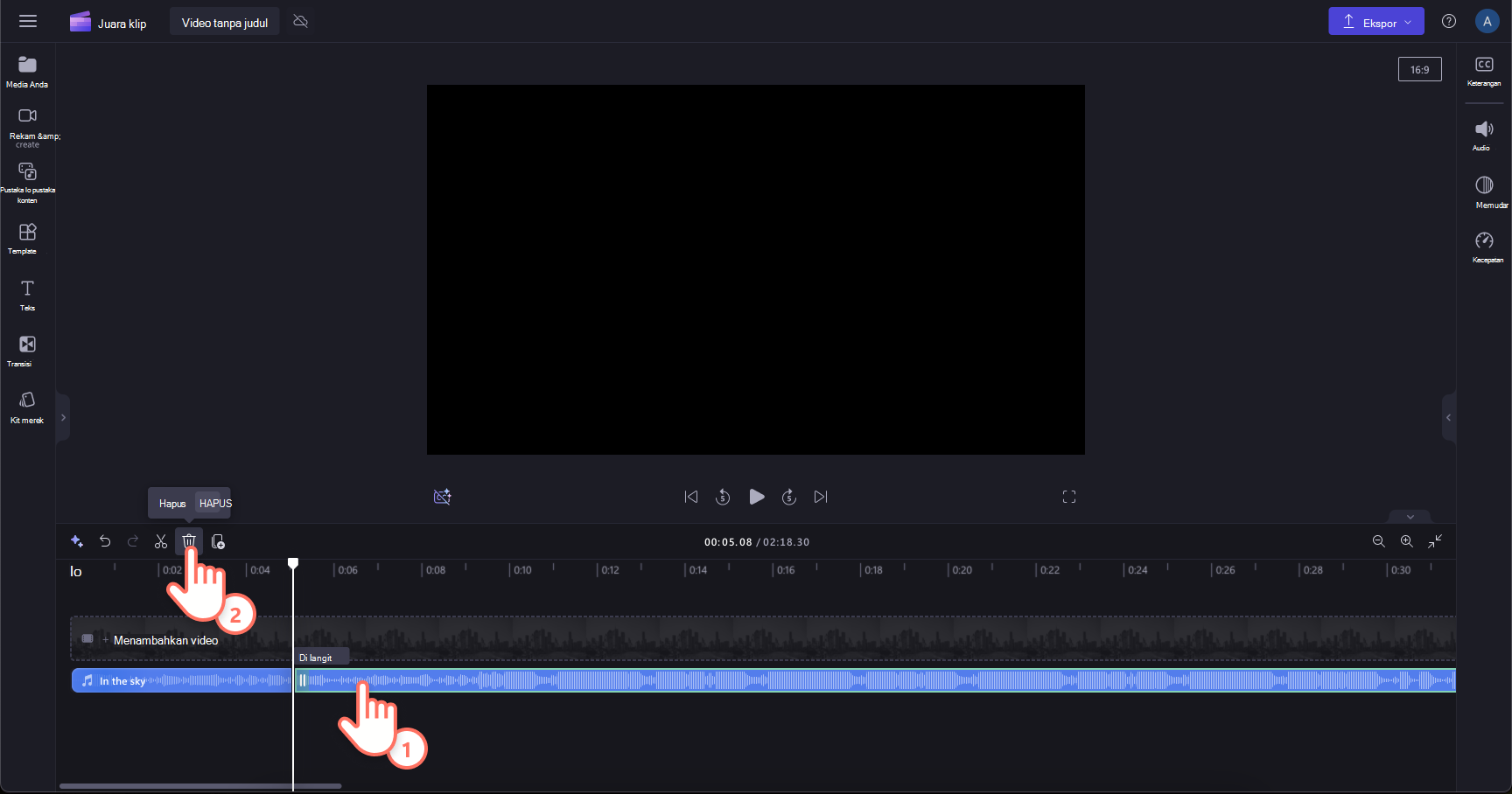
Cara memisahkan klip video dan audio secara bersamaan
Tahan tombol shift di keyboard Anda dan pilih klip video dan audio pada garis waktu. Anda juga bisa mengklik dan menyeret mouse Anda di kedua aset, yang akan memilih keduanya. Selanjutnya, pindahkan pencari ke tempat Anda ingin memisahkannya. Lalu pilih tombol Pisahkan.
Catatan: Jika audio Anda dilampirkan ke video Anda, audio akan secara otomatis dipisahkan dengan video.
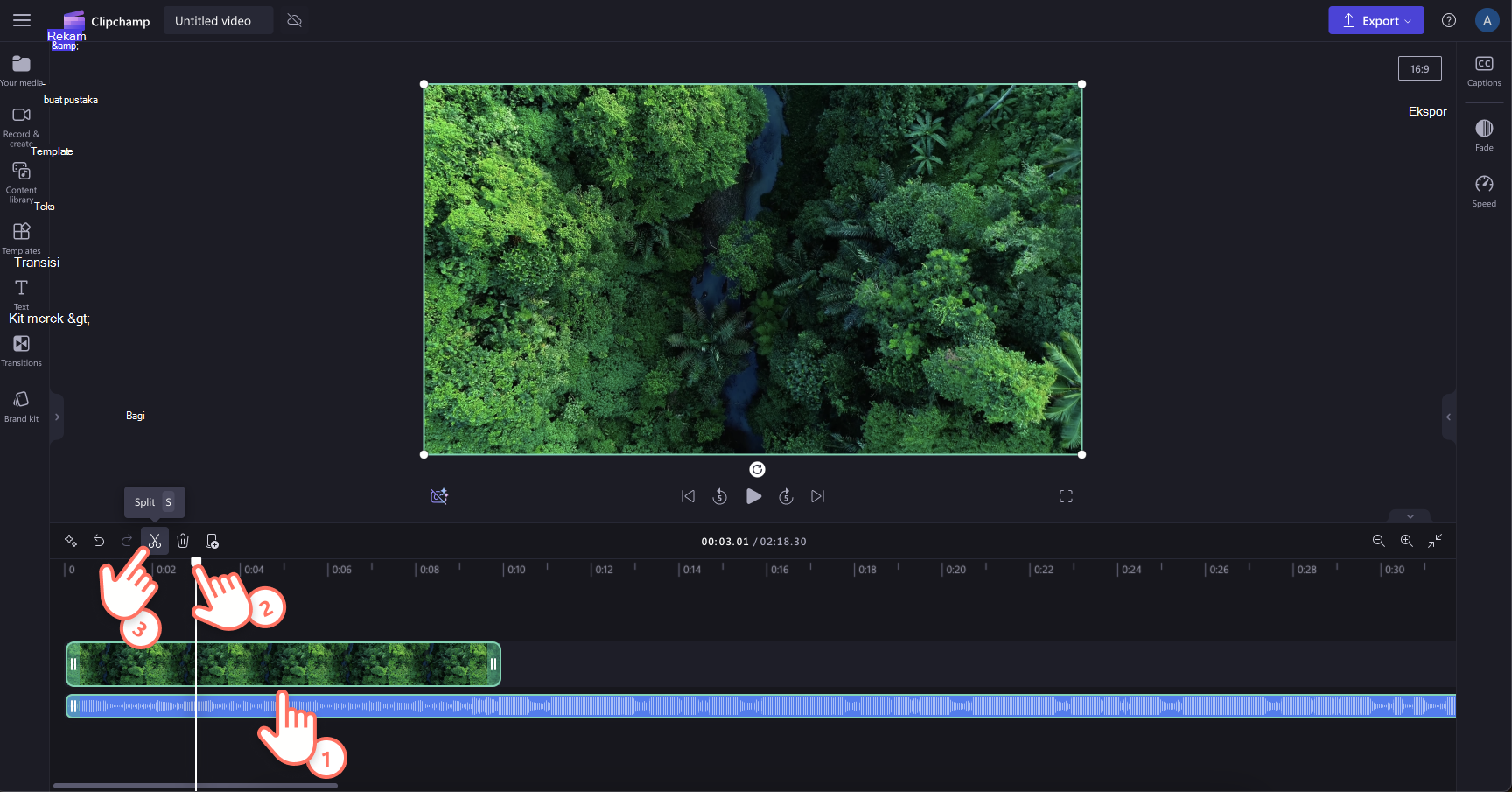
Apa perbedaan antara pemisahan, pemangkasan, dan pemotongan klip?
Memisahkan memungkinkan Anda memotong klip audio atau video menjadi dua bagian atau lebih sehingga Anda bisa mengedit, memindahkan, atau menghapusnya.
Pemangkasan memungkinkan Anda menyeret sisi aset media ke dalam untuk mempersingkat atau ke luar untuk memperpanjangnya. Anda juga bisa memangkas klip dengan memisahkannya lalu menghapus bagian yang tersisa seperti yang diperlihatkan di atas. Untuk mempelajari cara memangkas klip, lihat Cara memangkas klip video, audio, atau gambar.
Pemotongan memungkinkan Anda untuk menghapus tepi yang tidak diinginkan atau bilah hitam yang Anda lihat dalam bingkai video untuk "memperbesar" di dalamnya. Lihat Cara memotong video atau gambar di Clipchamp.










