Catatan: Cuplikan layar dalam artikel ini berasal dari Clipchamp untuk akun pribadi. Prinsip yang sama berlaku untuk Clipchamp untuk pekerjaan.
Cara memangkas aset video
Langkah 1. Pilih klip yang ingin Anda pangkas
Setelah menambahkan aset dari pustaka media ke garis waktu. Pilih klip yang ingin Anda pangkas dan klik klip sehingga disorot.

Langkah 2. Seret gagang berwarna hijau untuk memangkas atau memperluas klip Anda
Saat item Anda disorot pada garis waktu, bilah sisi akan muncul di setiap ujung klip. Untuk memangkas durasi video, gunakan kursor untuk mengklik dan menyeret gagang berwarna hijau untuk menyesuaikan panjang klip Anda. Anda dapat memangkas bagian awal atau akhir klip.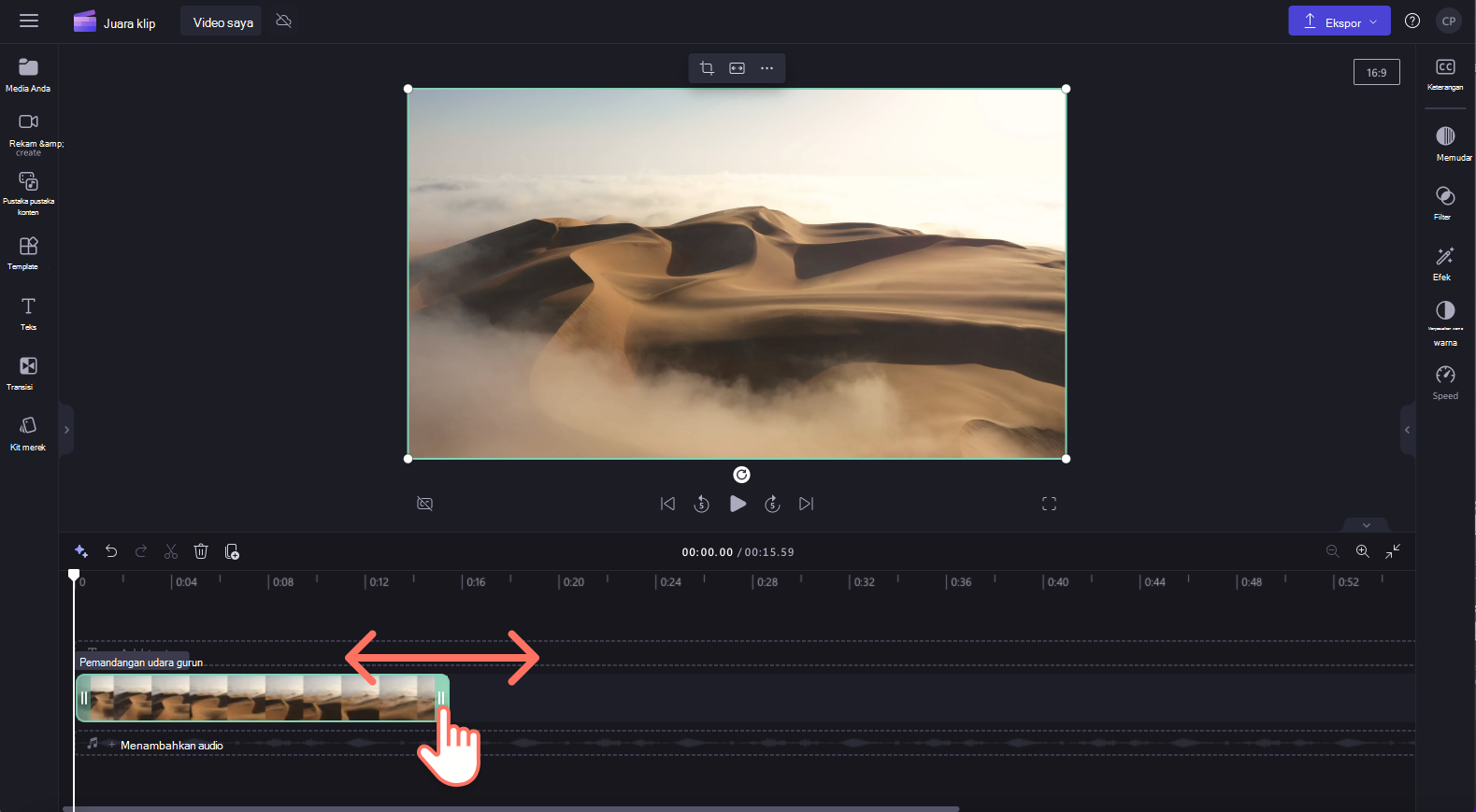
Jika Anda memangkas terlalu banyak cuplikan dari akhir klip, cukup seret gagang hijau kembali ke kanan untuk memulihkan rekaman Anda. Pemangkas video menggunakan metode penyeretan untuk memangkas aset pada garis waktu.
Cara memangkas klip audio atau aset gambar
Langkah 1. Pilih klip dan klik gagang berwarna hijau
Setelah memilih klip yang ingin dipangkas dan mengklik gagang berwarna hijau di ujung yang ingin dipangkas, seret untuk mempersingkat atau memperpanjang klip.

Klip gambar dapat diperluas melebihi panjang normalnya, tetapi klip audio hanya dapat dipersingkat.
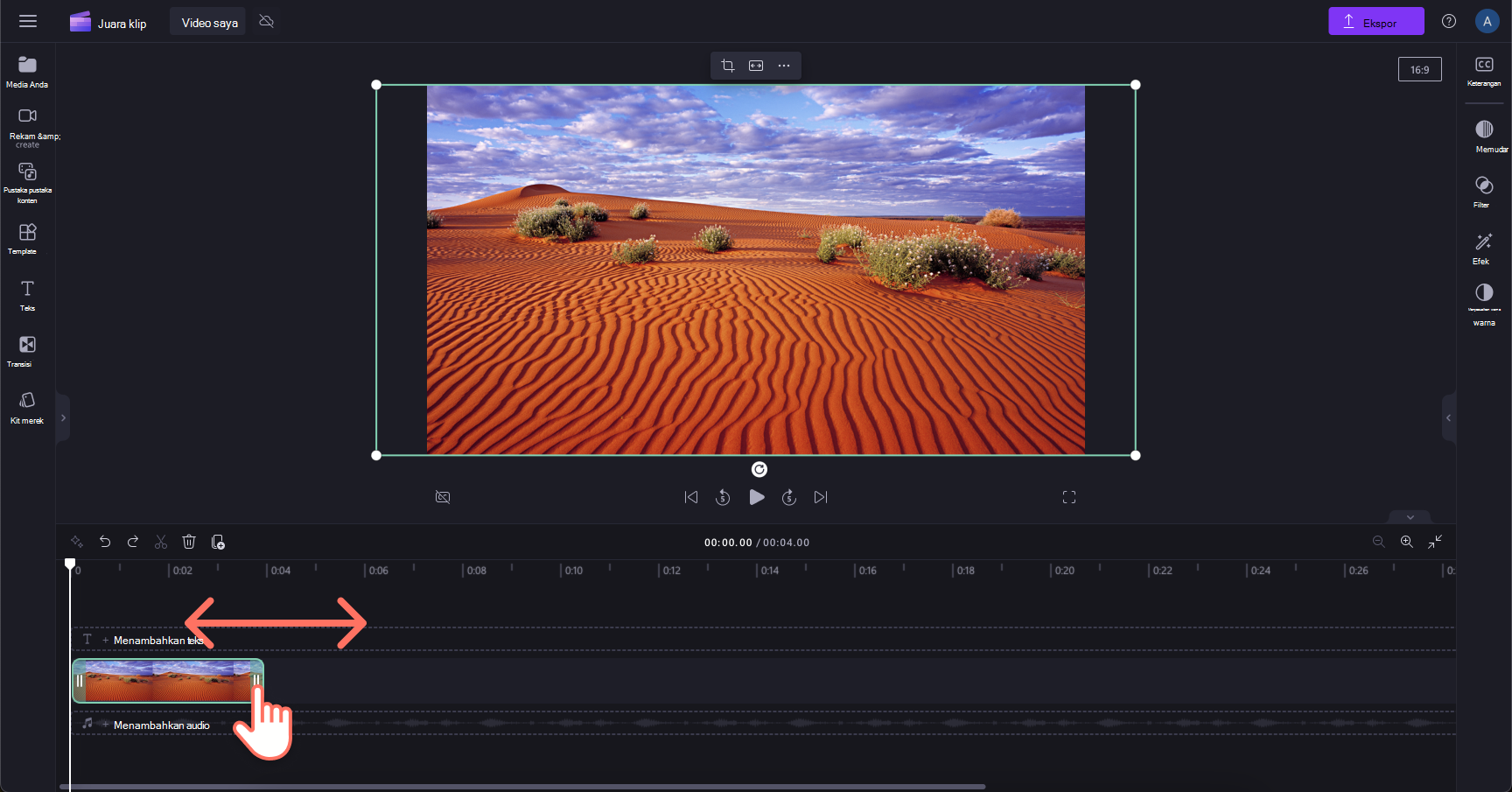
Cara memangkas beberapa aset sekaligus dan menghapus kesenjangan
Langkah 1. Menggunakan fitur pengeditan multi-item
Untuk memangkas lebih dari satu aset sekaligus, coba fitur pengeditan multi-item.
Tahan tombol shift (Windows) atau tombol perintah (MacBook) di keyboard Anda, lalu pilih aset yang ingin Anda pangkas. Lalu, klik dan seret gagang berwarna hijau untuk menyesuaikan panjang klip yang dipilih.

Setelah selesai memangkas aset, kesenjangan akan muncul di garis waktu. Hapus celah ini untuk memastikan tidak ada momen layar kosong di antara klip Anda atau celah apa pun dalam klip audio Anda.
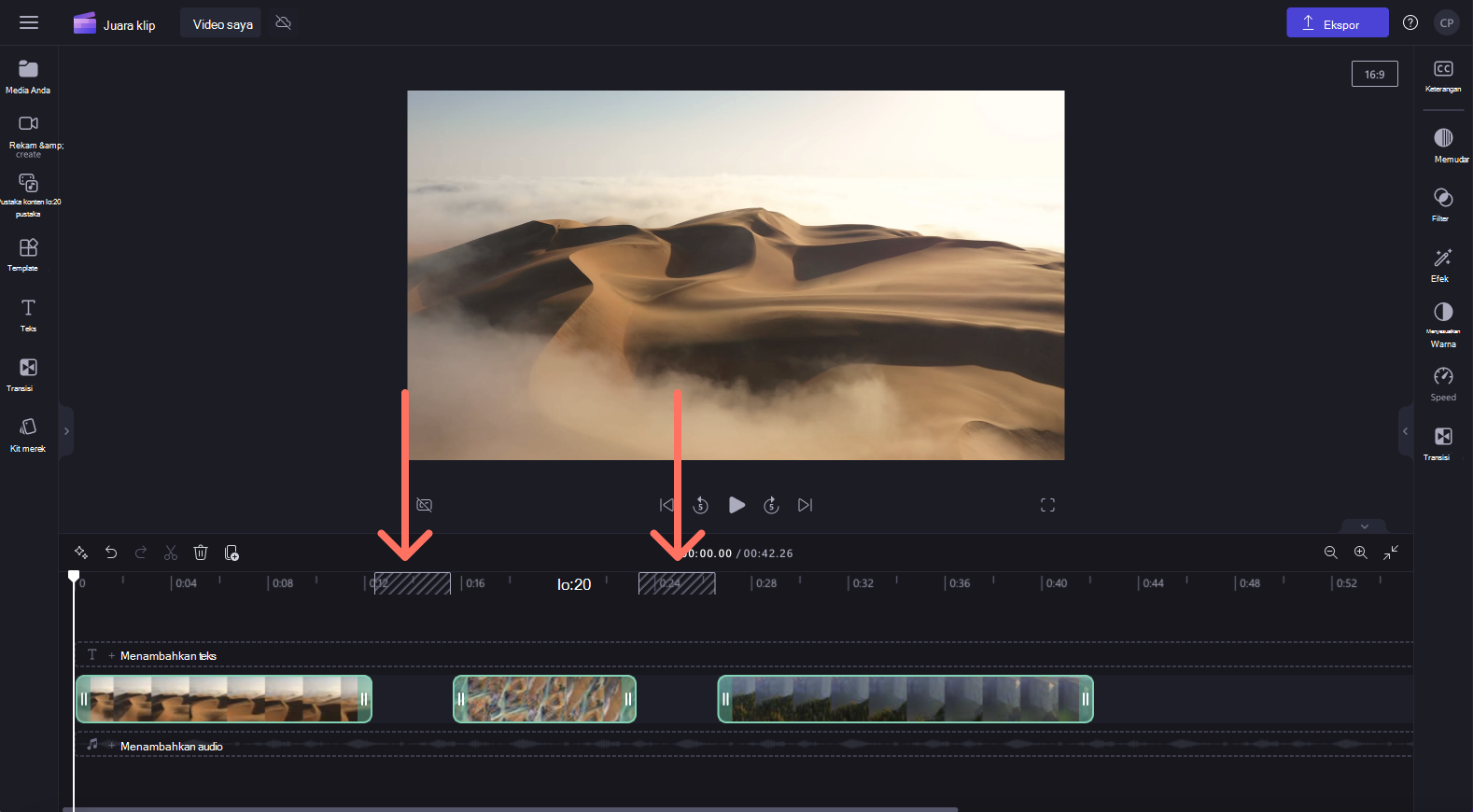
Langkah 2. Menghapus kesenjangan visual
Untuk menghapus jarak di antara klip Anda, klik kanan pada celah, lalu pilih tombol hapus semua jarak visual dari menu menurun. Anda juga dapat menghapus celah individual dengan mengklik ikon keranjang sampah atau tombol hapus celah ini pada garis waktu.

Cara memperbesar atau memperkecil garis waktu
Untuk pemangkasan yang lebih akurat, temukan tombol plus dan minus di ujung kanan garis waktu. Klik untuk memperbesar dan memperkecil untuk pemangkasan yang lebih tepat.

Untuk informasi selengkapnya tentang cara menggunakan garis waktu, lihat bekerja dengan garis waktu.
Bagaimana cara memangkas berbeda dari memisahkan dan memangkas video?
Memisahkan klip memungkinkan Anda memotong klip menjadi dua pada titik tertentu dan mengedit bagian secara terpisah. Gunakan metode ini untuk 'memangkas' dengan memisahkan klip lalu menghapus bagian yang tersisa. Untuk mempelajari cara memisahkan klip, lihat memisahkan atau memotong klip video dan audio.
Pemotongan klip memungkinkan Anda untuk menghapus tepi atau bilah hitam yang tidak diinginkan yang Anda lihat dalam bingkai video atau gambar untuk "memperbesar" di dalamnya. Ini berbeda dari pemangkasan, yang mempersingkat durasi klip. Untuk mempelajari cara memotong aset, lihat memotong video.










