Jika Anda baru menggunakan topik ini, pengenalan berikut untuk bekerja dengan garis waktu pengeditan akan membantu Anda memahami cara memulai proyek pengeditan video. Perhatikan bahwa prinsip yang sama berlaku untuk Clipchamp untuk akun pribadi dan Clipchamp untuk akun kerja.
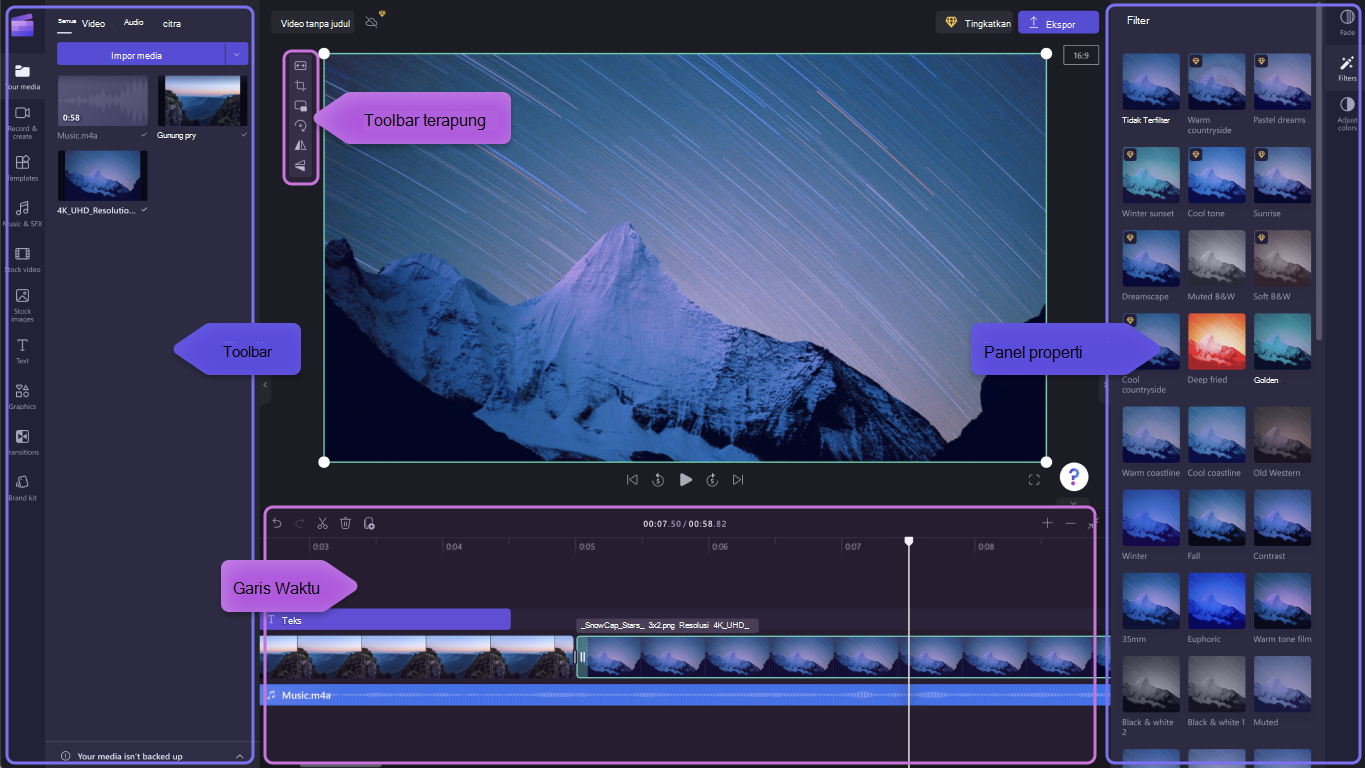
Setelah menambahkan file ke pustaka media, Anda harus memindahkannya ke garis waktu untuk mulai mengedit video.
-
Ini adalah ruang di mana Anda mengedit bersama klip video, gambar, atau audio untuk membuat video akhir Anda, dan di mana Anda bisa menambahkan teks dan efek.
-
Apa yang Anda tambahkan ke garis waktu adalah apa yang akan diekspor saat Anda mengklik ekspor dan menyimpan video yang sudah selesai.
Menambahkan media ke garis waktu Anda
Garis waktu video Anda terletak di bagian bawah editor. Jika kosong, ini akan memiliki simbol dan pesan seret dan letakkan media di sini di tengah.
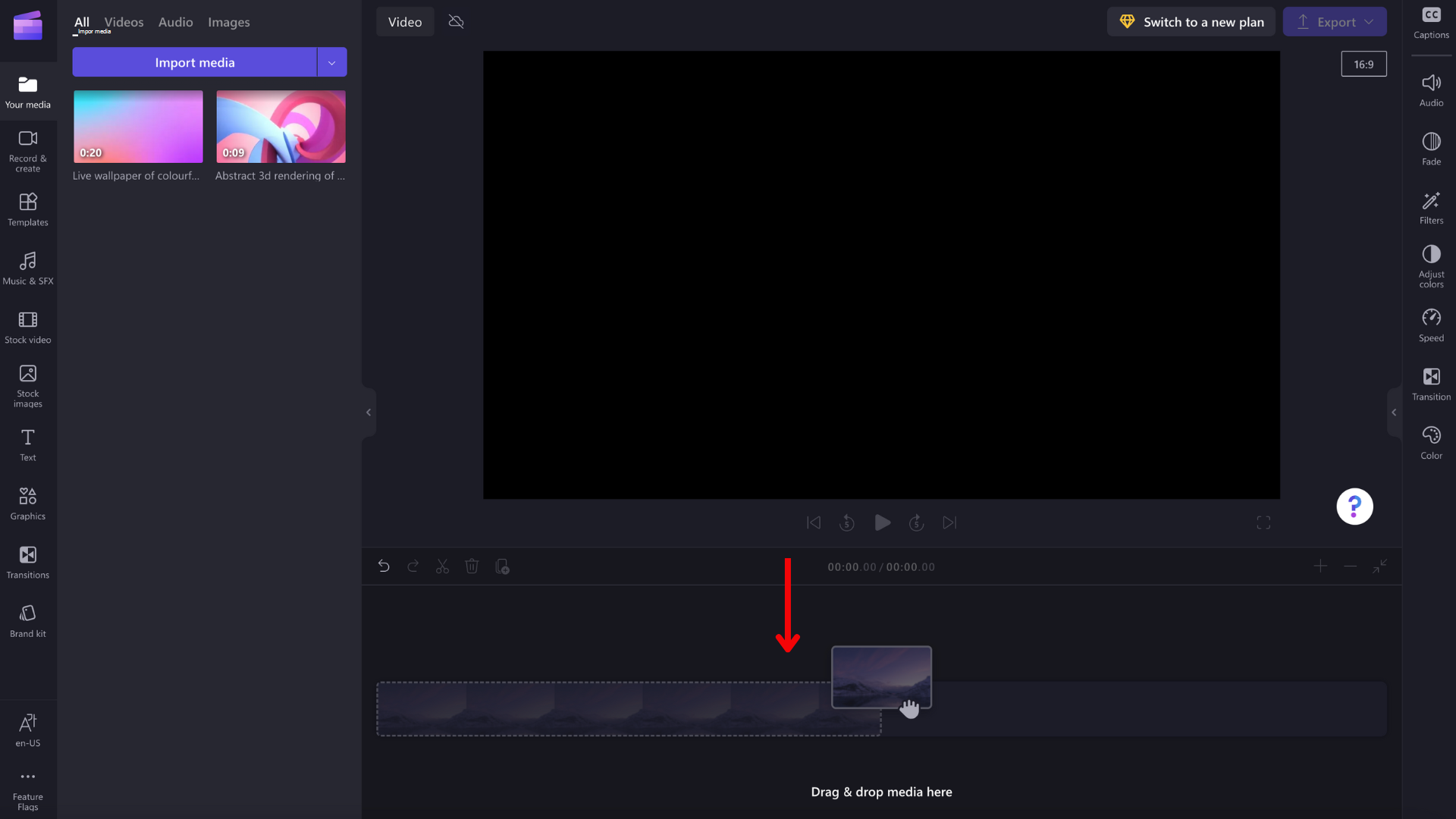
Untuk menambahkan aset media Anda ke garis waktu, seret dan letakkan media ke garis waktu atau klik tombol + hijau.
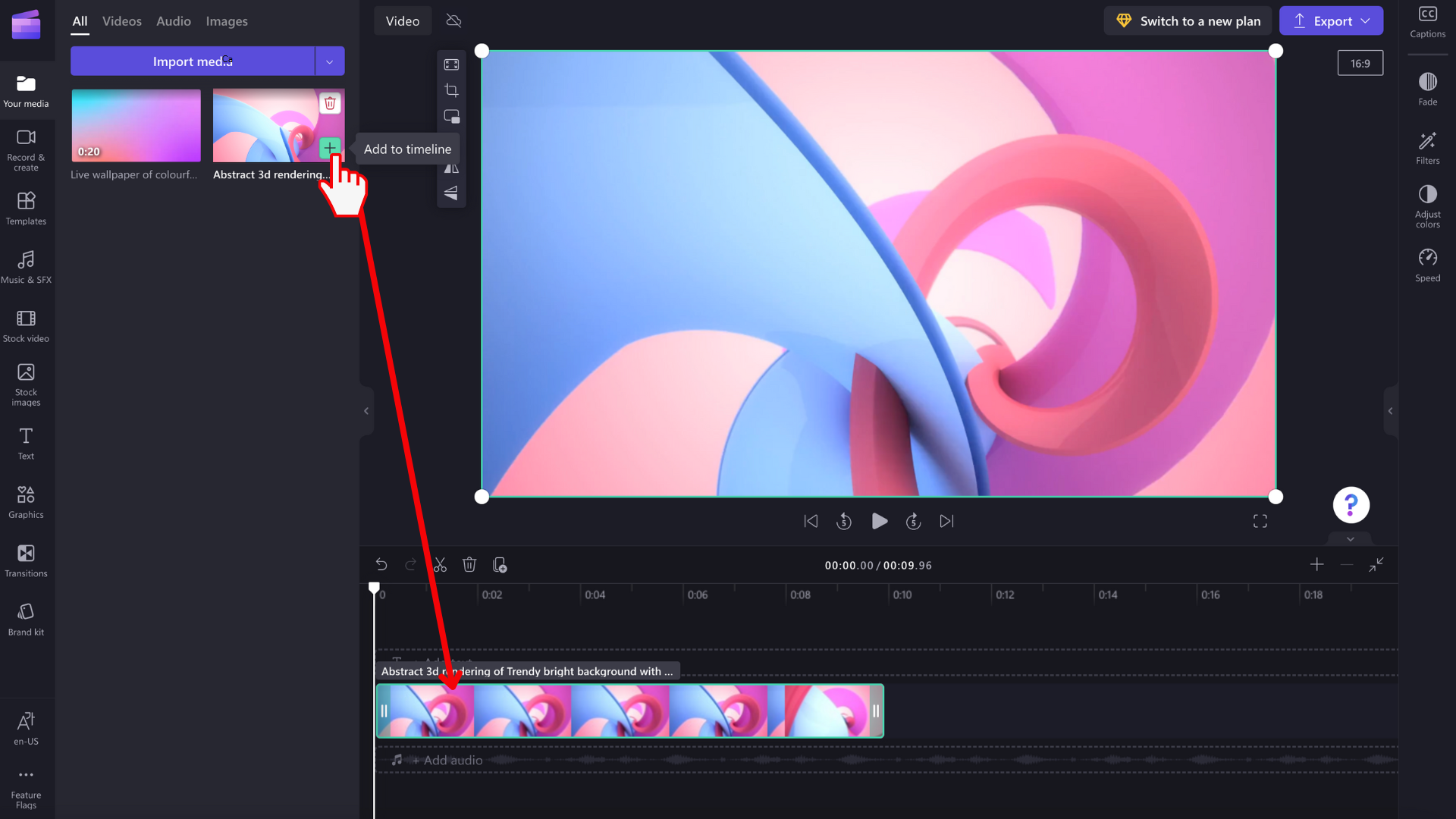
Memperbesar dan memperkecil
Jika Anda menambahkan beberapa klip ke garis waktu, klip tersebut mungkin menghilang dari tepi kanan layar. Dalam hal ini, Anda mungkin ingin memperkecil untuk melihat semua klip sekaligus dan menambahkan lebih banyak klip. Atau, Anda mungkin ingin memperbesar untuk lebih mudah mengedit klip tertentu.
Untuk melakukannya, gunakan tombol zoom di sudut kanan atas garis waktu:
Gunakan tombol plus (+) untuk memperbesar, dan tombol (–) untuk memperkecil. Atau gunakan tombol paskan ke layar (–><–) agar pas dengan semua yang ada di garis waktu ke area yang terlihat.
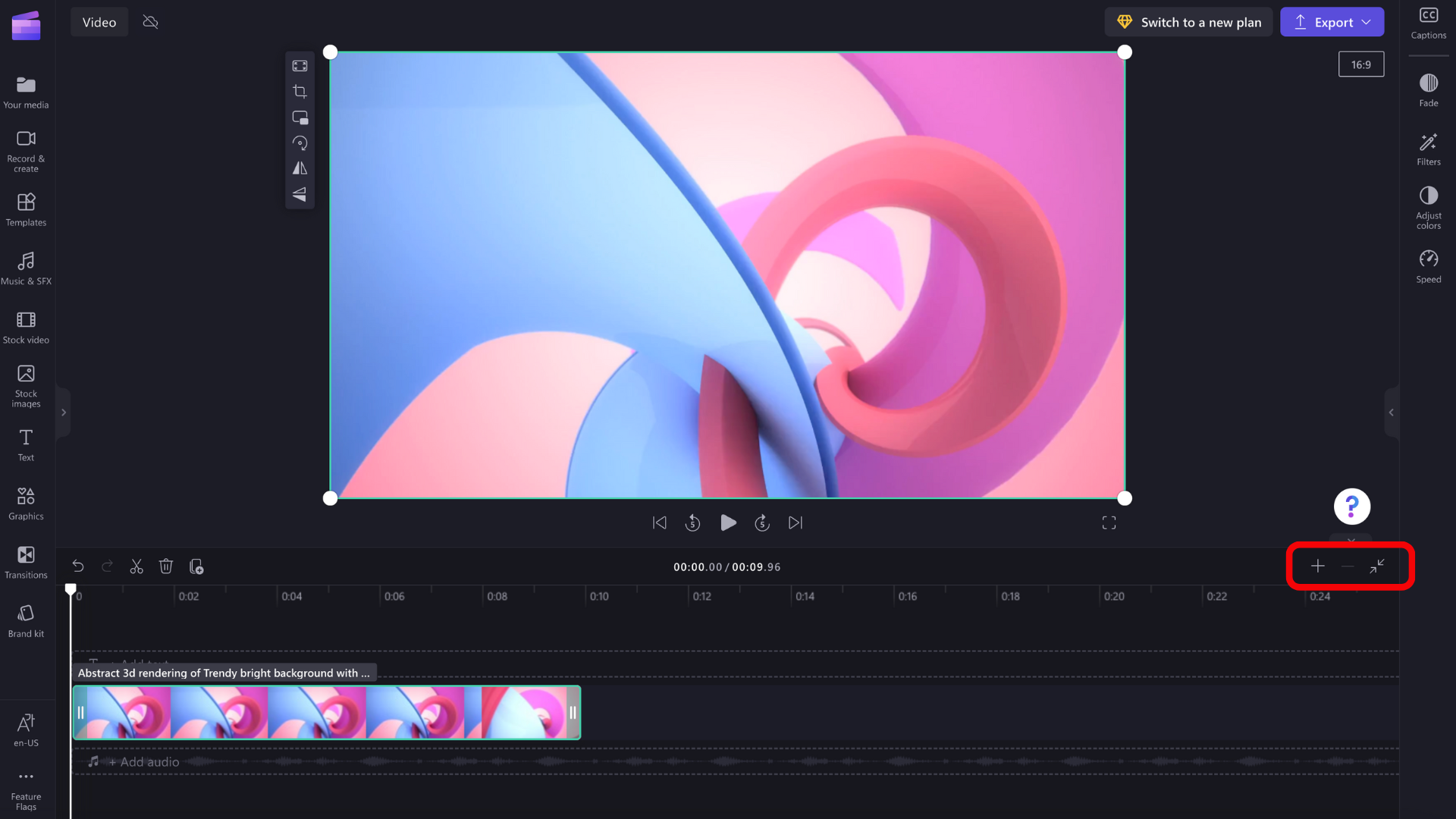
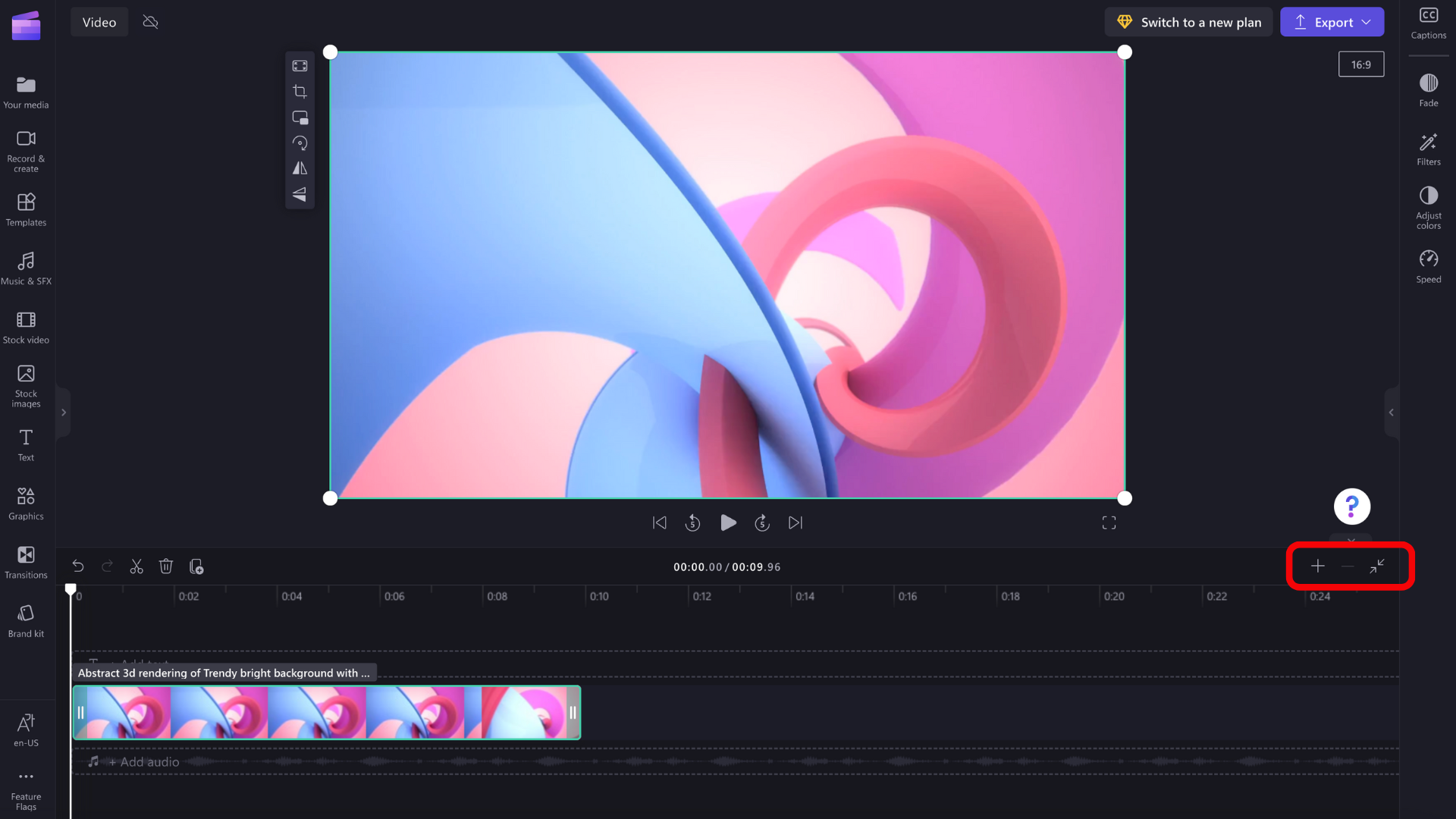
Anda juga dapat menggunakan penggulir di bagian bawah layar untuk menggulir ke kiri atau kanan untuk menampilkan bagian garis waktu yang berbeda.
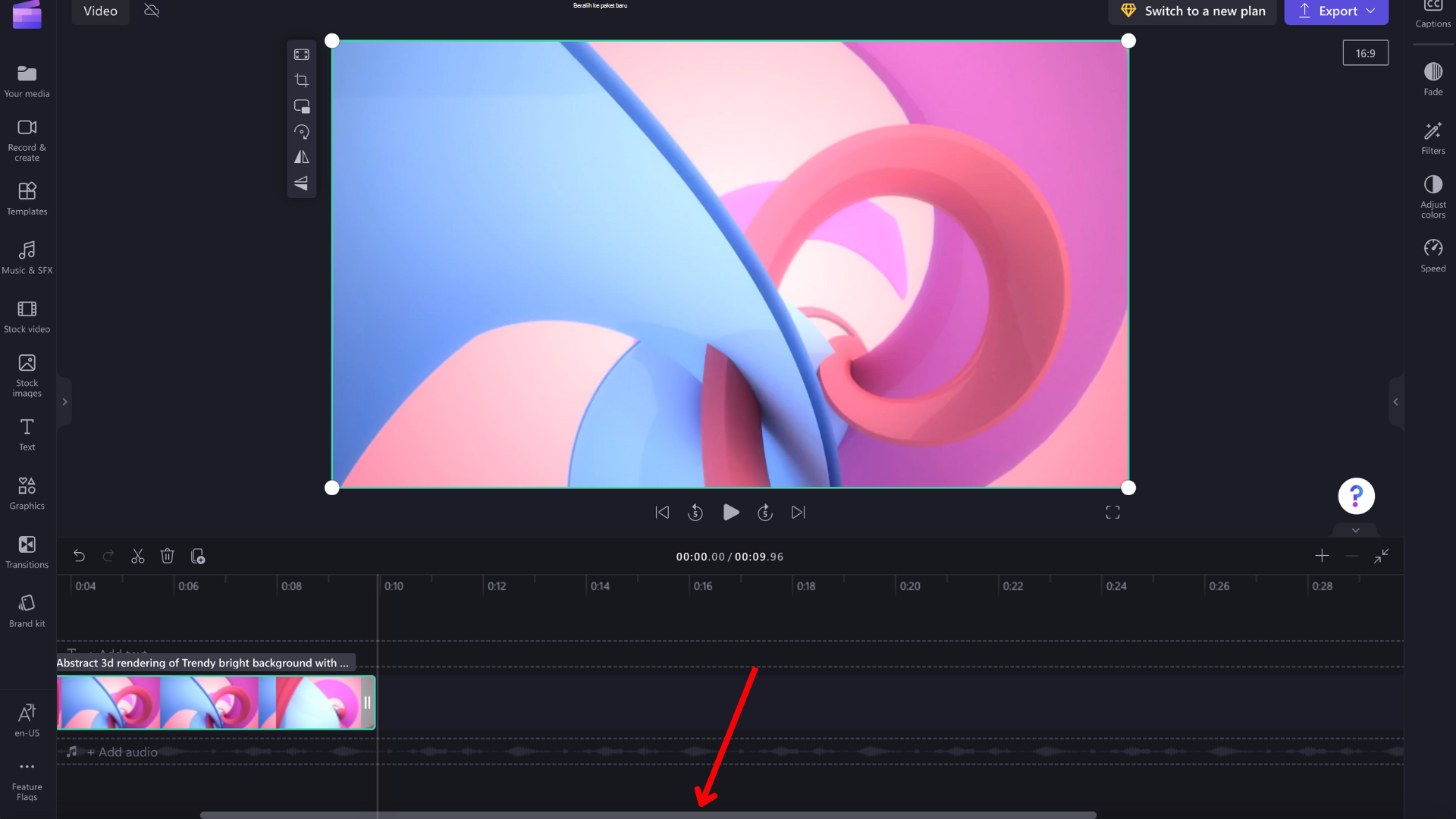
Memutar apa yang ada di garis waktu
Untuk menampilkan video, gambar, atau musik yang Anda satukan di garis waktu, pindahkan scrubber (garis putih dengan lingkaran di bagian atas) ke awal garis waktu, atau ke mana pun Anda ingin video mulai diputar.
Lalu klik tombol Putar yang muncul di bagian bawah jendela pratinjau saat Anda mengarahkan mouse ke atasnya atau tekan bilah spasi di keyboard Anda. Video akan mulai diputar.
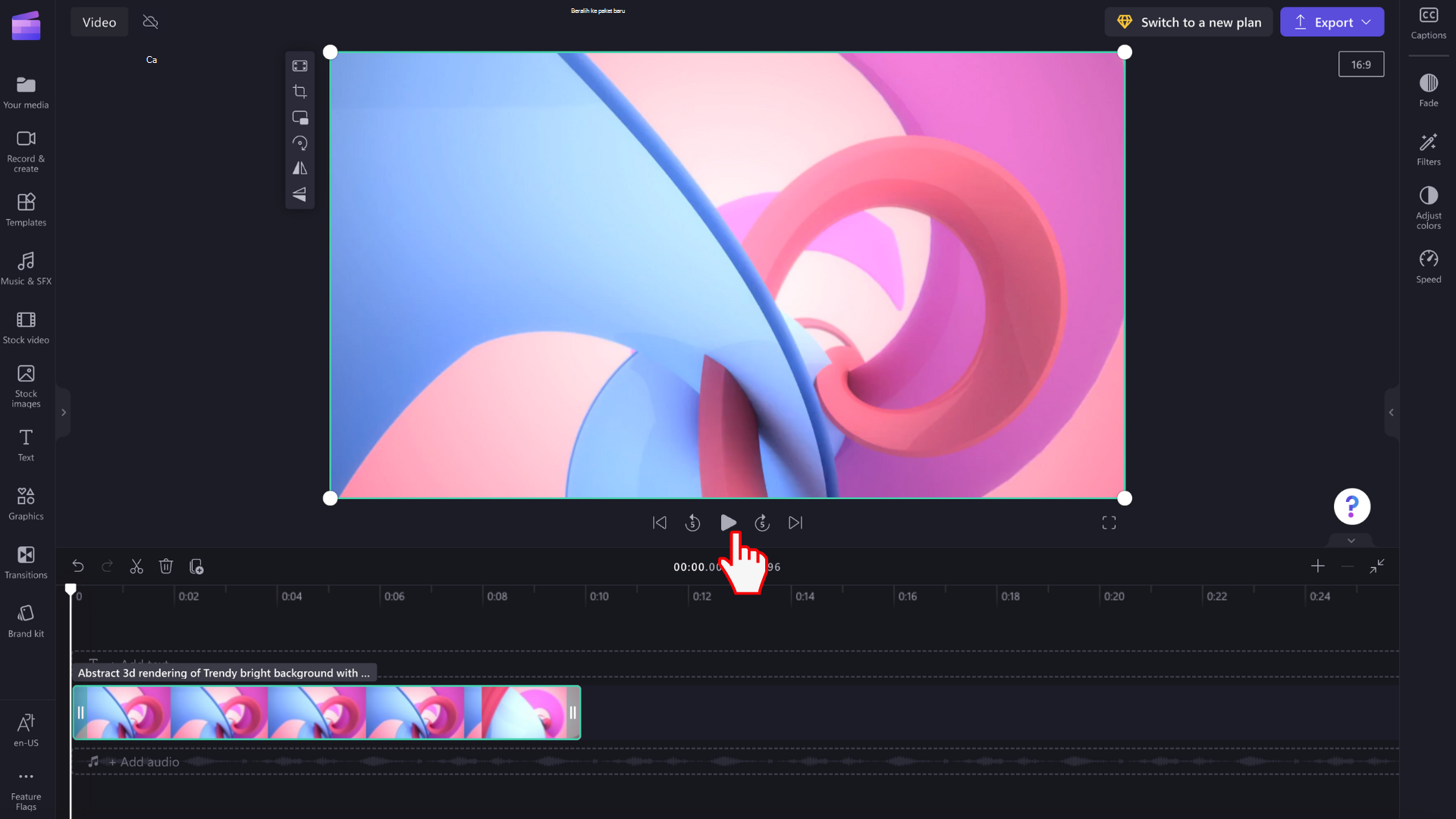
Bekerja dengan trek
Garis waktu bisa berisi beberapa trek. Misalnya, klip video akan muncul di trek terpisah dari klip audio di garis waktu. Judul juga akan muncul di treknya sendiri. Ini agar Anda bisa melapisi hal-hal seperti musik dan judul di atas video Anda.
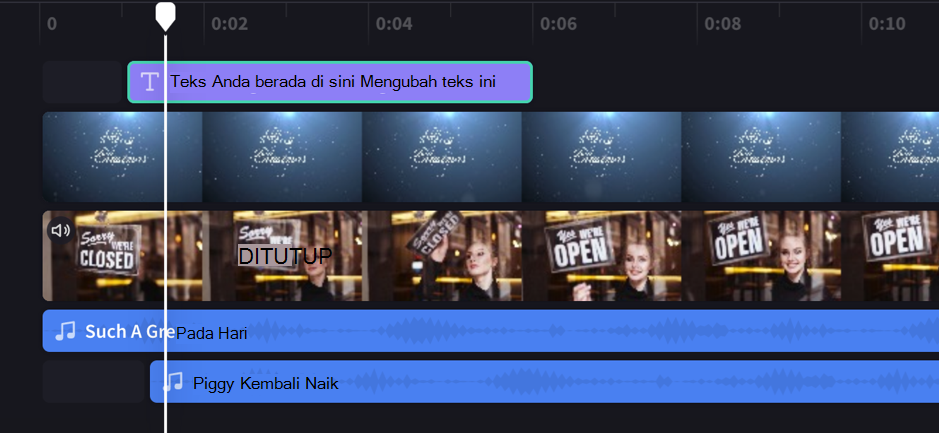
Anda dapat memiliki beberapa trek video, judul, atau audio jika mau. Cukup seret klip ke atas atau ke bawah untuk menjatuhkannya ke trek baru atau untuk menambahkannya ke yang sudah ada.
Jika Anda memiliki beberapa trek visual (trek dengan video dan gambar di dalamnya), trek atas akan selalu menjadi 'trek paling atas terlihat, dan trek yang lebih rendah akan tertutup (misalnya tidak terlihat ketika ada klip di atasnya). Suara mereka akan tetap terdengar kecuali suaranya dimatikan.
Namun, jika klip di trek atas tidak mengisi seluruh bingkai (misalnya. video atau gambar yang belum dipangkas untuk diisi) atau sebagian transparan (misalnya judul dengan latar belakang transparan, logo, atau gambar png, 'latar belakang' semi transparan, atau video yang memudar) Anda akan melihat bagian klip yang tidak terhalang di trek di bawahnya.
Mengedit di garis waktu
Jika Anda ingin mengetahui cara memangkas, memisahkan, dan menambahkan efek ke klip setelah efek berada di garis waktu, lihat: Cara mengedit video Anda.
Jika file Anda tidak dapat ditambahkan ke garis waktu
Jika Anda mengalami masalah dalam menambahkan aset media ke proyek atau linimasa atau memutar video dalam pratinjau, lihat: Apa yang harus dilakukan jika aset Anda tidak dimuat.
Cobalah
Kunjungi Clipchamp untuk mencobanya sendiri.
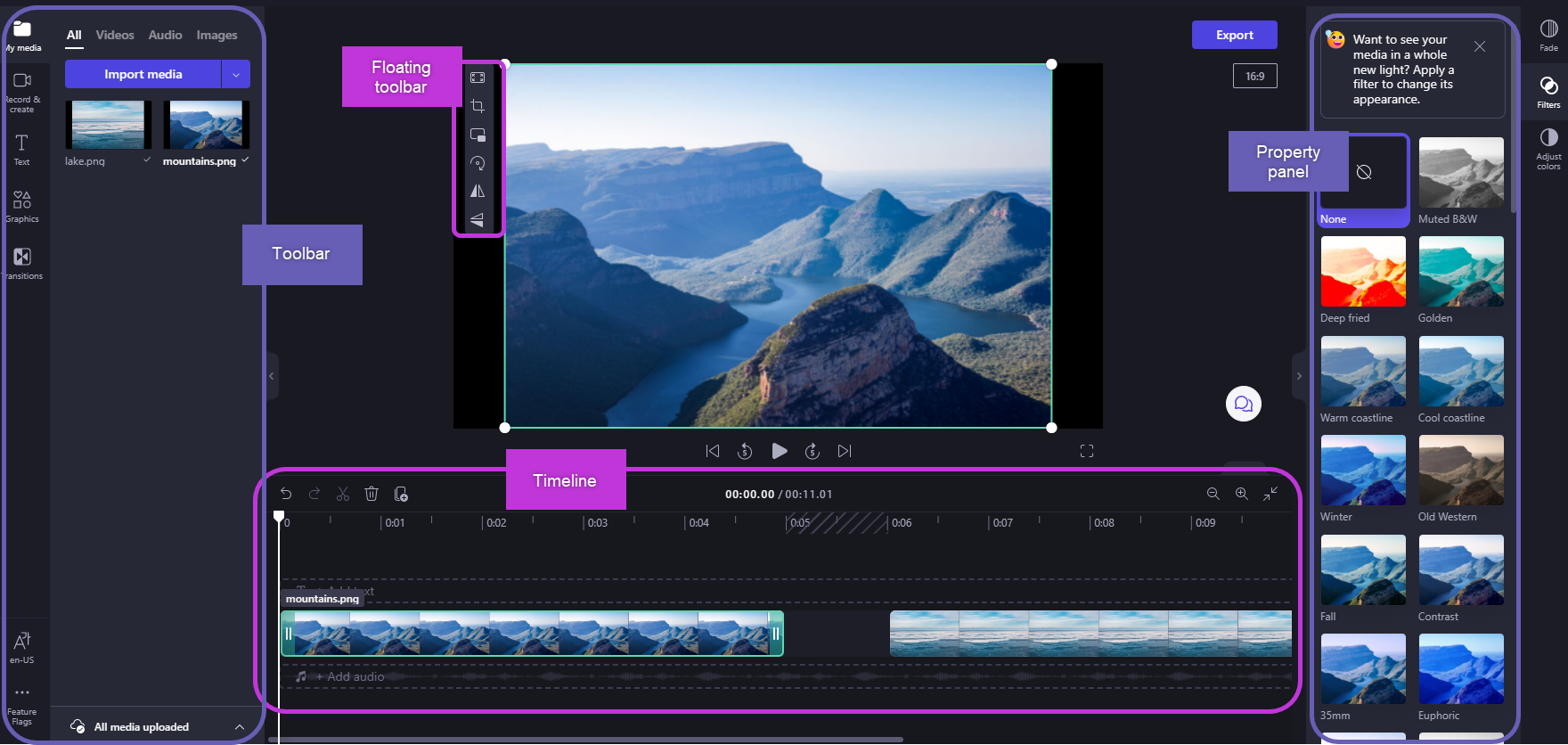
Setelah menambahkan file kepustaka media, Anda harus memindahkannya ke garis waktu untuk mulai mengedit video.
-
Ini adalah ruang di mana Anda mengedit klip video, gambar, atau audio untuk membuat video akhir Anda, dan di mana Anda bisa menambahkan teks dan efek.
-
Apa yang Anda tambahkan ke garis waktu adalah apa yang akan diekspor saat Anda memilih Ekspor dan menyimpan video yang sudah selesai.
Menambahkan media ke garis waktu
Garis waktu video terletak di bagian bawah editor. Jika kosong, ini akan memiliki simbol dan pesan seret dan letakkan media di sini di tengah.
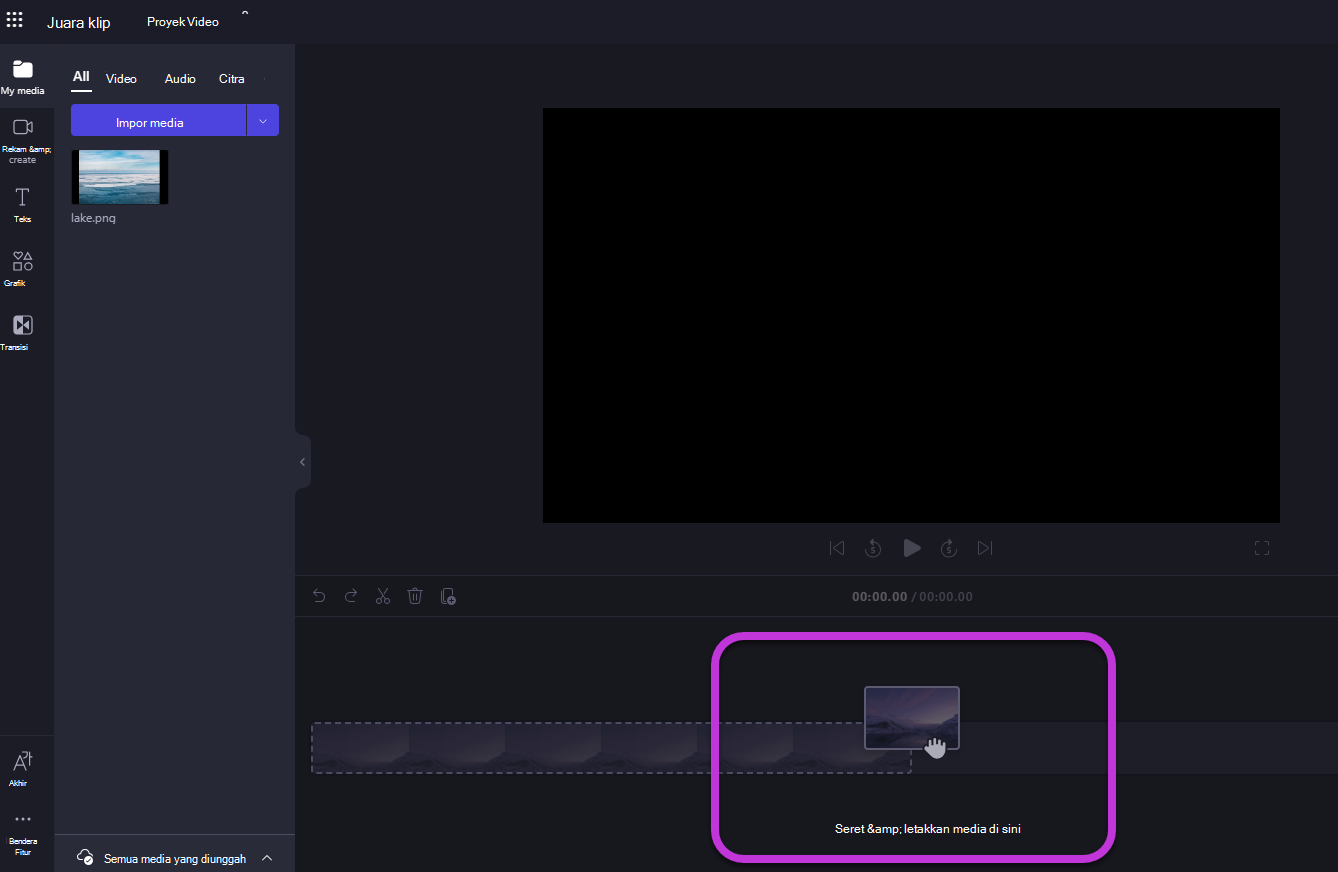
Untuk menambahkan aset media Anda ke garis waktu, seret dan letakkan media ke garis waktu atau pilih tombol + hijau .
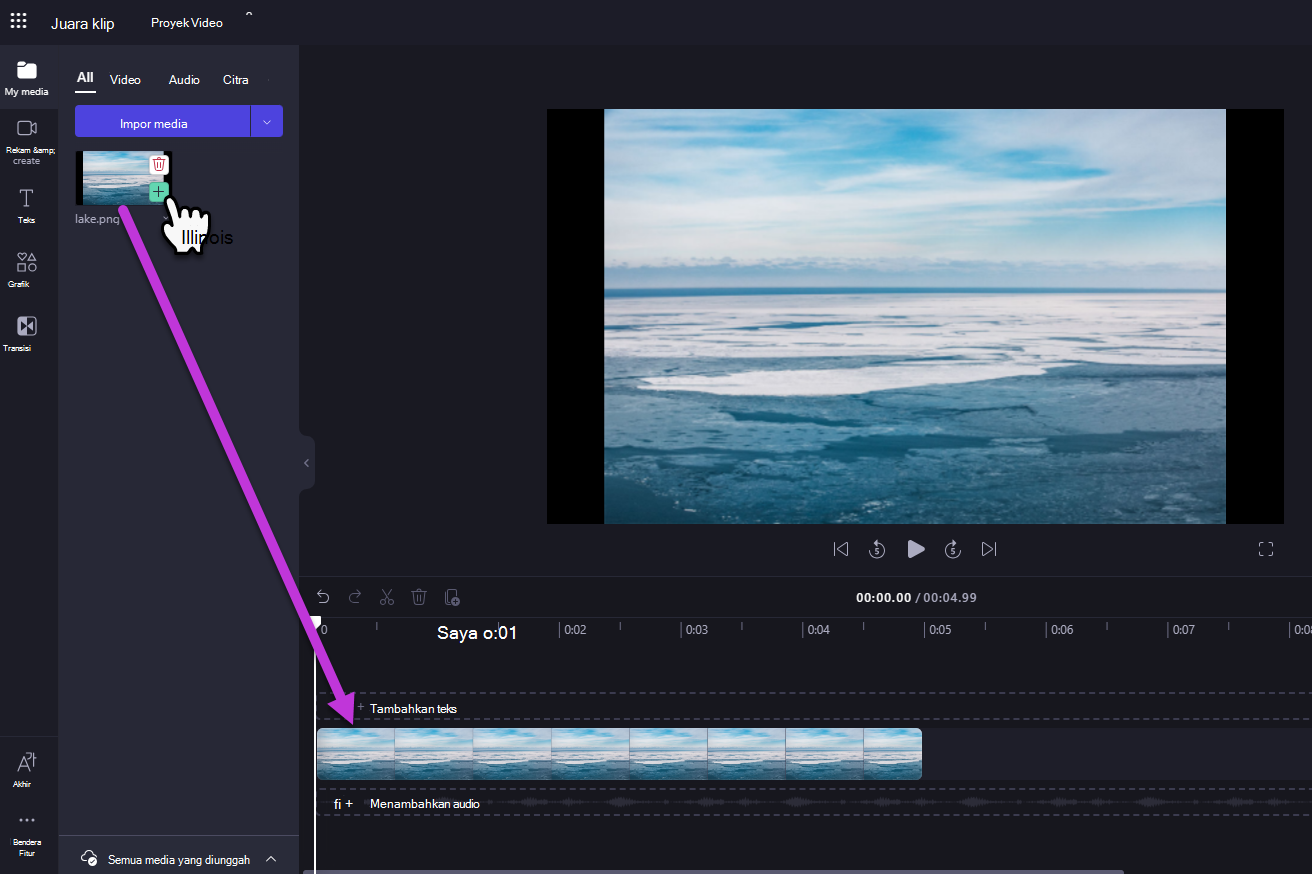
Memperbesar dan memperkecil
Jika Anda menambahkan beberapa klip ke garis waktu, klip tersebut mungkin menghilang dari tepi kanan layar. Dalam hal ini, Anda mungkin ingin memperkecil untuk melihat semua klip sekaligus dan menambahkan lebih banyak klip. Atau, Anda mungkin ingin memperbesar untuk lebih mudah mengedit klip tertentu.
Untuk melakukannya, gunakan tombol zoom di sudut kanan atas garis waktu:
Gunakan tombol plus (+) untuk memperbesar, dan tombol (–) untuk memperkecil. Atau gunakan tombol paskan ke layar (–><–) agar pas dengan semua yang ada di garis waktu ke area yang terlihat.
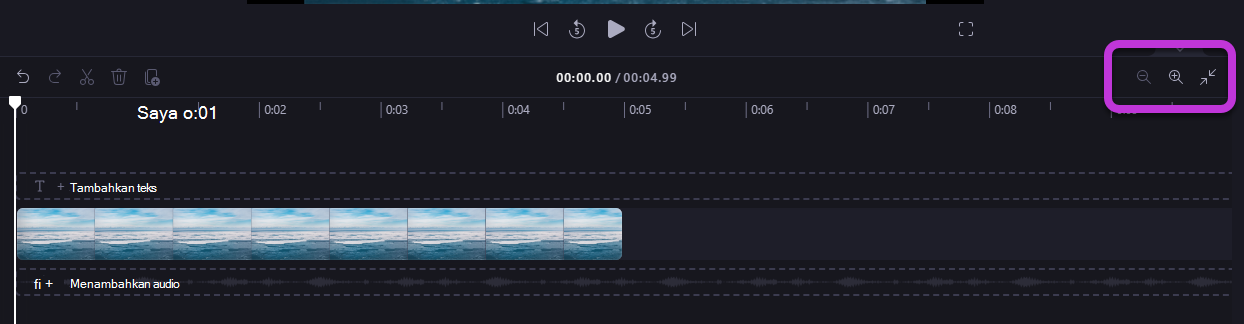
Anda juga dapat menggunakan bilah gulir di bagian bawah layar untuk menggulir ke kiri atau kanan untuk menampilkan bagian garis waktu yang berbeda.
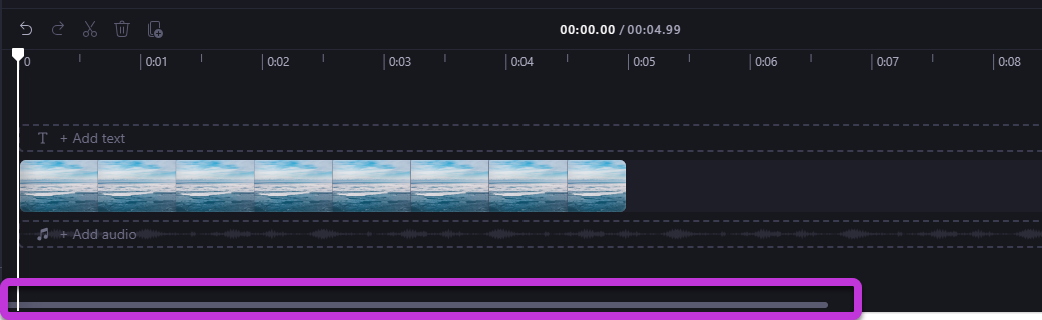
Memutar apa yang ada di garis waktu
Untuk menampilkan video, gambar, atau musik yang Anda satukan di garis waktu, pindahkan scrubber (garis putih dengan lingkaran di bagian atas) ke awal garis waktu, atau ke mana pun Anda ingin video mulai diputar.
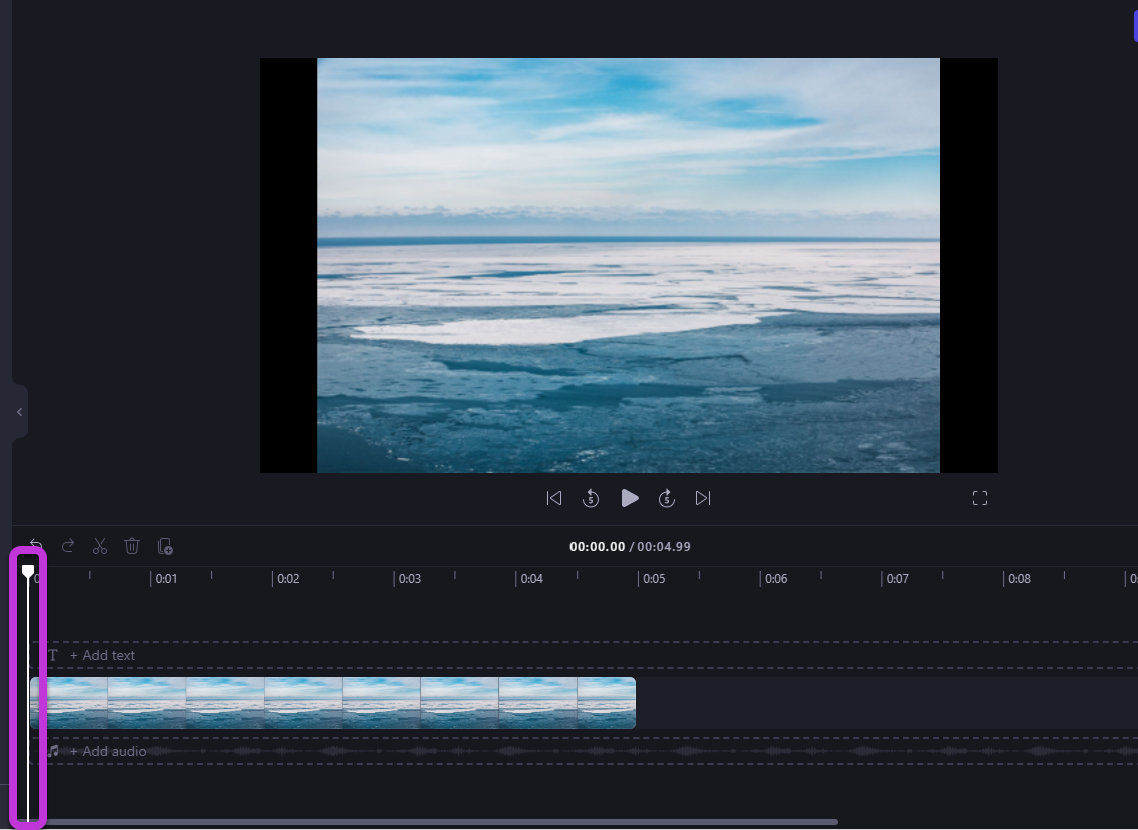
Lalu pilih tombol Putar yang muncul di bagian bawah jendela pratinjau saat Anda mengarahkan mouse ke atasnya atau tekan bilah spasi di keyboard Anda. Video akan mulai diputar.
Bekerja dengan trek
Garis waktu bisa berisi beberapa trek. Misalnya, klip video akan muncul di trek terpisah dari klip audio di garis waktu. Judul juga akan muncul di treknya sendiri. Ini agar Anda bisa melapisi hal-hal seperti musik dan judul di atas video Anda.
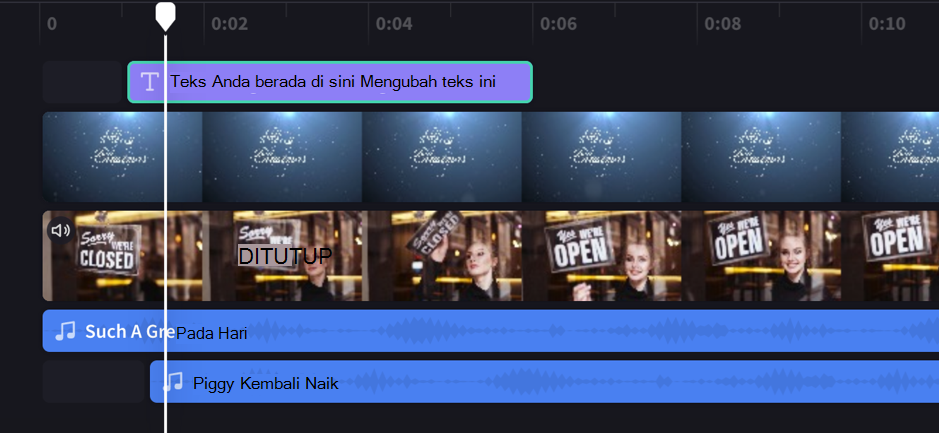
Anda dapat memiliki beberapa trek video, judul, atau audio jika mau. Cukup seret klip ke atas atau ke bawah untuk menjatuhkannya ke trek baru atau untuk menambahkannya ke yang sudah ada.
Jika Anda memiliki beberapa trek visual (trek dengan video dan gambar di dalamnya), trek atas akan selalu menjadi trek paling atas yang terlihat, dan trek bawah akan tertutup (tidak terlihat ketika ada klip di atasnya). Suara mereka akan tetap terdengar kecuali suaranya dimatikan.
Namun, jika klip di trek atas tidak mengisi seluruh bingkai (misalnya, jika video atau gambar yang belum dipangkas untuk diisi) atau transparan sebagian (misalnya, jika berupa judul dengan latar belakang transparan, logo, atau gambar png, latar belakang semi transparan atau video yang memudar) Anda akan melihat bagian klip yang tidak terhalang di trek di bawahnya. Anda akan melihat bagian klip yang tidak terhalang di trek di bawahnya.
Mengedit pada garis waktu
Jika Anda ingin mengetahui cara memangkas, memisahkan, dan menambahkan efek ke klip setelah efek berada di garis waktu, lihat: Cara mengedit video Anda.
Jika file Anda tidak akan muncul di garis waktu
Jika Anda mengalami masalah dalam menambahkan aset media ke proyek atau linimasa atau memutar video dalam pratinjau, lihat: Apa yang harus dilakukan jika aset Anda tidak dimuat.










