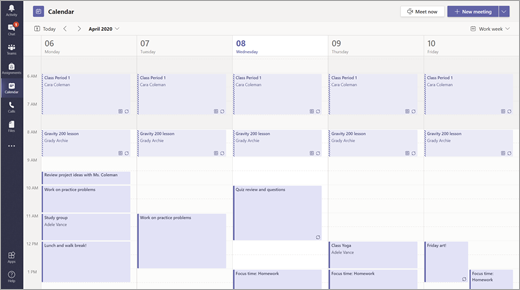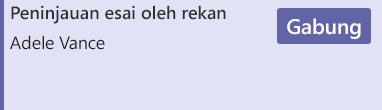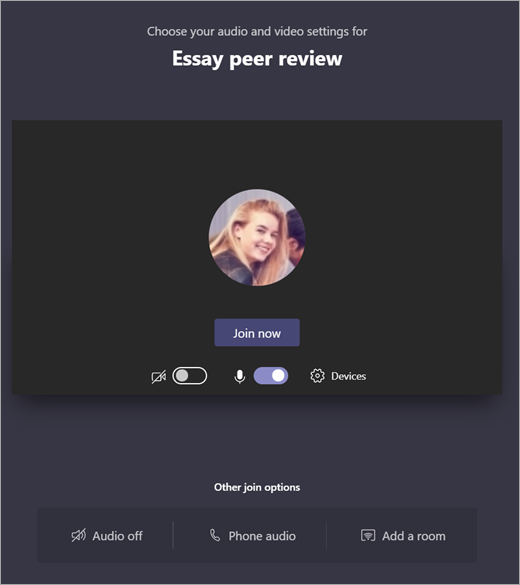Rapat, obrolan, dan postingan dalam tim kelas
Berkomunikasi dengan kelas Anda menggunakan Microsoft Teams untuk Pendidikan! Koneksi kelas kini dapat jauh lebih jauh melampaui dinding ruang kelas dengan rapat, obrolan, dan postingan saluran dalam tim kelas.
Menyelenggarakan rapat kelas virtual untuk membahas rencana pelajaran dan menyelenggarakan diskusi kelas yang bermakna. Pelajari cara menerapkan ruang terpisah dalam rapat kelas Anda untuk memfasilitasi percakapan dan proyek grup kecil.
Kirim pesan langsung kepada siswa dan pendidik untuk menyampaikan pertanyaan atau komentar tentang pelajaran saat ini, tugas yang akan datang, dan kemajuan siswa di kelas. Pastikan keamanan siswa dengan menerapkan pengaturan obrolan yang diawasi !
Gunakan saluran tim kelas Anda untuk membuat postingan dengan topik diskusi, pertanyaan, dan informasi menarik lainnya yang mungkin berguna bagi tim kelas Anda!
Pesan kelas Anda
-
Untuk membuat pesan untuk seluruh kelas, pilih Teams

-
Pilih Postingan.
-
Masukkan pesan Anda ke dalam kotak tulis dan pilih Kirim

-
Gunakan @ dan nama kelas Anda untuk memberi tahu semua orang tentang postingan Anda. Contoh: @Algebra.
Memulai percakapan dengan satu siswa atau sekelompok siswa
-
Di bagian atas aplikasi, pilih Obrolan baru

-
Di bidang Kepada , ketikkan nama siswa yang ingin Anda kirimi pesan.
-
Ketikkan pesan Anda dalam kotak tulis dan pilih Kirim

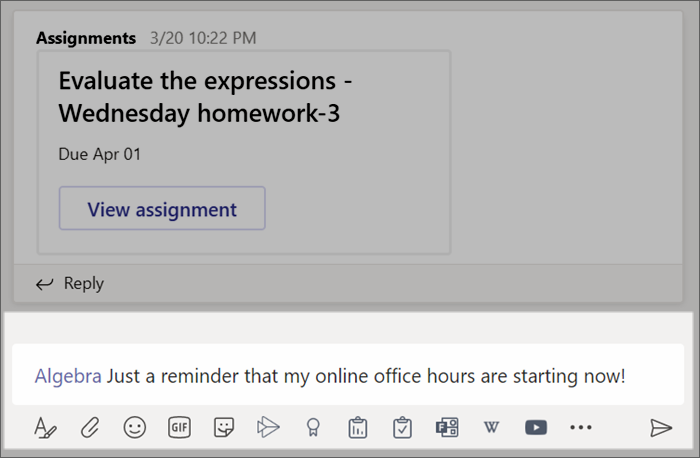
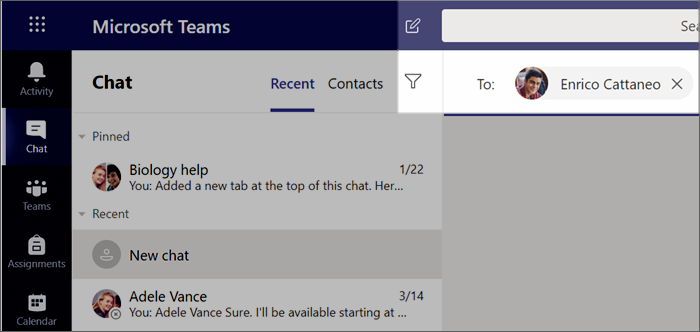
Membalas percakapan
Postingan di saluran dialihkan mirip dengan postingan media sosial. Balas di bawah postingan asli untuk membuat semua pesan dalam percakapan tetap tertata bersama-sama.
-
Temukan utas percakapan yang Anda ingin balas.
-
Pilih Balas, tambahkan pesan Anda, lalu pilih Kirim

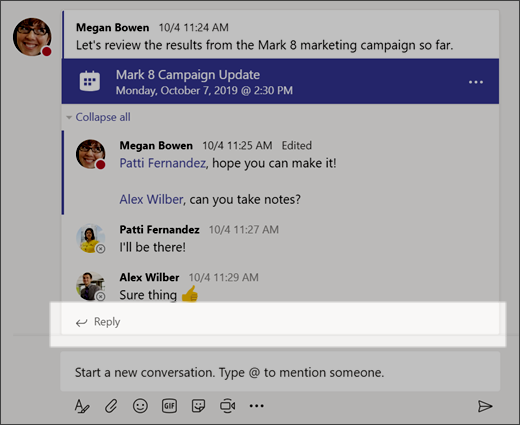
Pengumuman
Gunakan Pengumuman untuk menarik perhatian siswa ke postingan penting.
-
Pilih Format

-
Pilih Pengumuman dan Pilih warna latar belakang untuk mengkustomisasi postingan penting.
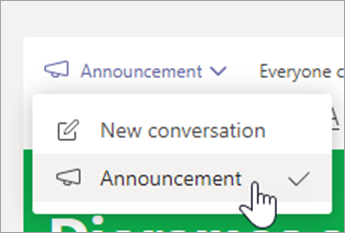
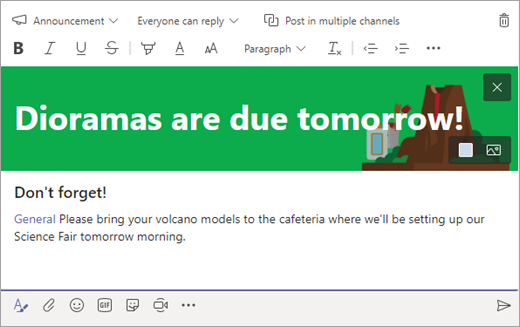
Tambahkan kesenangan dengan stiker dan banyak lagi
-
Pilih Stiker

-
Pilih Emoji


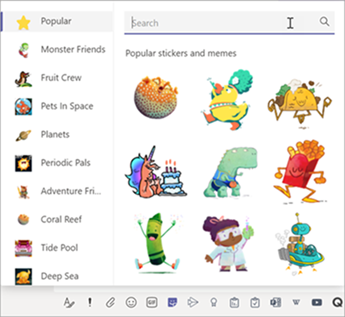
Menjadwalkan rapat virtual untuk kelas Anda
Gunakan rapat di Teams untuk menjadwalkan presentasi virtual dan diskusi untuk seluruh kelas Anda.
-
Pilih


-
Pilih + Rapat baru.
-
Beri judul pada rapat baru Anda. Tentukan tanggal dan waktu dan tambahkan detail tambahan apa pun.
Tips: Anda bisa mengatur rapat apa pun untuk diulangi setiap hari, mingguan, bulanan, tahunan, atau pada irama kustom.
-
Pilih Tambahkan saluran untuk melihat daftar tim kelas Anda dan saluran mereka, lalu pilih saluran untuk ditemui.
Catatan: Saat Anda memilih saluran dalam tim kelas untuk menyelenggarakan rapat, semua siswa dengan akses ke saluran tersebut dapat bergabung dalam rapat. Selain itu, semua sumber daya yang dibagikan dan rekaman apa pun yang diambil selama rapat disimpan di saluran.
-
Luangkan waktu untuk meninjau detail rapat Anda. Setelah selesai, pilih Kirim. Ini menambahkan rapat Anda ke kalender dan kalender siswa Anda.
Tips: Pelajari selengkapnya tentang praktik terbaik untuk menjalankan rapat kelas dan menjaga keamanan selama rapat dengan siswa.
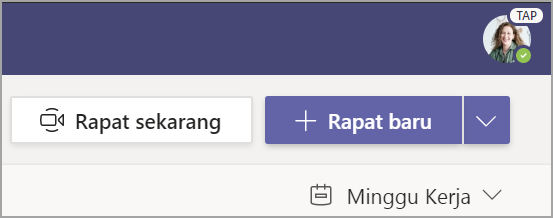
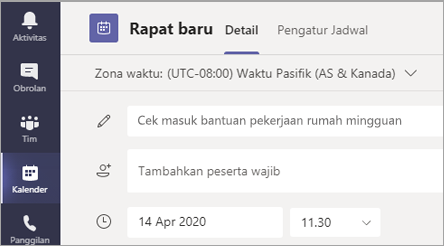
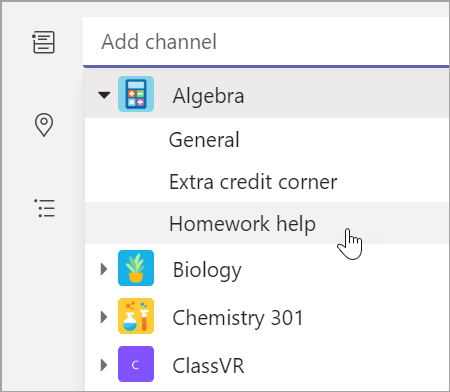
Bertemu dengan siswa Anda menggunakan panggilan video atau audio
Gunakan obrolan video atau audio di Teams untuk bertemu dengan siswa atau grup individual.
-
Pilih Obrolan di bilah aplikasi.
-
Pilih Obrolan Baru

-
Kirim pesan salam untuk memulai percakapan!
-
Pilih Panggilan video


Anda juga dapat bertemu langsung dengan siswa dalam obrolan yang sudah ada.
-
Pilih Obrolan dari bilah aplikasi, lalu pilih obrolan yang ingin Anda temui.
-
Pilih Panggilan video


Tips: Untuk menjadwalkan rapat terlebih dahulu, pilih Kalender > + Rapat baru.
Catatan: Dapatkan panduan mendalam tentang rapat dengan siswa dan keamanan rapat.
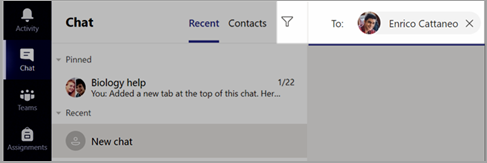
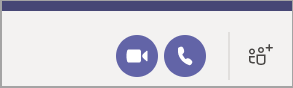
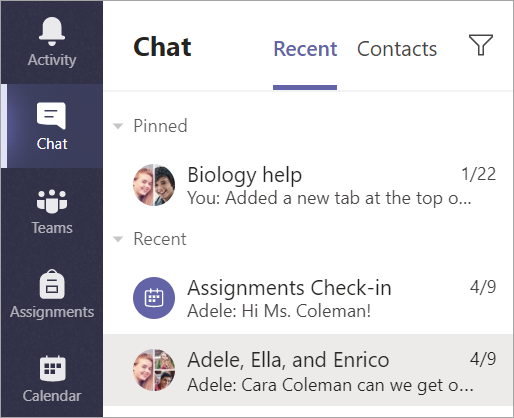
Bergabung dan mengelola rapat
Bergabung dalam rapat yang telah Anda jadwalkan, atau orang lain telah mengundang Anda.
-
Pilih

-
Buka rapat dan pilih Bergabung.
-
Periksa kembali input audio dan video Anda, aktifkan kamera, dan nyalakan suara mikrofon untuk didengar. Pilih Gabung sekarang untuk memasuki rapat.
Tips: Pelajari tips dan trik untuk mengelola rapat siswa dan memastikan keamanan siswa.
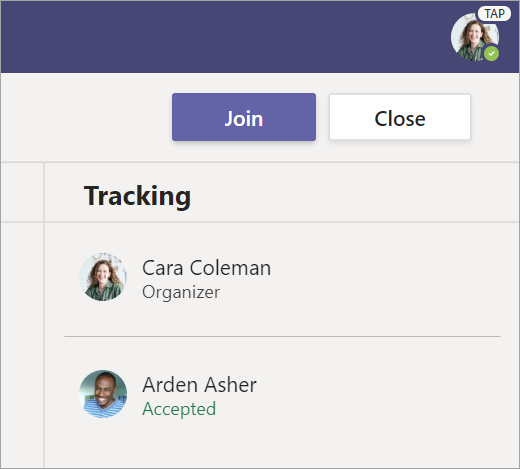
Membuat dan mengirim pesan dalam obrolan atau saluran
Pilih kotak tulis untuk membuat pesan. Anda dapat mengetik pesan sederhana, atau menambahkannya.
-
Melampirkan gambar, gif, stiker, atau file
-
Gunakan teks kaya untuk membuat pesan Anda menonjol
-
Memformat pesan Anda dengan poin atau membuat daftar bernomor
-
@mention pendidik atau teman sekelas Anda.
Untuk beralih dari percakapan dalam saluran tim ke grup obrolan pribadi, pilih ikon Obrolan.
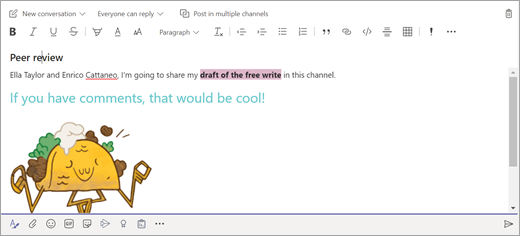
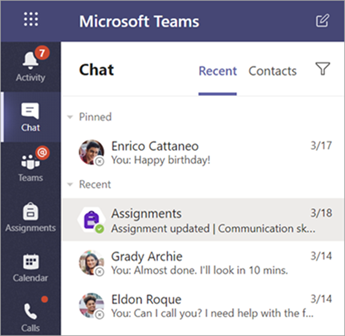
Koneksi dengan video
Gunakan rapat di Teams untuk bergabung secara virtual dengan pendidik dan teman sekelas Anda di kelas online, grup belajar, presentasi, dan kapan pun Anda perlu belajar tatap muka.
-
Pilih

-
Sesuaikan pengaturan audio dan video Anda, lalu pilih Gabung sekarang.
Gunakan toolbar selama rapat:
Aktifkan


Matikan suara


Berbagi layar atau dokumen anda

Berpartisipasi dalam obrolan rapat

Lihat siapa yang ada dalam rapat