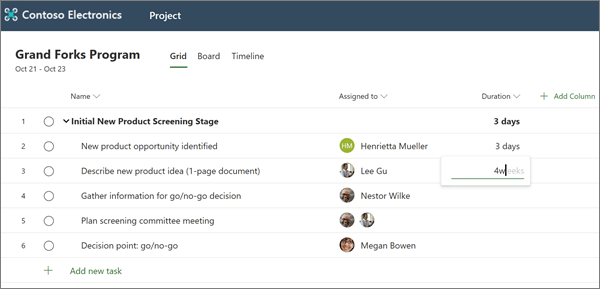Creare un progetto
Avviare un nuovo progetto
-
In Project Homeselezionare nuovo progetto vuoto.
-
Selezionare progetto senza titolo e assegnare un nome al progetto.
-
Per impostazione predefinita, il Project Manager è la data di inizio del progetto, ma è possibile modificarli in base alle esigenze.
-
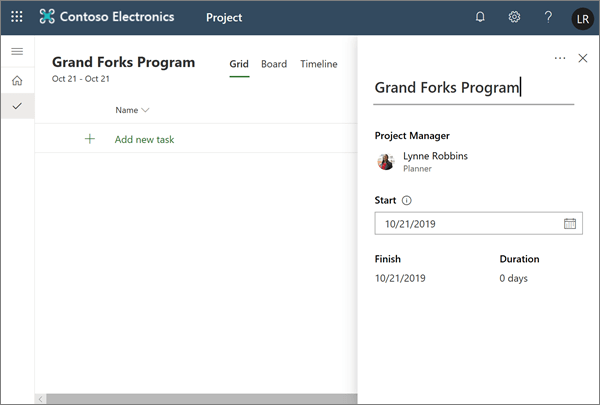
Aggiungere attività e attività di riepilogo
-
Selezionare Aggiungi nuova attività e digitare un nome di attività. Al termine premere INVIO.
-
Digitare un altro nome di attività e premere di nuovo invio finché non si dispone di un elenco completo di attività.
-
Per applicare un rientro alle attività in attività di riepilogo, selezionare i tre punti verticali in base al nome dell'attività e scegliere Crea sottoattività. Suggerimenti:
-
Per selezionare più attività, selezionare un'attività, tenere premuto CTRL e quindi selezionare un'altra attività.
-
È anche possibile scegliere Promuovi sottoattività per trasferire le attività da in attività di riepilogo.
-
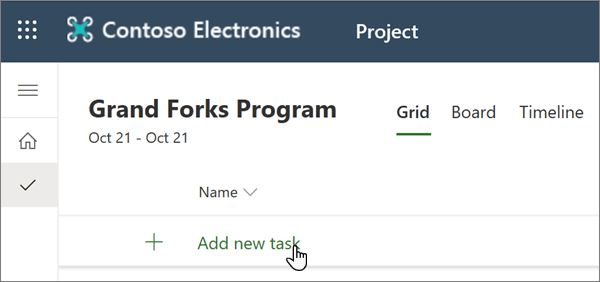
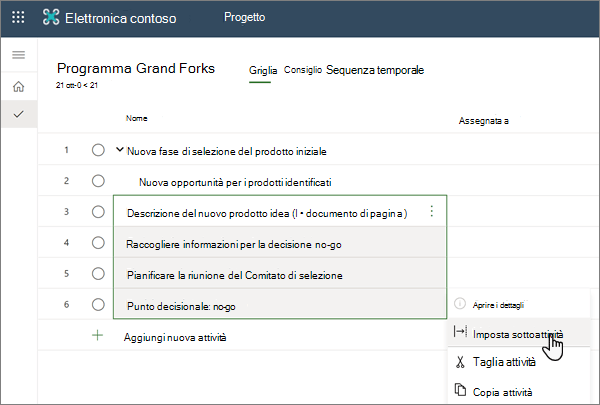
Assegnare attività
Per assegnare le attività, il progetto deve essere associato a un gruppo di Office 365. Se si è il proprietario del progetto, è possibile:
-
Aggiungere il progetto a un gruppo scegliendo i membri del gruppo nella parte superiore del progetto.
-
Aggiungere o rimuovere persone dal gruppo del progetto.
Per assegnare un'attività:
-
Nella colonna assegnata a per un'attività selezionare l'icona persona.
-
Scegliere un membro del team nell'elenco o immettere il testo per cercarne uno.
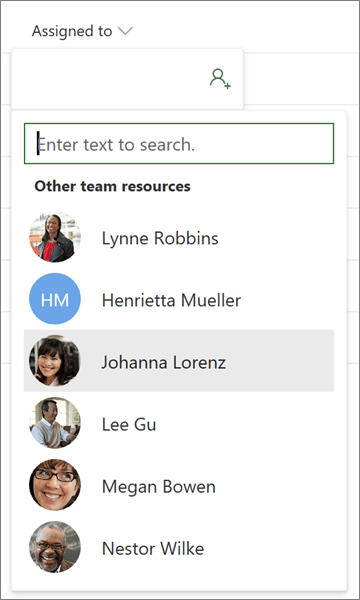
Per altre informazioni sull'assegnazione di attività, vedere condividere un progetto.
Aggiungere durata e colonne
Spesso è più semplice iniziare a costruire il progetto con la durata.
-
Nella colonna durata di un'attività digitare il numero di giorni in cui si ritiene che sarà necessario eseguire.
Se si vuole usare un'unità di tempo diversa, immettere un numero più la parola ore, settimaneo mesi.
Se si vuole che l'attività venga visualizzata come attività cardine a forma di rombo

-
Premere invio per passare al campo durata dell'attività successiva e continuare a immettere le durate.
Nota: Non è possibile immettere la durata per le attività di riepilogo.
È possibile continuare ad aggiungere altri dettagli al progetto aggiungendo colonne.
-
Accanto all'intestazione della colonna durata scegliere Aggiungi colonna.