Cercare messaggi e altro in Microsoft Teams
Sono disponibili diverse opzioni di ricerca e filtro per trovare messaggi, persone, file e altre informazioni condivise in Teams.
Avviare una ricerca nella casella di ricerca nella parte superiore di Teams. Quando digiti una parola o un nome, Teams mostrerà i risultati correlati. Scegliere uno degli elementi suggeriti oppure premere INVIO per visualizzare tutti i risultati.
Eseguire una ricerca nella posizione corrente
Cercare chat tra due persone o di gruppo
Eseguire ricerche all'interno di Viva Connections
Cercare nella posizione corrente con CTRL+F
Premere CTRL+F (cmd+F in macOS) per cercare messaggi all'interno di una chat o di un canale specifico in Teams.
-
Passa all'area in cui vuoi cercare, ad esempio una chat recente o il canale Generale all'interno di un team.
-
Premere CTRL+F, digitare il termine di ricerca e quindi selezionare Vai

-
Scegliere uno dei risultati disponibili per passare alla relativa posizione.
Cercare chat tra due persone o di gruppo
Digitare il nome della persona nella casella di ricerca. Sopra i risultati verrà visualizzata l'opzione per filtrare ulteriormente. Per visualizzare i messaggi uno-a-uno o i messaggi che vi fanno riferimento, selezionare Messaggi. Per cercare le chat di gruppo in cui si trovano, selezionare Chat di gruppo. Seleziona il nome per passare alla chat e riprendere da dove l'hai interrotto.
Suggerimento: Trova le chat di gruppo di cui fai parte cercando il nome della chat (se disponibile) o il nome di uno dei suoi partecipanti.
Cercare team e canali
Digita il nome del team o del canale nella casella di ricerca. Seleziona Team e canali, quindi scegli il risultato per passare direttamente al team o al canale.
Cercare messaggi e file
Trovare un messaggio o un file specifico con una parola chiave. Per eseguire una ricerca, digitare la parola chiave nella casella di ricerca e premere INVIO. Selezionare Messaggi per visualizzare i messaggi che includono la parola chiave nei risultati della ricerca. Selezionare File per visualizzare gli allegati.
Filtrare i risultati
Dopo aver immesso i termini di ricerca nella casella di ricerca, usare le schede Messaggi o File sopra i risultati per perfezionare i risultati. Vedrai un altro livello di filtri sotto le schede che fornisce un'opzione di ricerca per risultati più granulari.
Ad esempio, se si seleziona Messaggi, è possibile filtrare in base a chi ha inviato il messaggio, dove si trova il messaggio e altro ancora.
Ricerca con ambito all'interno di Viva Connections
Se l'organizzazione ha configurato Viva Connections, è possibile definire l'ambito della ricerca in base ai risultati all'interno dell'esperienza di Connections. Selezionare la casella di ricerca all'interno di Viva Connections. Durante la digitazione, ti verrà fornita l'opzione "Cerca in Viva Connections" (o il nome scelto dalla tua organizzazione per Connections), oltre alla possibilità di eseguire ricerche in Teams. Selezionare un risultato di ricerca per passare all'esperienza Connessioni (o Teams) corrispondente.
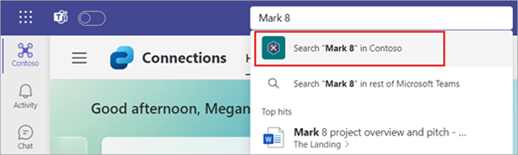
Note:
-
Viva Connections è disponibile per tutti gli utenti del piano Microsoft 365 o Office 365 Enterprise.
Usare i modificatori di ricerca
Per risultati della ricerca più completi nei messaggi, usare KQL (Keyword Query Language). Di seguito sono elencati i modificatori supportati da Teams:
Nota: Ricorda che non c'è spazio tra i due punti e i termini di ricerca.
-
Da:Nome della persona
-
In:Nome della chat di gruppo o del canale
-
Oggetto:Parola chiave da un messaggio di canale con una riga dell'oggetto
-
Inviato:Data
Suggerimenti per la ricerca dai professionisti
-
Usare un asterisco * per ottenere risultati per qualsiasi parola con un prefisso corrispondente. Digitare le prime lettere di una parola seguite immediatamente da un asterisco. Ad esempio, digita "serv*" nella casella di ricerca e otterrai i risultati per tutte le parole che iniziano con quelle quattro lettere (ad esempio server e servizio).
-
Usare le virgolette per cercare una corrispondenza esatta su una parola o una frase. Esempio: "budget annuale".
-
La casella di ricerca supporta anche alcune correzioni ortografiche e corrispondenze dei soprannomi durante la ricerca di persone.
Nota: Per altre informazioni sull'uso di KQL, vedi la documentazione per sviluppatori in Informazioni di riferimento sulla sintassi KQL (Keyword Query Language).
Filtra il tuo feed di azioni
Nel feed Attività seleziona Filtra 

Toccare Cerca 










