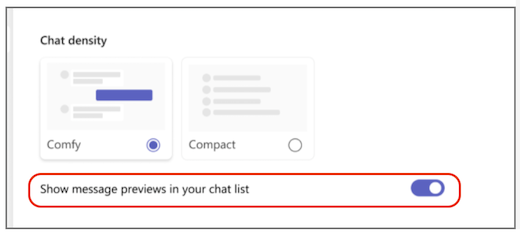Modificare la spaziatura dei messaggi di chat in Microsoft Teams
A seconda delle dimensioni del monitor e delle preferenze di visualizzazione, è consigliabile modificare la spaziatura visualizzata nei messaggi di chat. Se vuoi ottimizzare la visualizzazione di più testo contemporaneamente o leggere meno testo a un livello più confortevole, Teams ti consente di personalizzare la densità della chat in base alle tue esigenze.
Visualizzare altro testo in modalità compatta
Per impostazione predefinita, la densità della chat è impostata sulla modalità di comodità, ma se vuoi visualizzare più testo puoi modificare questa impostazione nelle impostazioni.
-
Nell'angolo in alto a destra di Teams seleziona Impostazioni e altro



-
In Densità chat selezionare Compatta.
I messaggi di chat ora saranno più condensati, con meno spazio tra i messaggi. Si vedrà anche una visualizzazione più compatta dell'elenco chat, con le anteprime dei messaggi nascoste per impostazione predefinita in modalità compatta.
Mostrare più spazio in modalità comoda
Se desideri tornare alla modalità di formattazione, segui questi passaggi:
-
Nell'angolo in alto a destra di Teams seleziona Impostazioni e altro



-
In Densità chat, seleziona Comodità.
Ora vedrai più spazio tra i messaggi. Vedrai anche che l'elenco chat include le anteprime dei messaggi visualizzate per impostazione predefinita in modalità comoda.
Visualizzare o nascondere le anteprime dei messaggi
Le anteprime dei messaggi vengono visualizzate nell'elenco chat per impostazione predefinita in modalità comoda e nascoste per impostazione predefinita in modalità compatta. Per personalizzare l'elenco chat indipendentemente dalla densità di chat scelta, è possibile visualizzare o nascondere le anteprime dei messaggi eseguendo questa procedura:
-
Nell'angolo in alto a destra di Teams seleziona Impostazioni e altro



-
Attivare o disattivare l'interruttore accanto a Mostra anteprime dei messaggi nell'elenco chat.