Argomenti correlatiQuote di archiviazione | Contenuto | Ridurre lo spazio di archiviazione | Oltre la quota? | Aumentare la quota | Domande frequenti sulla memoria
Se lo spazio di archiviazione nel cloud è pieno
Se lo spazio di archiviazione nel cloud è pieno, è necessario ridurre la quantità o le dimensioni dei file di cui si dispone o acquistare altro spazio di archiviazione.
Segui questi passaggi per ridurre lo spazio di archiviazione:
-
Controlla il tuo account per assicurarti che un abbonamento a Microsoft 365 o a Un bonus Samsung da 100 GB non sia scaduto. Se è scaduto, dovrai rinnovarlo per ottenere la stessa quantità di spazio di archiviazione.
Accedi -
Aprire Outlook.com ed esaminare ogni cartella dell'account. Controllare i messaggi di posta elettronica più grandi con allegati e rivedere ogni cartella ordinata per dimensione.
Aprire Outlook.comSuggerimento: I messaggi di posta elettronica inviati con allegati di grandi dimensioni usano più spazio di archiviazione nel cloud. È necessario eliminare il messaggio di posta elettronica per eliminare l'allegato.
-
Esaminare gli elementi inviati e ordinarli in base alle dimensioni. Non dimenticare di controllare anche le altre cartelle.
Aprire gli elementi inviati -
Svuotare il Email della posta indesiderata e selezionare Svuota cartella.
Aprire il Email della posta indesiderata -
Accedi a OneDrive e vai a Gestisci spazio di archiviazione per vedere cosa occupa spazio.
Gestire lo spazio di archiviazioneSuggerimenti:
-
Cercare file di grandi dimensioni, FILE ZIP o altri archivi non più necessari.
-
Il Cestino contribuisce anche all'utilizzo dello spazio di archiviazione nel cloud.
-
Spostare i file indesiderati da OneDrive. Vedere di seguito per suggerimenti utili per la pulizia della casa di archiviazione.
-
-
Vai al Cestino di OneDrive e seleziona Svuota Cestino.
Aprire il Cestino di OneDriveNote:
-
Dopo aver eliminato i file indesiderati, l'aggiornamento delle quote potrebbe richiedere 24 ore.
-
Se hai rimosso il più possibile e hai ancora superato la quota, dovrai acquistare altro spazio di archiviazione.
-
-
Controlla il tuo utilizzo. Verificare che il rullino di OneDrive non sia pieno di video, screenshot o immagini indesiderati salvati dai social media.
Se la quota di archiviazione non è stata aggiornata, controllare il sito Web di OneDrive oppure passare a Outlook.com e selezionare Email spazio di archiviazione.
È anche possibile controllare lo spazio di archiviazione usando l'app Outlook per dispositivi mobili:
-
Chiudere l'app (scorrere rapidamente)
-
Aprire di nuovo l'app
-
Toccare l'avatar del profilo in alto a sinistra
-
Tocca impostazioni
-
Toccare l'account
-
Sotto l'intestazione Archiviazione tocca il tipo di abbonamento (sarà Piano gratuito o Premium) per forzare un aggiornamento con lo spazio di archiviazione più recente.
Nota: Se il tuo account è bloccato, potrebbero essere necessarie fino a 2 ore dopo l'acquisto di spazio di archiviazione aggiuntivo affinché la nuova quota venga visualizzata. Se la quota non viene aggiornata dopo 4 ore, contattaci.
Prima di iniziare a eliminare i file, tieni presente che alcuni file non devono essere o non devono essere sottoposti a backup in OneDrive.
File di dati di Outlook
I file di dati di Outlook non sono adatti per l'archiviazione in OneDrive, perché spesso vengono tenuti aperti dall'app e il tentativo di sincronizzarli può rallentare il computer e bloccare la sincronizzazione. Informazioni su come rimuovere un file di dati PST di Outlook da OneDrive.
Archivi compressi
I file compressi come 7Z, RAR, TAR e ZIP possono occupare meno spazio rispetto al loro contenuto, ma potrai risparmiare spazio solo se hai rimosso anche il contenuto originale. Se hai sia file originali che un archivio compresso, valuta l'eliminazione di uno o dell'altro.
Download
Ogni volta che si scarica un file da Internet, questo viene archiviato nel computer. A meno che non si specifichi un percorso diverso, verrà archiviato nella cartella Download. Alcuni file possono essere rimossi in modo sicuro perché possono essere facilmente trovati di nuovo dall'origine di download, ad esempio l'installazione dell'applicazione e la configurazione dei file.
Altri file
Se non si vogliono includere tutti i file e le cartelle in OneDrive, è possibile spostare le cartelle in una posizione diversa da Quella di OneDrive.
-
Aprire Esplora file o Finder.
-
Selezionare i file o la cartella da spostare.
-
Trascinare la selezione nella nuova cartella e rilasciarla.
Note:
-
Prenditi il tempo necessario per spostare i file per impedire il rilascio nella posizione sbagliata. Premere CTRL+Z per annullare l'ultimo spostamento di file.
-
Se sposti un file, l'app associata potrebbe non riuscire a trovarlo se è presente nell'elenco Recenti.
-
I file spostati da OneDrive non vengono sottoposti a backup o protetti. Se il computer non riesce, è possibile che il contenuto venga irrimediabilmente perso. I file rimossi da OneDrive vengono mantenuti nel Cestino di OneDrive per un massimo di 30 giorni. Ecco come ripristinarli.
Dispositivo mobile
Può essere troppo facile eseguire il backup di ogni foto, screenshot, immagine di messaggistica e meme dei social media, ma il backup di tutto senza una piccola pulizia ora e poi può portare a enormi quantità di spazio sprecato.
Suggerimenti:
-
Valuta se devi includere tutte le immagini nel backup del rullino Android. Altre informazioni.
-
Esegui un'eliminazione mensile del rullino di cui hai eseguito il backup: usa OneDrive.com visualizzatore foto, non il rullino sul tuo dispositivo mobile.
Può essere troppo facile eseguire il backup di ogni foto, screenshot, immagine di messaggistica e meme dei social media, ma il backup di tutto senza una piccola pulizia ora e poi può portare a enormi quantità di spazio sprecato.
Suggerimenti:
-
Valuta se devi includere tutte le immagini nel backup del rullino Android. Altre informazioni.
-
Esegui un'eliminazione mensile del rullino di cui hai eseguito il backup: usa OneDrive.com visualizzatore foto, non il rullino sul tuo dispositivo mobile.
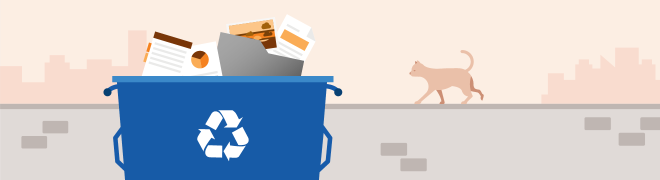
Se elimini i file OneDrive per errore, ti invieremo un'e-mail se notiamo che sono stati eliminati molti file e potrai sempre ripristinare i file fino a 30 giorni dopo. Scopri come.
Dopo l'eliminazione, un messaggio di posta elettronica Outlook.com viene spostato in un archivio elementi ripristinabili . Per cancellare definitivamente tutti gli elementi eliminati , è necessario anche eliminare tutti gli elementi ripristinabili. Scopri come.










