Il comando Apri con Esplora risorse è disponibile solo in Internet Explorer nell'esperienza SharePoint classica. Il comando non è più consigliato. Se è disponibile l'esperienza SharePoint, esiste un modo più semplice per copiare o spostare i file senza Internet Explorer. È anche possibile sincronizzare SharePoint file con l'app sincronizzazione OneDrive. La sincronizzazione è un metodo più rapido e affidabile per inserire SharePoint file in cartelle che è possibile visualizzare in Esplora file.
-
Il browser in uso non supporta i controlli ActiveX. Il comando Apri con Esplora risorse funziona solo in Internet Explorer 10 o 11. Il browser predefinito di Windows 10 è Microsoft Edge, ma è installato anche Internet Explorer 11. Apri con Esplora risorse non funziona con Edge, Chrome o FireFox. È possibile usare Internet Explorer per trasferire i file, quindi tornare al browser preferito, se diverso.
-
I controlli ActiveX o i componenti aggiuntivi sono bloccati in Internet Explorer. In Internet Explorer 11 premere ALT+T sulla tastiera. Se nel menu Strumenti è presente un segno di spunta accanto a ActiveX Filtering, premere X per disattivarlo. Si può anche fare clic su Strumenti, Sicurezza e quindi su ActiveX Filtering.
-
Si sta usando una versione a 64 bit di Internet Explorer. I controlli ActiveX sono una tecnologia a 32 bit. Non è possibile eseguirli nella versione a 64 bit di Internet Explorer. In Internet Explorer 11 è disponibile un solo browser, che viene impostato automaticamente sulla versione a 32 bit per i controlli ActiveX. Tuttavia, se si usa la versione a 64 bit di Internet Explorer 10, è possibile passare alla versione a 32 bit. Per verificare la versione in uso, premere ALT+Xe quindi F per aprire Informazioni su Internet Explorer.
-
I componenti aggiuntivi di SharePoint non sono installati. In Internet Explorer scegliere Gestione componenti aggiuntivi dal menu Strumenti. A seconda della versione di SharePoint, si dovrebbero vedere uno o più dei seguenti componenti aggiuntivi installati e abilitati quando si avvia Apri con Esplora risorse.
Nome
Pubblicato da
Stato
SharePoint Export Database Launcher
Microsoft Corporation
Attivato
SharePoint OpenDocuments Class
Microsoft Corporation
Attivato
SharePoint Stssync Handler
Microsoft Corporation
Attivato
-
Il servizio WebClient di Windows non è in esecuzione Questo servizio fornisce il supporto per la comunicazione di Windows e dei controlli ActiveX con le raccolte di SharePoint. Per impostazione predefinita, è attivato e in esecuzione in Windows. Se non è in esecuzione, si potrebbero riscontrare problemi con l'uso di Apri con Esplora risorse. Il servizio WebClient fa parte di Internet Explorer. Se si usa Windows Server 2012 R2 o 2016 come computer client, occorre installare la funzionalità Esperienza desktop da Server Manager. Per verificare il servizio WebClient, seguire la procedura riportata sopra.
In caso di problemi con il comando Apri con Esplora risorse, verificare che il software prerequisito sia installato e in esecuzione nel computer client:
-
Internet Explorer 10.0 o versione successiva. Inoltre, i controlli ActiveX devono essere abilitati.
-
Il servizio WebClient, che deve essere in esecuzione. Se si usa Windows Server 2012 o 2016 come computer client, occorre installare la funzionalità Esperienza desktop da Server Manager.
Per abilitare il servizio WebClient, seguire questa procedura.
-
Premere il tasto WINDOWS+R.
-
Digitare services.msc e premere INVIO.
-
Scorrere l'elenco fino a WebClient. È possibile fare clic sull'intestazione della colonna Nome per invertire l'ordine della colonna.
-
Fare clic con il pulsante destro del mouse su WebClient e scegliere Automatico. Se l'impostazione attuale è Manuale (avvio trigger), si può lasciarla invariata.
-
A questo punto, provare a usare Apri con Esplora risorse in SharePoint. WebClient dovrebbe avviarsi automaticamente e nella colonna di stato dovrebbe essere visualizzato lo stato In esecuzione.
Se non viene avviato, fare clic con il pulsante destro del mouse su WebClient e scegliere Avvia.
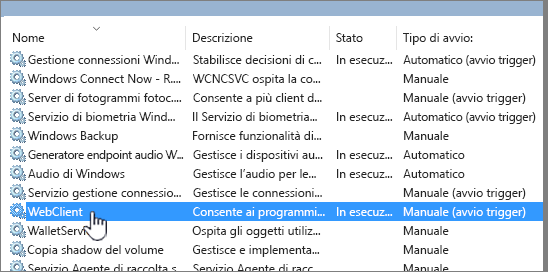
Nota: La cronologia delle versioni non viene copiata quando si usa il comando di sincronizzazione o Apri con Esplora risorse. Vengono copiate o spostate solo le versioni più recenti o le versioni pubblicate dei documenti. Per altre informazioni, vedere Perché il comando di sincronizzazione o Apri con Esplora risorse non copia o sposta le informazioni sulla versione?.
Esplora file è il sistema di gestione dei file di Windows usato nei PC desktop. È possibile aprire le raccolte di SharePoint in Esplora file e quindi spostare o copiare file e cartelle dalle cartelle sul PC desktop a SharePoint. È anche possibile aprire più raccolte di SharePoint in Esplora file e quindi copiarle o spostarle tra cartelle.
Nota: Se l'opzione Estrazione obbligatoria è abilitata, potrebbe essere necessario disabilitarla temporaneamente per poter scaricare più file. Per altre informazioni, vedere Impostare una raccolta per l'estrazione obbligatoria dei file.
-
In SharePoint aprire la raccolta documenti che contiene i file o le cartelle da spostare o copiare.
-
Eseguire una delle operazioni seguenti:
-
In SharePoint Server 2016, SharePoint Server 2013 o SharePoint Server 2010 fare clic sulla scheda Raccolta e quindi su Apri con Esplora risorse.
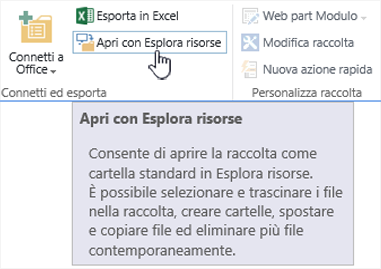
-
In SharePoint Server 2007 fare clic su Azioni

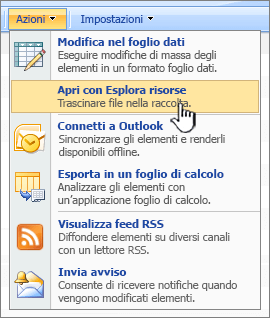
Nota: I comandi Apri con Esplora risorse e Apri in Windows Explorer funzionano solo con Internet Explorer 10 o 11.
-
-
Oltre all'apertura in Esplora file, SharePoint la raccolta può essere aperta anche in un'altra scheda nell'esperienza SharePoint classica. È possibile ignorare o chiudere questa finestra della raccolta.
Potrebbe essere visualizzato un messaggio popup che chiede se si vuole invece sincronizzare la raccolta. Si può scegliere l'opzione che si preferisce. Quando si apre una raccolta in Esplora file, la cartella sul desktop è temporanea. Se si decide di eseguire la sincronizzazione, si ottiene una cartella permanente che rimane sincronizzata con la raccolta documenti. Per altre informazioni, vedere Sincronizzare i file di SharePoint con l'app di sincronizzazione di OneDrive.
-
Se viene visualizzata la finestra di dialogo Sicurezza di Internet Explorer, fare clic su Consenti. Se si vuole, è possibile selezionare la casella di controllo Non mostrare più questo avviso per questo programma.
-
Aprire la cartella documenti di destinazione e ripetere il passaggio 2. Può essere una cartella o una raccolta diversa sullo stesso sito oppure una raccolta in un sito e in una raccolta siti diversi.
-
Ora che entrambe le raccolte documenti, quella di origine e quella di destinazione, sono aperte in Esplora file, è possibile copiare o spostare file e cartelle tra di esse.
È possibile disporre le due finestre in modo da facilitare la copia o lo spostamento. Per visualizzare entrambe sullo schermo, eseguire questa procedura:
-
Fare clic sulla finestra di origine e premere il tasto Windows

-
Ripetere questo passaggio con la finestra di destinazione, ma premere il tasto Windows

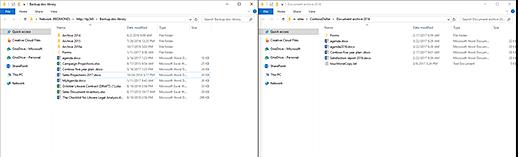
È anche possibile ridimensionare semplicemente le finestre e sovrapporle.
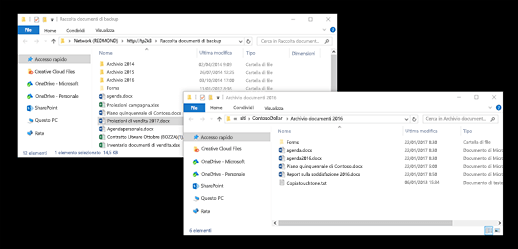
-
-
Eseguire una delle operazioni seguenti:
-
Per copiare, selezionare le cartelle e i file nell'origine, fare clic con il pulsante destro del mouse e scegliere Copia oppure premere CTRL+C per copiare.
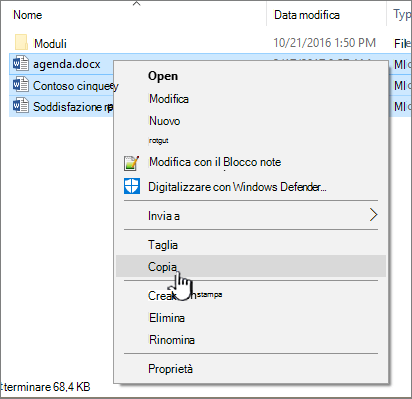
-
Per spostare, selezionare le cartelle e i file nell'origine, fare clic con il pulsante destro del mouse e scegliere Taglia oppure premere CTRL+X per tagliare.
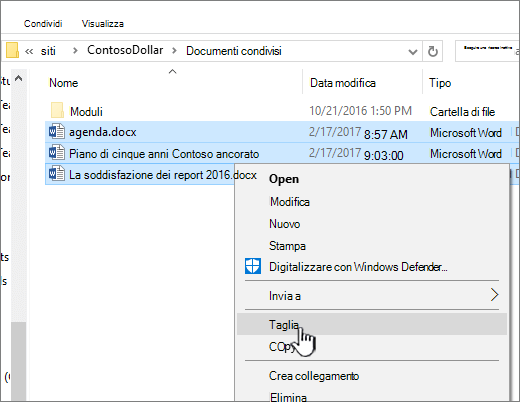
Per spostare i file, è anche possibile selezionarli e trascinarli da una finestra di Esplora file a un'altra, invece di usare i comandi Taglia e Incolla.
Nota: Se la raccolta usa il controllo delle versioni, sono disponibili solo i documenti pubblicati e quelli più recenti. Non è possibile spostare o copiare versioni precedenti. Per altre informazioni, vedere Perché il comando di sincronizzazione o Apri con Esplora risorse non copia o sposta le informazioni sulla versione?.
-
-
Nella cartella di destinazione, fare clic con il pulsante destro del mouse e scegliere Incolla o premere CTRL+V.
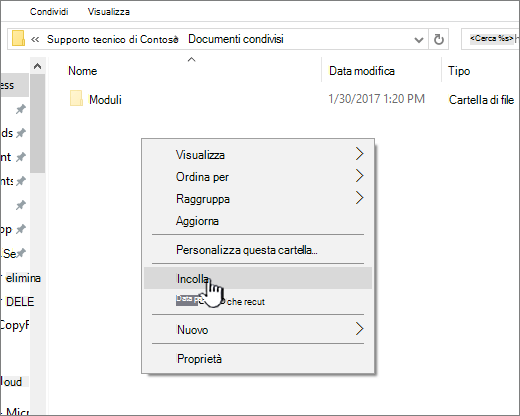
Nota: Se il comando Incolla non è disponibile, tornare alla cartella di origine, evidenziare i file e le cartelle desiderati, fare clic con il pulsante destro del mouse e scegliere Taglia o Copia.
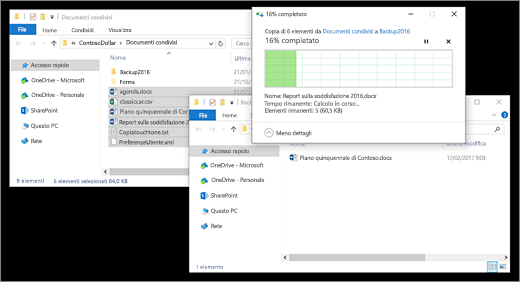
-
Una volta copiati o spostati tutti i file desiderati, chiudere entrambe le finestre di Esplora file. Tutte le modifiche apportate a file o cartelle vengono caricate automaticamente in SharePoint.
-
Tornare alla raccolta di destinazione in SharePoint. Se non si vedono ancora i nuovi file, le nuove cartelle o le modifiche, aggiornare la pagina.
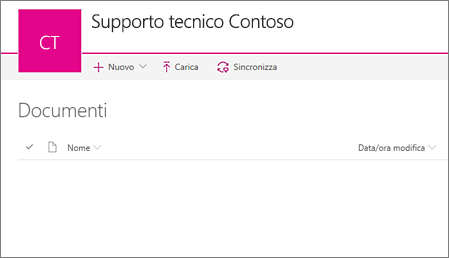
Prima di copiare i file
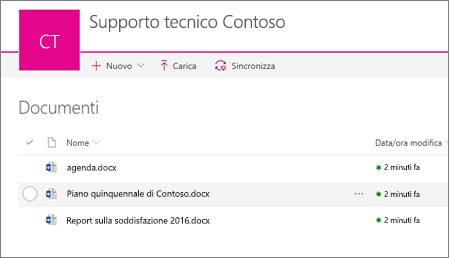
Dopo la copia dei file
Oltre a usare Apri con Esplora risorse, si può anche sincronizzare la raccolta con il desktop. Con la sincronizzazione si ottiene una copia permanente della raccolta di SharePoint sul desktop. È possibile salvare i file direttamente nella cartella sincronizzata e questi verranno caricati automaticamente nella raccolta di SharePoint con cui viene eseguita la sincronizzazione.
È possibile sincronizzare solo la raccolta di origine, solo quella di destinazione o entrambe e spostarsi tra di esse. Per altre informazioni, vedere Sincronizzare i file di SharePoint con l'app di sincronizzazione di OneDrive.
Per informazioni su come caricare i file, vedere Caricare una cartella o file in una raccolta documenti.
Se è necessario includere informazioni sul controllo delle versioni quando si sposta un file da una raccolta SharePoint a un'altra, usare il comando Sposta in. Per altri dettagli, continuare a leggere.
Il controllo delle versioni fa parte di una raccolta di SharePoint. Le versioni e il controllo sono archiviati nei dati stessi di SharePoint e non nei file. Invece di sovrascrivere le versioni precedenti dei file quando si archivia una nuova versione, SharePoint archivia tutte le versioni, differenziandole con i numeri di versione. I file continuano a essere separati e ne viene tenuta traccia nella raccolta, ma le versioni sono disponibili solo nella raccolta di SharePoint.
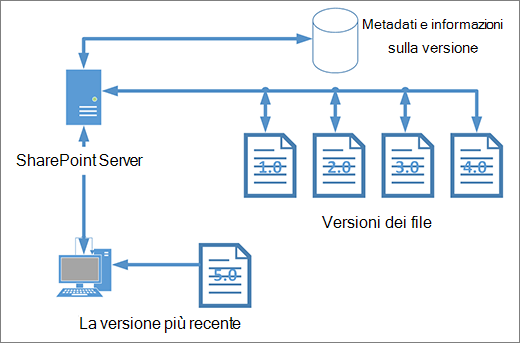
Esplora file funziona con i file che contengono solo i metadati necessari per il singolo file, ad esempio la data di modifica o l'autore. Quando si copia con Esplora file, è possibile copiare o spostare solo i file e le relative informazioni immediate. Le informazioni aggiuntive o altri file presenti in SharePoint rimangono esclusi.
Se si usa SharePoint, il comando Sposta in sposta la cronologia del controllo delle versioni, poiché funziona all'interno della raccolta. Sposta in mantiene il controllo delle versioni perché esiste una sola copia del file e della struttura. Quando SharePoint sposta un file tra cartelle o raccolte con Sposta in, include le versioni e le informazioni di verifica.
Il comando Copia in di SharePoint, invece, copia solo il file più recente, per evitare di suddividere la cronologia tra due posizioni. È possibile aggiornare uno dei file, ma le modifiche vengono applicate solo a quel file.
Se si copiano file per mantenere un backup e si vuole mantenere il controllo delle versioni, è consigliabile usare un backup basato su SharePoint server anziché copiare manualmente. In questo modo, se accade qualcosa ai file correnti, è possibile recuperare il backup di SharePoint. Vedere Procedure consigliate per il backup e il ripristino in SharePoint Server.
Sia la sincronizzazione che l'opzione Apri con Esplora risorse connettono una raccolta SharePoint con una cartella sul desktop, ma c'è una differenza:
-
Apri con Esplora risorse usa una cartella temporanea che viene aperta in Esplora file. Questa cartella dura solo finché non la si chiude e si salva il contenuto in SharePoint. L'uso di Apri con Esplora risorse consente quindi di accedere una sola volta alla raccolta SharePoint tramite le cartelle desktop.
-
Sincronizza usa App di sincronizzazione di OneDrive per creare una cartella permanente che possa essere usata ogni giorno. Tutto il contenuto aggiunto, modificato o rimosso dalla raccolta online di SharePoint o dalla cartella desktop viene sincronizzato automaticamente con l'altra posizione. Ad esempio, dopo aver sincronizzato una raccolta, è possibile salvare direttamente da Word o Excel alla cartella locale e tutto viene caricato automaticamente nella SharePoint raccolta. Se si lavora offline, la sincronizzazione aggiorna la raccolta di SharePoint appena si torna online. Per altre informazioni sulla sincronizzazione, vedere Sincronizzare SharePoint file con l'app sincronizzazione OneDrive.










