Creare plottature e grafici di Python in Excel
Python in Excel è attualmente in anteprima ed è soggetto a modifiche in base al feedback. Per usare questa funzionalità, partecipa al Programma Microsoft 365 Insider e scegli il livello Insider Canale corrente (Anteprima).
Questa funzionalità viene distribuita gradualmente agli utenti Enterprise, Business, Education, Family e Personal che eseguono Current Channel (Anteprima) in Windows. Viene distribuita prima in Excel per Windows, a partire dalla versione 2406 (build 17726.20016) e poi in altre piattaforme in un secondo momento. Per altre informazioni sulla disponibilità, vedi Disponibilità di Python in Excel .
Se riscontri problemi con Python in Excel, segnalali selezionando Guida > Feedback in Excel.
Non si ha esperienza con Python in Excel? Iniziare con Introduzione a Python in Excel e Introduzione a Python in Excel.
Usare librerie open-source python per creare plottaggio e grafici
Python in Excel viene fornito con un set di librerie di Python fornito da Anaconda. Questo articolo descrive come utilizzare librerie Python, come seaborne matplotlib, per creare plot e grafici. Per altre informazioni sulle librerie open source disponibili con Python in Excel, vedere Librerie open source e Python in Excel.
Gli esempi di questo articolo usano il set di dati del fiore Iride. Scaricare questa cartella di lavoro di esempio da seguire insieme all'articolo: python-in-excel-iris-dataset.xlsx.
Creare un plottaggio di coppia con seaborn
Questo esempio mostra come creare una visualizzazione del tracciato di coppia del set di dati del fiore Iride. Un tracciato di coppia è una matrice di plottaggio e grafici che confronta la relazione tra ogni variabile in un set di dati. In questo caso, il set di dati del fiore Iris contiene quattro colonne di dati numerici: sepal_length, sepal_width, petal_length e petal_width.
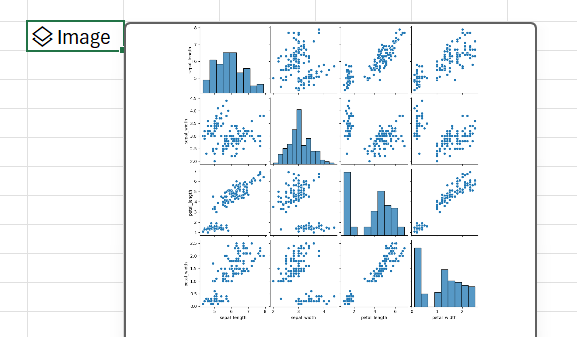
Python in Excel crea la visualizzazione con la libreria seaborn. La libreria seabornviene importata automaticamente per Python in Excel con la seguente istruzione di importazione, consentendo di farvi riferimento con gli alias sns.
import seaborn as sns
Per creare un tracciato di coppia del set di dati del fiore Iris con la libreria marinata, eseguire le operazioni seguenti:
-
Immettere il frammento di codice seguente in una cella di Python in Excel. Il frammento di codice archivia il tracciato di coppia come variabile denominata pairplot. Crea il tracciato di coppia con le sns della libreria seaborn e l'pairplot della funzione seaborn.
pairplot = sns.pairplot(xl("Table1[#All]", headers=True)) Come argomento per la funzione pairplot, il frammento di codice usa la funzione Python personalizzata xl() e fa riferimento alla prima tabella del foglio di lavoro, Table1. Include l'intero contenuto della tabella (come [#All]) e le note che la tabella include una riga di intestazione (come headers=True).It includes the entire table contents (as [#All]) and notes that the table includes a header row (as headers=True). In questo esempio, Table1 nel foglio di lavoro contiene il set di dati Iris.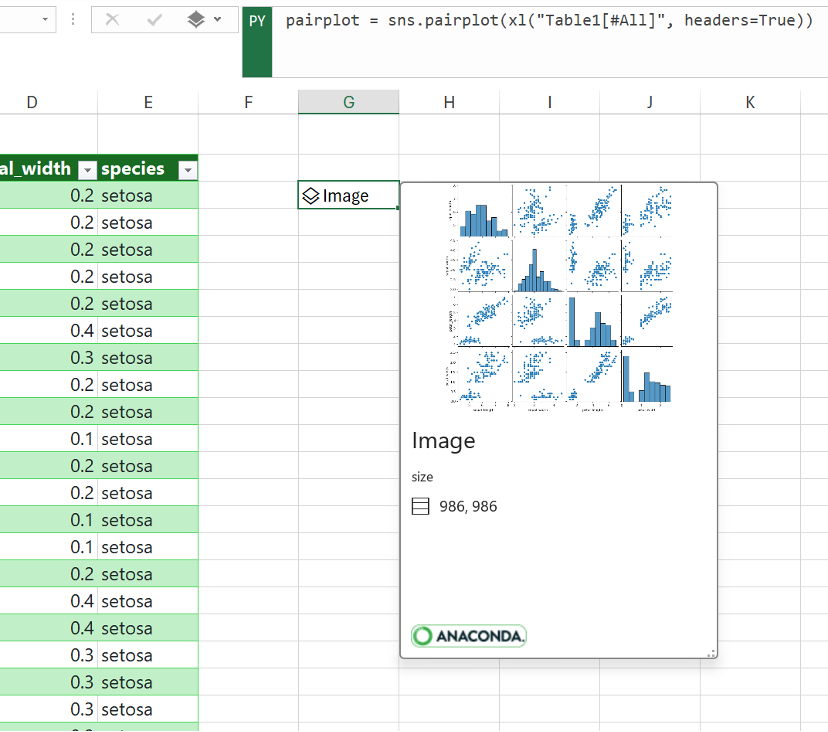
Nota: Se si verificano errori, vedere Risolvere i problemi relativi agli errori di Python in Excel per altre informazioni.
-
Dopo aver eseguito il commit della formula di Python, Python in Excel restituisce la visualizzazione del tracciato di coppia in un oggetto immagine. Selezionare l'icona della scheda nella cella dell'oggetto immagine per visualizzare un'anteprima della visualizzazione.
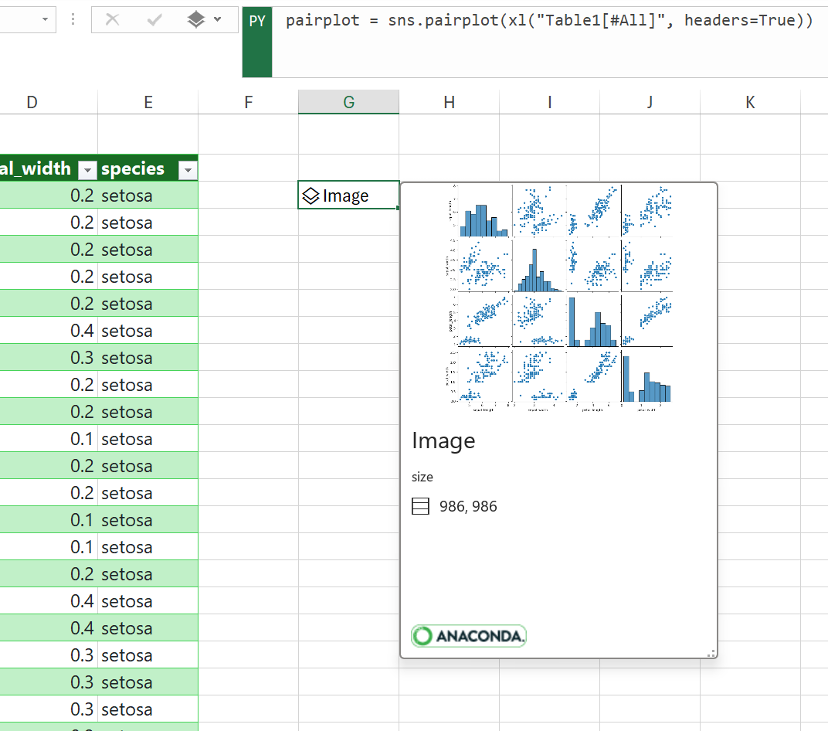
-
Mantenere la visualizzazione come oggetto Image per continuare a usarla per i calcoli di Python. Estrarre l'immagine nella griglia di Excel per ridimensionarla e visualizzare ogni tracciato in modo più dettagliato. Per estrarre l'immagine nella griglia, fare clic con il pulsante destro del mouse o premere CTRL+clic sulla cella che contiene l'oggetto immagine e scegliere Visualizza traccia sulle celle dal menu.
Per altre informazioni sull'estrazione di oggetti immagine, vedere la sezione Estrarre un oggetto immagine nella griglia di Excel in questo articolo.
Creare un tracciato a dispersione con Matplotlib
Questo esempio descrive come creare un tracciato a dispersione con il set di dati di esempio del fiore Iride. Un tracciato a dispersione mostra la relazione tra due variabili numeriche in un set di dati. Nell'esempio viene creato un tracciato a dispersione simile allo screenshot seguente, che confronta i valori di sepal_width e sepal_length .
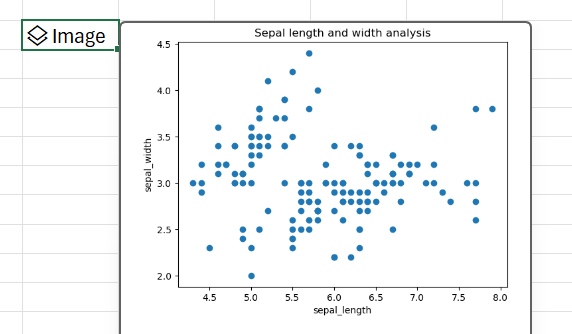
Python in Excel crea la visualizzazione con la libreria open source Matplotlib. La libreria Matplotlibviene importata automaticamente per Python in Excel con la seguente istruzione di importazione, consentendo di farvi riferimento come plt.
import matplotlib.pyplot as plt
Per creare un tracciato a dispersione del set di dati del fiore Iris con la libreria Matplotlib, eseguire le operazioni seguenti:
-
In una cella python in Excel, usare la funzione di dispersionematplotlib e immettere gli argomenti sepal_length e sepal_width colonne del set di dati Iris. In questo esempio, Table1 nel foglio di lavoro contiene il set di dati Iris.
plt.scatter(xl("Table1[sepal_length]"), xl("Table1[sepal_width]")) -
Aggiungere etichette e un titolo al tracciato a dispersione.
# Label the x and y axes of the plot.
plt.xlabel('sepal_length')
plt.ylabel('sepal_width')
# Add a title to the plot.
plt.title('Sepal length and width analysis')Nota: È possibile aggiungere questo frammento di codice come riga di codice aggiuntiva dopo la formula python nel passaggio precedente, nella stessa cella di Excel, oppure è possibile immetterlo in una nuova cella di Python in Excel nella cartella di lavoro. Se si sceglie di immetterla in una nuova cella, assicurarsi di seguire le regole di ordine di calcolo principali della riga e immetterla dopo la prima cella.
-
Dopo aver eseguito il commit delle formule di Python, Python in Excel restituisce la visualizzazione del tracciato a dispersione come oggetto immagine. Selezionare l'icona della scheda nella cella dell'oggetto immagine per visualizzare un'anteprima della visualizzazione.
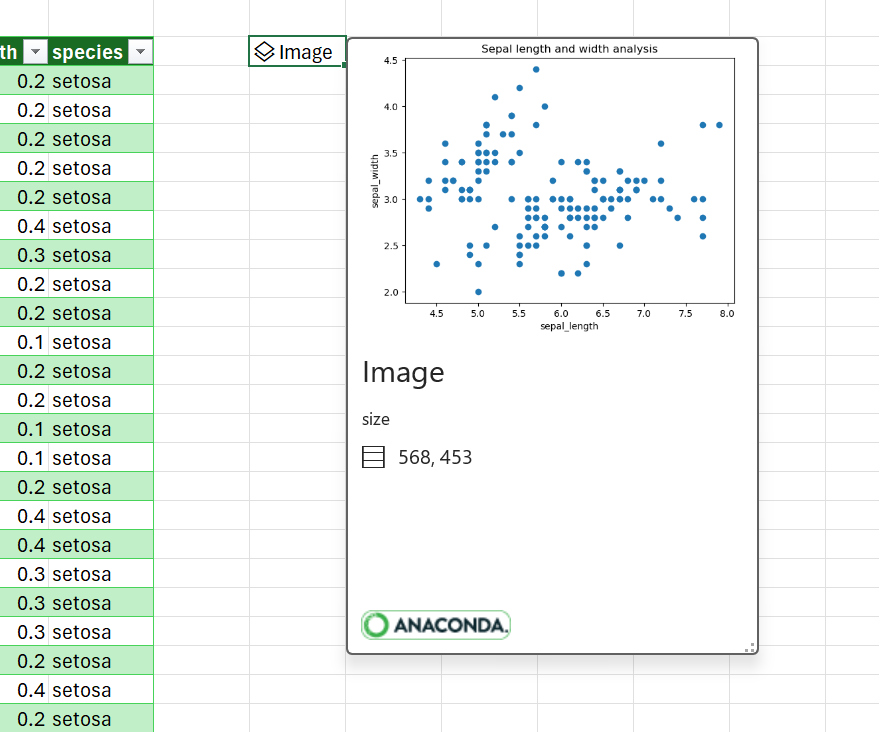
Nota: Se si verificano errori, vedere Risolvere i problemi relativi agli errori di Python in Excel per altre informazioni.
-
Mantenere la visualizzazione come oggetto immagine per continuare a usarla per i calcoli di Python. Estrarre l'immagine nella griglia di Excel per ridimensionarla e visualizzare il tracciato in modo più dettagliato. Per estrarre l'immagine nella griglia, fare clic con il pulsante destro del mouse o premere CTRL+clic sulla cella che contiene l'oggetto immagine e scegliere Visualizza traccia sulle celle dal menu.
Per altre informazioni sull'estrazione di oggetti immagine, vedere la sezione Estrarre un oggetto immagine nella griglia di Excel in questo articolo.
Estrarre un oggetto immagine nella griglia di Excel
Come illustrato negli esempi di questo articolo, le librerie python come seaborn e Matplotlib possono restituire le visualizzazioni dei dati alle celle di Excel. Per impostazione predefinita, Python in Excel restituisce queste visualizzazioni come oggetti immagine.
Selezionare l'icona della scheda in una cella oggetto immagine per visualizzare un'anteprima della visualizzazione.
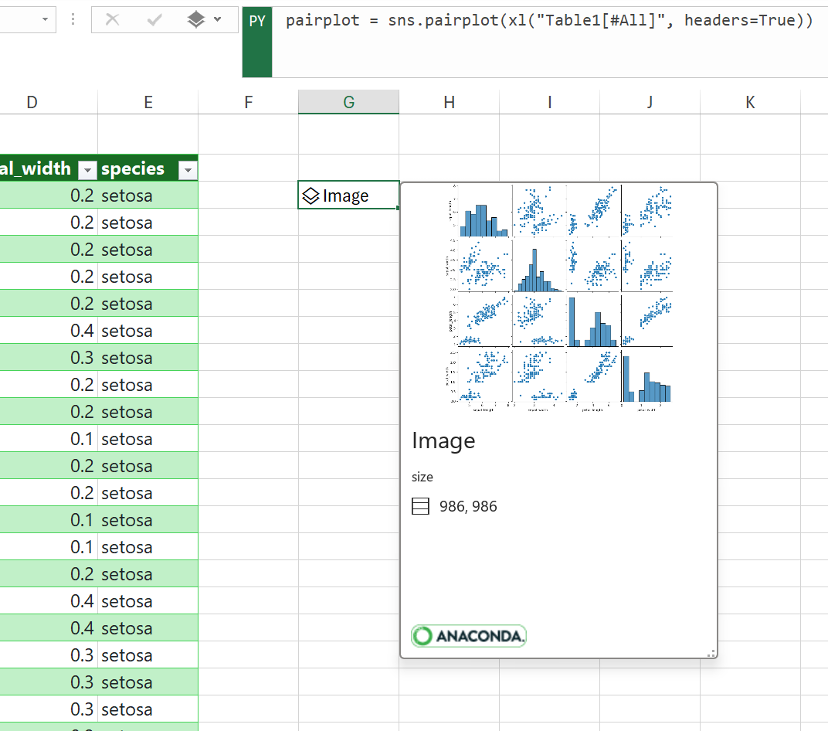
Esistono due modi per estrarre un'immagine nella griglia di Excel: visualizzare l'immagine come tracciato sulle celle o visualizzare l'immagine all'interno di una cella.
Visualizzare l'immagine sulle celle
Seguire questa procedura per visualizzare l'immagine come tracciato sulle celle.
-
Fare clic con il pulsante destro del mouse o premere CTRL+clic sulla cella contenente l'oggetto immagine e scegliere Visualizza traccia sulle celle dal menu di scelta rapida oppure usare la scelta rapida da tastiera CTRL+ALT+MAIUSC+C. In questo modo viene creata una copia dell'immagine che si sposta sulla griglia di Excel e può essere ridimensionata facilmente. L'oggetto immagine originale rimane nella cella originale.
-
Selezionare e trascinare l'immagine del tracciato per spostarla nel foglio di lavoro. Selezionare e trascinare i nodi agli angoli e ai lati dell'immagine per ridimensionarla.
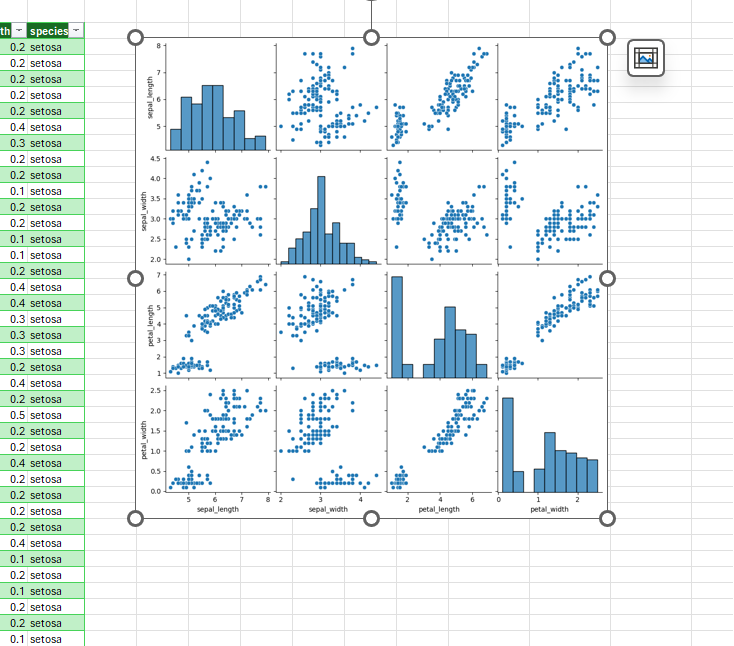
Visualizzare l'immagine all'interno di una cella
Seguire questa procedura per visualizzare l'immagine all'interno di una cella.
-
Restituire l'oggetto immagine come valore di Excel. Selezionare la cella dell'oggetto immagine, passare al menu di output python nella barra della formula e selezionare Valore di Excel.
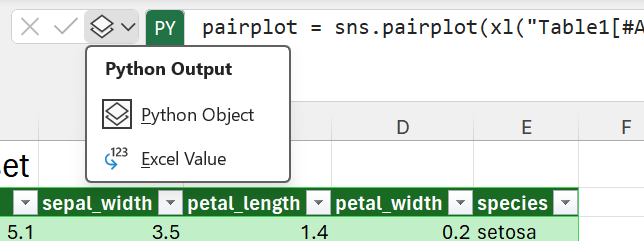
Suggerimento: Per alternare i risultati della formula di Python tra gli oggetti Python e i valori di Excel, usa la scelta rapida da tastiera CTRL+ALT+MAIUSC+M. Per altre informazioni sulle scelte rapide da tastiera, vedere Scelte rapide da tastiera di Python in Excel.
-
Le dimensioni dell'immagine del tracciato dipendono dalle dimensioni della cella. Aumentare le dimensioni dell'immagine aumentando le dimensioni della cella o unendo le celle.
Creare diagrammi e grafici personalizzati
Ora che hai imparato come creare plottature e grafici di Python in Excel con un set di dati di esempio, inserisci i tuoi dati in una cartella di lavoro di Excel e crea visualizzazioni personalizzate.
Per importare dati esterni da usare con Python in Excel, usare Power Query. Per altre informazioni, vedere Usare Power Query per importare dati per Python in Excel.










