Nota: Questo articolo ha esaurito la sua funzione e verrà ritirato tra breve. Per evitare problemi di "Pagina non trovata", si sta procedendo alla rimozione dei collegamenti noti. Se sono stati creati collegamenti a questa pagina, rimuoverli per contribuire a ottimizzare il Web.
Si sta distribuendo Microsoft Word 2010 a un gruppo di persone? Ecco alcune delle nuove caratteristiche principali di Word 2010 e alcune risorse che renderanno la transizione più agevole.
In questo articolo
Personalizzazione della barra multifunzione
Visualizzazione Microsoft Office Backstage
Spostamento e ricerca in documenti lunghi
Recupero del lavoro non salvato
Salvataggio di documenti e presentazioni direttamente in SharePoint da Word
Lavorare allo stesso documento contemporaneamente
Sicurezza con la visualizzazione protetta
Ricerca e rimozione di metadati nascosti e informazioni personali nei file
Impedire modifiche alla versione finale di un documento
Uso più semplice
Personalizzazione della barra multifunzione
È possibile aggiungere personalizzazioni alla barra multifunzione in Word 2010 per creare schede e gruppi specifici per il team o per società con i comandi usati più di frequente nel lavoro dell'organizzazione.

Per altre informazioni sulla personalizzazione della barra multifunzione, vedere personalizzare la barra multifunzione.
Visualizzazione Microsoft Office Backstage
Nella visualizzazione Microsoft Office Backstage le persone possono eseguire tutte le operazioni in un file che non è possibile eseguire nel file. L'ultima innovazione nell'interfaccia utente Microsoft Office Fluent e una caratteristica complementare alla barra multifunzione, la visualizzazione Backstage è la posizione in cui gestire i file, ovvero la creazione, il salvataggio, la stampa, la condivisione, l'impostazione delle opzioni e il controllo dei file per i metadati nascosti o i dati personali informazioni.
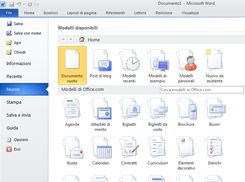
Quando un documento è connesso a SharePoint 2010, gli autori di documenti possono anche immettere metadati del documento. Gli autori che collaborano a un file possono usare la visualizzazione Backstage per accedere ai profili di altri autori e per interagire con i flussi di lavoro.
Spostamento e ricerca in documenti lunghi
In Word 2010 gli utenti possono spostarsi rapidamente tra i documenti lunghi. Possono anche riorganizzare facilmente i documenti trascinando e rilasciando i titoli invece di copiarli e incollarli. E possono trovare contenuto usando la ricerca incrementale, quindi non devono sapere esattamente cosa stanno cercando per trovarlo.
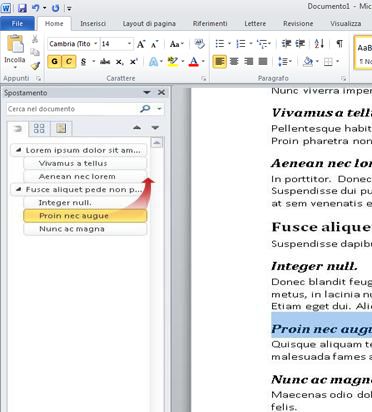
In Word 2010 è possibile eseguire le operazioni seguenti:
-
Passare tra le intestazioni del documento facendo clic sulle parti della mappa documento.
-
Comprimere i livelli della struttura per nascondere i titoli annidati, in modo da poter lavorare facilmente con la mappa anche in documenti lunghi strutturati e complessi.
-
Digitare il testo nella casella di ricerca per trovare immediatamente la posizione.
-
Trascinare e rilasciare i titoli nel documento per ridisporre la struttura. È anche possibile eliminare i titoli e il relativo contenuto.
-
Innalzare o abbassare di livello facilmente una determinata intestazione o un titolo e tutte le intestazioni annidate, verso l'alto o verso il basso all'interno della gerarchia.
-
Aggiungere nuovi titoli al documento per creare una struttura di base o inserire nuovi titoli senza dover scorrere il documento.
-
Tieni presente che il contenuto modificato da altri Esplora i titoli che contengono un indicatore di creazione condivisa.
-
Vedere le anteprime di tutte le pagine del documento e fare clic su di esse per spostarsi nel documento.

Per altre informazioni, vedere spostarsi in un documento usando il riquadro di spostamento.
Recupero del lavoro non salvato
Ora è più facile recuperare un documento di Word se si chiude il file senza salvarlo oppure se si vuole rivedere o tornare a una versione precedente del file in cui si sta già lavorando. Come per le versioni precedenti di Word, l'abilitazione di salvataggio automatico consente di salvare le versioni mentre si lavora nel file nell'intervallo selezionato.
A questo punto, è possibile conservare l'ultima versione salvata automaticamente di un file nel caso in cui si chiuda accidentalmente il file senza salvarlo, in modo da poterlo ripristinare facilmente la volta successiva che si apre il file. Inoltre, mentre si lavora nel file, è possibile accedere a un elenco dei file salvati automaticamente dalla visualizzazione Microsoft Office Backstage.
Lavorare meglio insieme
Word 2010 aiuta a collaborare in modo più efficiente con i colleghi. Word 2010 include anche le caratteristiche per rendere più sicure le informazioni quando si condivide il lavoro e per proteggere il computer da file che potrebbero non essere sicuri.
Salvataggio di documenti e presentazioni direttamente in SharePoint da Word
Gli utenti possono salvare i documenti di Word 2010 direttamente in una raccolta documenti di SharePoint 2010 dalla visualizzazione Backstage. Quando si fa clic su Salva & Invia nella visualizzazione Backstage e quindi si fa clic su Salva in SharePoint, Word elenca le raccolte documenti a cui si è appena eseguito l'accesso.
Per altre informazioni, vedere salvare un documento in SharePoint da Office 2010.
Lavorare allo stesso documento contemporaneamente
In Word 2010 è possibile collaborare direttamente all'interno di Word. Non è necessario inviare gli allegati di posta elettronica o salvare documenti bozza con nomi come TSP_final_2_FINAL. docx. È invece sufficiente aprire il documento e iniziare a lavorare. Puoi vedere chi altro sta lavorando e dove sta modificando. È possibile collaborare a qualsiasi documento salvato in un sito di Microsoft SharePoint Foundation 2010 che supporti le aree di lavoro o OneDrive.
Quando si apre un documento condiviso, Word la memorizza automaticamente nella cache in modo che sia possibile apportare le modifiche offline e quindi Word sincronizza automaticamente le modifiche quando si torna online. Quando si deve lavorare al di fuori di Office, non si deve più preoccupare di salvare copie locali o di unire manualmente le modifiche al documento del server quando si torna in Office.
In Word 2010, più autori possono lavorare contemporaneamente a un documento e Office per il Web programmi consentono di lavorare ai documenti.

Tenere presente che SkyDrive è diventato OneDrive e SkyDrive Pro è diventato OneDrive for Business. Per altre informazioni su questo cambiamento, vedere Da SkyDrive a OneDrive.
Più autori possono modificare contemporaneamente un singolo documento e rimanere sincronizzati con le revisioni. Gli autori possono bloccare l'accesso alle aree del documento mentre stanno lavorando.
Sicurezza con la visualizzazione protetta
In visualizzazione protetta i file vengono aperti con le funzioni di modifica disabilitate. I file da una posizione potenzialmente non sicura, ad esempio Internet o un allegato di posta elettronica o che contengono contenuto attivo, ad esempio macro, connessioni dati o controlli ActiveX, vengono convalidati e possono essere aperti in visualizzazione protetta. I file provenienti da origini attendibili possono essere abilitati facendo clic su Abilita modificaoppure i dati relativi al file possono essere analizzati nella visualizzazione Microsoft Office Backstage.
Per altre informazioni sulla visualizzazione protetta, vedere che cos'è la visualizzazione protetta?
Ricerca e rimozione di metadati nascosti e informazioni personali nei file
Prima di condividere il documento con altri utenti, è possibile usare controllo documento per controllare il documento per i metadati nascosti, le informazioni personali o il contenuto che potrebbe essere archiviato nel documento.
Il controllo documento può trovare e rimuovere informazioni come le seguenti:
-
Commenti
-
Versioni
-
Revisioni
-
Annotazioni a penna
-
Testo nascosto
-
Proprietà documento
-
Dati XML personalizzati
-
Informazioni in intestazioni e piè di pagina
Controllo documento consente di verificare che i documenti condivisi con altri utenti non contengano informazioni personali nascoste o contenuti nascosti che l'organizzazione potrebbe non volere distribuire. Inoltre, l'organizzazione può personalizzare il controllo documento per aggiungere controlli per altri tipi di contenuto nascosto.
Per altre informazioni su controllo documento, vedere rimuovere i dati nascosti e le informazioni personali tramite il controllo dei documenti.
Impedire modifiche alla versione finale di un documento
Prima di condividere una versione finale di un documento, è possibile usare il comando Segna come finale per rendere il documento di sola lettura e far sapere ad altre persone che si sta condividendo una versione finale del documento. Quando un documento è contrassegnato come finale, i comandi di modifica digitazione e i contrassegni di correzione sono disabilitati e gli utenti che visualizzano il documento non possono modificare involontariamente il documento.
Il comando Segna come finale non è una caratteristica di sicurezza. Chiunque può modificare un documento contrassegnato come finale disattivando la funzionalità Segna come finale .
Per altre informazioni, vedere la Guida per impedire modifiche alla versione finale di un file.
Rendere più accessibili i documenti
Verifica accessibilità consente di identificare e risolvere i problemi di accessibilità nei documenti, in modo da poter risolvere eventuali problemi che potrebbero impedire l'accesso al contenuto da un utente con disabilità.
Se il documento contiene problemi di accessibilità, la visualizzazione Microsoft Office Backstage Visualizza un avviso che consente di rivedere e ripristinare eventuali problemi nel documento, se necessario. Per visualizzare l'avviso, fare clic sulla scheda File. In Preparazione per la condivisione fare clic su Verifica documento e infine su Verifica accessibilità.
Per altre informazioni, vedere Verifica accessibilità.










