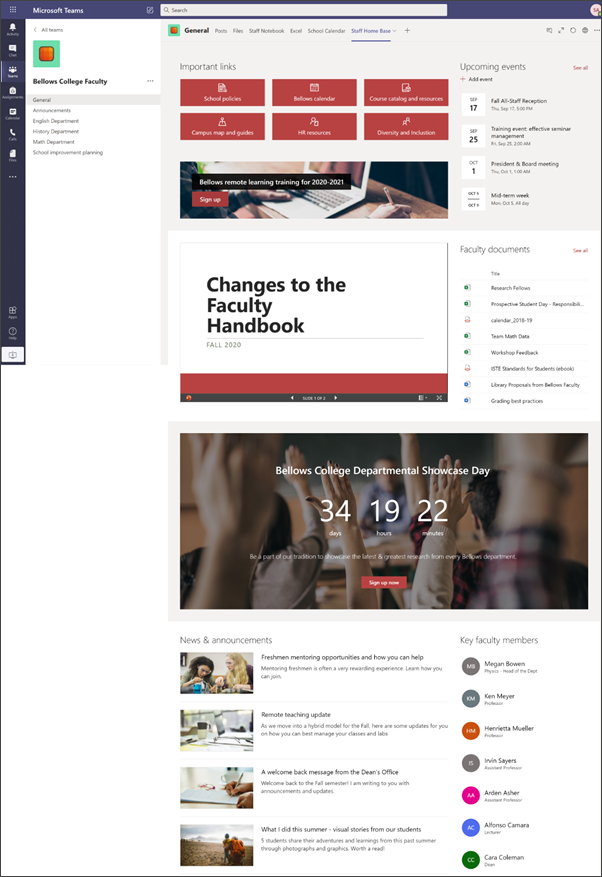La Home page del personale funge da dashboard in cui i membri del personale possono trovare informazioni importanti come collegamenti a strumenti e risorse, documenti evidenziati, eventi e altro ancora. La Home page del personale è una pagina di destinazione del sito del team che deve essere usata con Microsoft teamsin modo che i membri del personale ottengano i vantaggi della funzionalità combinata della Home page insieme alle conversazioni in tempo reale e alle riunioni virtuali.
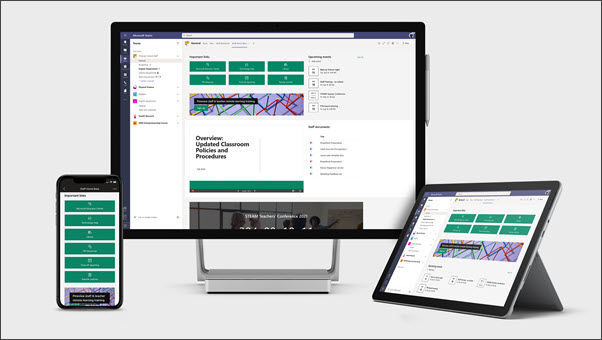
In questo articolo condividiamo gli elementi che si trovano nella Home page del personale di esempio in SharePoint look book e come puoi personalizzare questi elementi per rendere il sito personalizzato.
Note:
-
Ecco un esempio di come questo sito potrebbe cercare il personale dell'istruzione superiore. Le possibilità sono infinite!
-
Altre informazioni Vedere tutti i modelli disponibili per gli insegnanti in informare e coinvolgere il personale scolastico e gli studenti con i modelli di sito.
-
Non tutti gli elementi della Home page del personale potrebbero essere rilevanti per il personale. Puoi eliminare gli elementi che non ti servono. È anche possibile eliminare i post di notizie e i documenti di esempio.
Passaggio 1: aggiungere il modello
Il modello di Home page del personale può essere aggiunto dal libro di ricerca di SharePoint. È consigliabile che il sito sia configurato e gestito da un team designato o da singoli individui designati. Potrebbe trattarsi di un amministratore IT, di un dirigente scolastico o di membri del personale designati.
Note:
-
Per aggiungere il modello al sito, è necessario disporre delle autorizzazioni di proprietario del sito.
-
Il modello staff è progettato per essere applicato a un sito del team esistente specificato. Quando si passa attraverso il processo di aggiunta di questo modello, è necessario specificare un URL per un sito del team del personale esistente. Mentre i contenuti esistenti come documenti, elenchi, altre pagine e post di notizie non verranno modificati, il modello sostituirà il layout e il contenuto visualizzati nella Home page del sito esistente. Verranno inoltre aggiunte pagine e documenti di esempio. Se si vuole rimuovere
-
Passare al modello di Home page del personale nel Manuale di SharePoint look.
-
Fornisci le informazioni seguenti:
-
Posta elettronica: Immettere l'indirizzo di posta elettronica in cui si riceverà una conferma quando il modello verrà aggiunto correttamente.
-
URL sito: Questa è la posizione in cui verrà aggiunto il modello. Il modello staff è progettato per essere applicato a un sito del team esistente specificato quando si specifica l'URL. Mentre i contenuti esistenti come documenti, elenchi, altre pagine e post di notizie non verranno modificati, il modello sostituirà il layout e il contenuto visualizzati nella Home page del sito esistente. Verranno inoltre aggiunte pagine e documenti di esempio. Informazioni su come trovare l'URL del sito.
-
Passaggio 2: personalizzare
|
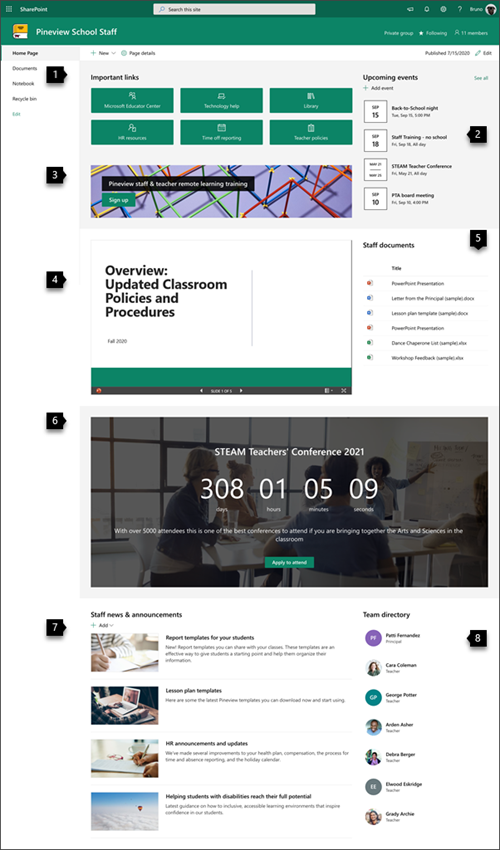 |
Passaggio 3: aggiungere il modello alla Home page del personale al canale del team

Aggiungere il modello Home page del personale come scheda in teams per funzionalità avanzate di collaborazione e comunicazione. Questa procedura presuppone che si disponga di un team di personale esistente. In caso contrario, Scopri come creare un team del personale in Microsoft teams.
-
Nel team del personale passa al canale generale .
-
Selezionare il pulsante Aggiungi una tabulazione+ nella parte superiore, accanto alle altre linguette.
-
Nella barra di ricerca cercare SharePoint.
-
Dai risultati della ricerca selezionare paginee quindi selezionare Home. (Potrebbe essere necessario scorrere verso il basso per trovare Home).
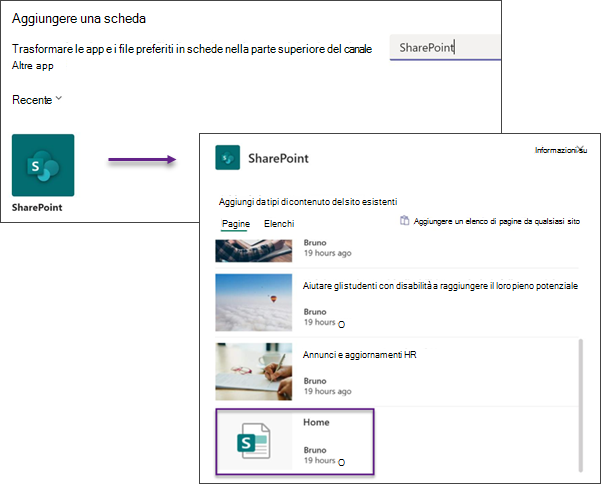
5. quando la pagina viene aggiunta come scheda, è possibile fare clic con il pulsante destro del mouse su di essa e rinominarla. Per tornare al sito per la modifica, selezionare il pulsante Vai a sito Web nell'angolo in alto a destra.
Passaggio 4: gestire il sito
Presentare il contenuto più aggiornato che l'istituzione può offrire seguendo questi suggerimenti:
-
Stabilire una pianificazione per la revisione del sito.
-
Mantenere aggiornato il contenuto della web part per verificare che si stia sfruttando il valore completo del sito di destinazione.
-
Estrarre l'utilizzo del sito usando il report dati di utilizzo predefiniti per ottenere informazioni su contenuto popolare, visite del sito e altro ancora.
Personalizzazione del sito
Evidenziare le risorse importanti con la Web part Collegamenti rapidi
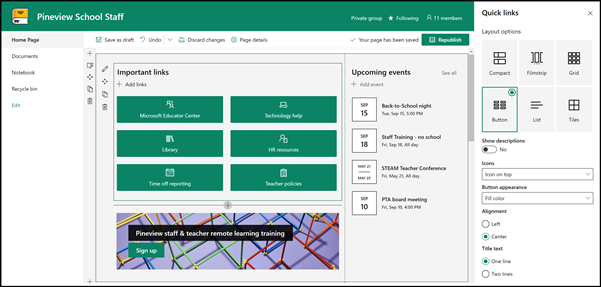
Con i collegamenti rapidi è possibile "aggiungere" elementi alla pagina per facilitare l'accesso alle risorse più frequenti.
-
Se la pagina non è già in modalità di modifica, fare clic su modifica nell'angolo in alto a destra della pagina.
-
Rinominare il titolo "collegamenti importanti" con il titolo scelto.
-
Selezionare il pulsante modifica

-
Nel riquadro delle proprietà selezionare un layoute scegliere le opzioni desiderate per il layout. Il modello Home del personale usa il layout del pulsante senza descrizioni o immagini.
Leggi altre informazioni sulla Web part Collegamenti rapidi.
Presentare eventi importanti con la Web part eventi
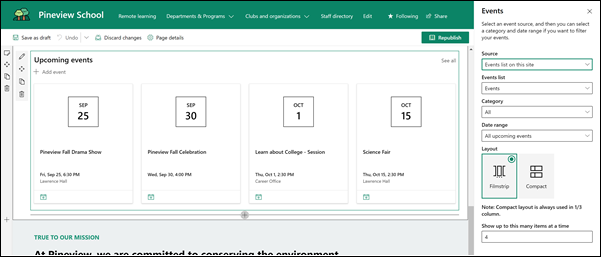
Aggiungere un evento
In una pagina pubblicata è possibile iniziare ad aggiungere eventi.
Nota: È possibile aggiungere eventi in una pagina salvata o pubblicata, ma non in una pagina in modalità di modifica.
-
Selezionare Aggiungi evento.
-
Assegnare un nome all'evento nella parte superiore della pagina. Facoltativamente, è possibile aggiungere un'immagine all'area del titolo selezionando il pulsante Aggiungi immagine nell'angolo in alto a sinistra.
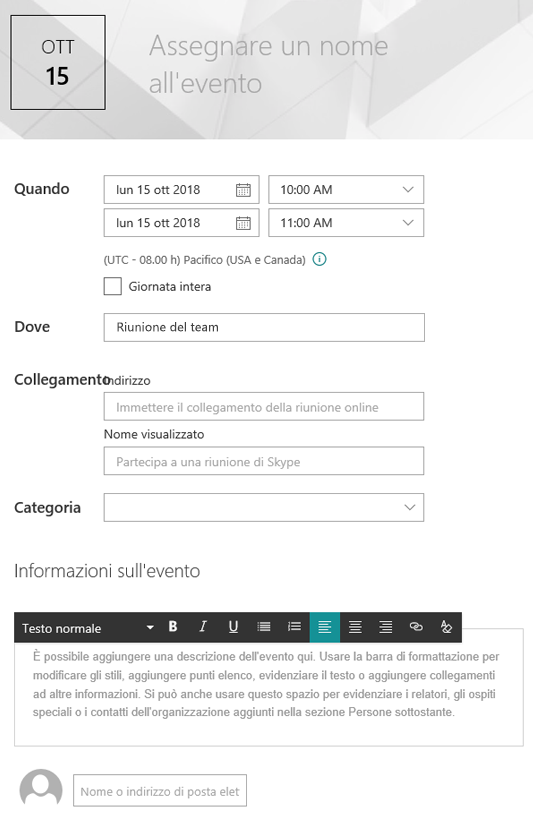
-
Scegliere Data e ora nella sezione When .
-
Nella sezione where immettere una posizione o un indirizzo. Se la posizione è riconosciuta, è possibile aggiungere una mappa.
-
Nella sezione collegamento puoi inserire un collegamento a una riunione online se ne hai uno. Inserire il collegamento nella casella Indirizzo e quindi aggiungere un nome visualizzato. Se non si ha una riunione online e non si immette nulla, questa sezione non verrà visualizzata nell'evento.
-
Scegliere una categoria , ad esempio riunione, ore lavorative, business, festività e così via, se si vuole che l'evento venga visualizzato quando viene filtrato da tale categoria. Per aggiungere una categoria personalizzata, è sufficiente immetterla nello spazio.
-
Specificare una descrizione nell'area informazioni su questo evento .
-
Se si hanno persone che si vuole evidenziare per questo evento, ad esempio contatti, Guest o oratori, è possibile aggiungere i nomi sotto la descrizione dell'evento. Solo gli utenti all'interno dell'organizzazione possono essere aggiunti.
-
Al termine, selezionare Salva.
Modificare la Web part eventi
-
Se non si è già in modalità di modifica, selezionare modifica nell'angolo in alto a destra della pagina.
-
Selezionare Modifica web part

-
Selezionare un' origine per gli eventi: elenco di eventi in questosito, questo sito, questa raccoltasiti, selezionare sitio tutti i siti.
-
Selezionare un intervallo di date per filtrare gli eventi nell'elenco a discesa dell' intervallo di date . È possibile scegliere tutti gli eventi imminenti (impostazione predefinita), questa settimana, le prossime due settimane, questo meseo questo trimestre.
-
Selezionare un layout: pellicola o compatta. Il modello School Central ha la sequenza selezionata.
Leggi altre informazioni sulla Web part eventi.
Realizzarlo con la Web part Azione chiamata a
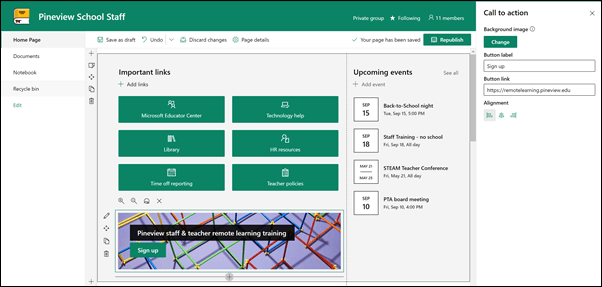
-
Se la pagina non è già in modalità di modifica, fare clic su modifica nell'angolo in alto a destra della pagina.
-
Fare clic su + e quindi selezionare chiama per azione dall'elenco di Web part.
-
Iniziare a digitare nel campo Aggiungi la chiamata al testo dell'azione .
-
Selezionare Modifica web part

-
Ora è possibile modificare lo sfondo, l'etichetta del pulsante, il collegamento a un pulsante e l'allineamento.
Altre informazioni sulla Web part chiamata a azione.
Visualizzare un documento con la Web part Visualizzatore file
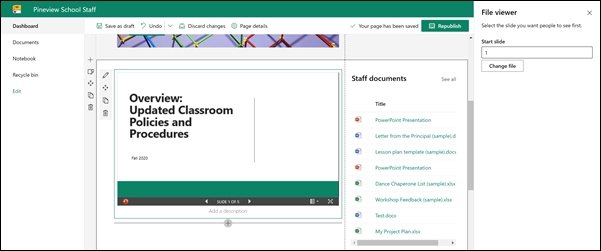
-
Se la pagina non è già in modalità di modifica, fare clic su modifica nell'angolo in alto a destra della pagina.
-
Selezionare Modifica web part

-
Scegliere un file recente o ottenere un file dal sito, dal computer o da un collegamento. Se l'organizzazione ha specificato un set di immagini approvate, è possibile scegliere il set che si trova sotto l'organizzazione.
-
Scegliere un file recente oppure sfogliare, caricare o usare un collegamento per inserire il file desiderato.
-
Facoltativamente, è possibile aggiungere una descrizione nella web part.
Usare la Web part Visualizzatore file.
Semplificare la ricerca dei documenti con la Web part contenuto evidenziato
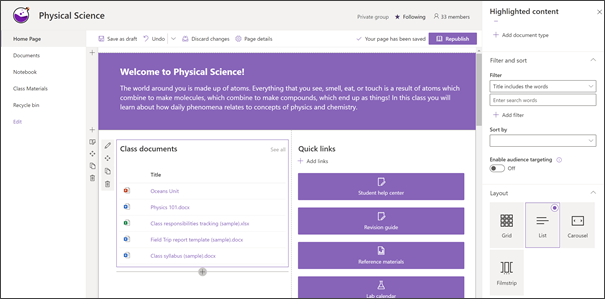
Questa web part Visualizza in modo dinamico il contenuto da una raccolta documenti, un sito, una raccolta siti o tutti i siti. Per impostazione predefinita, questa Web part mostra i documenti più recenti. Se nel sito non sono presenti documenti o pagine, è necessario crearli o caricarli prima.
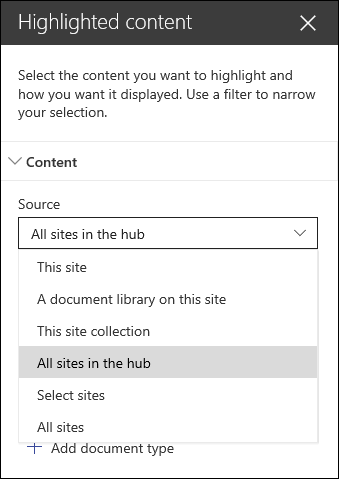
Apportare modifiche ai tipi di documenti visualizzati:
-
Se non si è già in modalità di modifica, fare clic su Modifica nella parte superiore destra della pagina.
-
Fare clic sul pulsante modifica

-
Nell'elenco a discesa origine selezionare la posizione in cui si vuole visualizzare il contenuto: questo sito, una raccolta documenti inquesto sito, questa collezionedi siti, la libreria di pagine di questo sito, selezionare sitio tutti i siti. (Questo sito è selezionato per impostazione predefinita) Se il sito è connesso a un sito hub, si avrà anche un'opzione per selezionare tutti i siti nell'hub.
Quando si fa clic su Seleziona siti, è possibile cercare il sito che si vuole aggiungere oppure selezionare uno o più siti da siti frequentio siti recenti.
-
Nell'elenco a discesa Tipo selezionare il tipo di contenuto da visualizzare. Il tipo di contenuto disponibile dipenderà dall'origine.
Filtrare e ordinare documenti
-
Nell'elenco a discesa filtro selezionare gli elementi da filtrare e quindi immettere i dettagli specifici per il filtro. I filtri disponibili dipendono dal tipo di contenuto.
-
Il titolo include le parole Immettere le parole di ricerca per i titoli che si desidera trovare
-
Il contenuto include le parole Immettere le parole di ricerca per il contenuto che si vuole trovare
-
Aggiunti di recente Immettere il periodo di tempo da quando è stato aggiunto un elemento (ad esempio oggi, ieri, all'inizio della settimana e così via).
-
Modificati di recente Immettere il periodo di tempo dopo la modifica di un elemento, ad esempio oggi, ieri, all'inizio della settimana e così via.
-
Autore Immettere un nome utente se si sceglie utente selezionato. In caso contrario, usa l' utente corrente, che filtra per gli elementi creati da chi sta visualizzando la pagina in quel momento.
-
Modificato da Immettere un nome utente se si sceglie utente selezionato. In caso contrario, usa l' utente corrente, che filtra per gli elementi creati da chi sta visualizzando la pagina in quel momento.
-
-
Nell'elenco a discesa Ordina per scegliere l'opzione desiderata. Il valore predefinito è Più recenti.
Altre informazioni sull'uso della Web part contenuto evidenziato.
Creare energia e anticipazione con la Web Part conto alla rovescia
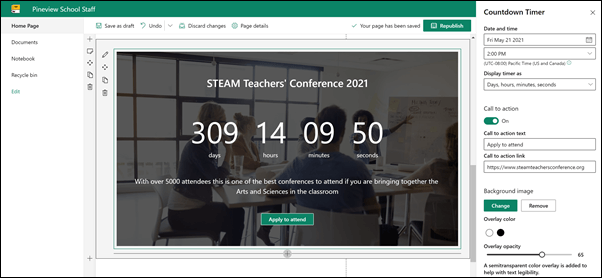
-
Se la pagina non è già in modalità di modifica, fare clic su modifica nell'angolo in alto a destra della pagina.
-
Selezionare Modifica web part

-
Nella casella degli strumenti proprietà a destra immettere le informazioni da visualizzare e scegliere le opzioni desiderate. Quando si aggiunge un'immagine, è anche possibile scegliere un colore di sovrapposizione e un livello di opacità per facilitare la leggibilità del testo.
Leggi altre informazioni su come usare la Web part timer conto alla rovescia.
Condividere notizie e annunci scolastici con la Web part notizie
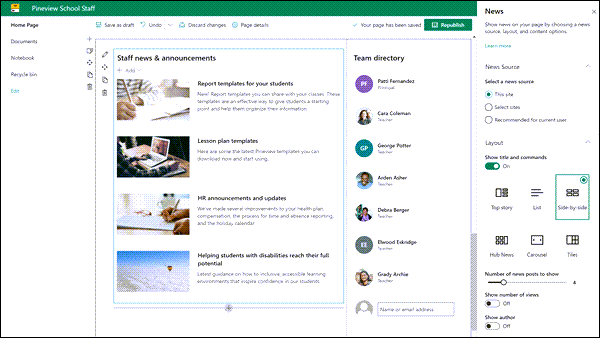
-
Se la pagina non è già in modalità di modifica, fare clic su modifica nell'angolo in alto a destra della pagina.
-
Selezionare Modifica web part

-
Selezionare una fonte di notizie. Scegliere questo sito, selezionare siti o consigliato per l' utente corrente. Se il sito è connesso a un sito hub, verrà visualizzata un'opzione aggiuntiva per tutti i siti nell'hub. Quando si fa clic su Seleziona siti, è possibile cercare il sito che si vuole aggiungere oppure selezionare uno o più siti da siti associati a questo hub, siti frequentio siti recenti.
Leggi altre informazioni su come filtrare, aggiungere e rimuovere i post di notizie nella Web part notizie.
Concentrarsi sul personale con la Web part persone
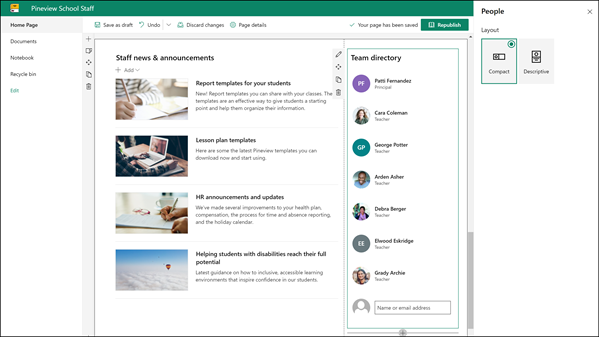
-
Se la pagina non è già in modalità di modifica, fare clic su modifica nell'angolo in alto a destra della pagina.
-
Selezionare Modifica web part

-
Per modificare il titolo della web part, fare clic sul testo che indica i profili delle persone e digitarlo.
-
Immettere un nome o un nome parziale nella casella. Verrà visualizzato un elenco di risultati corrispondenti e si potrà scegliere la persona desiderata. Quindi fare clic su Aggiungi profilo. Continuare a immettere i nomi e selezionare i profili finché non si termina.
Leggi altre informazioni su come modificare il tipo di scheda o riordinare gli utenti nella Web part persone.
Cambiare o rimuovere un elemento della pagina del personale
Trasferimento o rimozione di una Web part
-
Se la pagina non è già in modalità di modifica, selezionare modifica nell'angolo in alto a destra della pagina.
-
Selezionare la Web part che si vuole trasferire o rimuovere e si vedrà una piccola barra degli strumenti a sinistra della web part.
Per spostare la Web part, fare clic sul pulsante sposta

Per rimuovere la Web part, fare clic sul pulsante elimina

Cambiare o rimuovere un'intera sezione della pagina
-
Se la pagina non è già in modalità di modifica, selezionare modifica nell'angolo in alto a destra della pagina.
-
Se si vuole spostare una sezione, selezionare il pulsante sposta

-
Per rimuovere la Web part, fare clic sul pulsante elimina

Eliminare il contenuto di esempio
Per eliminare i post e i contenuti di notizie di esempio inclusi in questo modello, ecco come:
Eliminare i messaggi di notizie di esempio
-
Accedere alla raccolta pagine del sito selezionando l'ingranaggio Impostazioni

-
Selezionare contenuto del sito.
-
Selezionare pagine del sito.
I post di notizie sono denominati:
-
Risorse HR
-
Aiutare gli studenti con disabilità a raggiungere il loro pieno potenziale
-
Modelli di piano delle lezioni
-
Modelli di report per gli studenti
-
-
Selezionare le pagine di esempio da eliminare e quindi selezionare Elimina sulla barra dei comandi.
Eliminare documenti di esempio
-
Selezionare l'ingranaggio impostazioni

-
Selezionare contenuto del sito.
-
Selezionare Documenti.
-
Selezionare la cartella denominata contenuto di esempio da SharePoint look book.
Con la cartella selezionata, selezionare Elimina sulla barra dei comandi per rimuovere l'intera cartella oppure aprire la cartella e selezionare i documenti specifici da rimuovere e selezionare Elimina.
I documenti di esempio sono denominati:
-
Elenco di accompagnamento Dance (esempio)
-
Modello di piano di lezione (esempio)
-
Lettera dall'entità (esempio)
-
Importanza dello sviluppo professionale (esempio)
-
Criteri e procedure per le aule aggiornate (esempio)
-
Home page del personale per l'istruzione superiore
Ecco un esempio di come può essere usato questo modello per creare un sito del team del personale per l'istruzione superiore, semplicemente modificando il logo, il tema, il testo e tutti gli altri elementi desiderati. Le possibilità sono infinite!