Pianificare uno stato Fuori sede in Microsoft Teams
Configurare uno stato Fuori sede e un messaggio per far sapere ai membri del team che non si sta lavorando o in vacanza. Quando i membri del team ti inviano un messaggio di chat, vedranno la tua risposta Fuori sede e sapranno che non sei disponibile. Lo stato Fuori sede verrà sincronizzato anche con le risposte automatiche nel calendario di Outlook.
Esistono due modi per pianificare lo stato fuori sede e un messaggio in Teams.
Opzione 1: Pianificare un fuori sede dall'immagine del profilo
-
Fare clic sull'immagine del profilo nella parte superiore di Teams e selezionare Imposta messaggio di stato.
-
Selezionare Pianifica fuori sede nella parte inferiore delle opzioni.
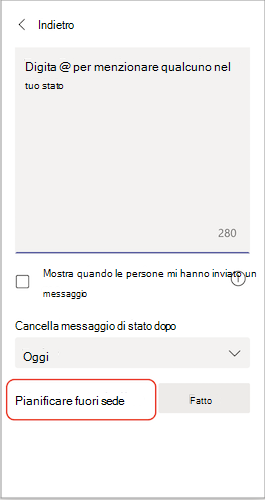
-
Attiva l'interruttore accanto a Attiva le risposte automatiche.
-
Digitare un messaggio Fuori sede nella casella di testo. Questo messaggio verrà visualizzato quando le persone ti contattano in Teams o aprono il tuo profilo. Verrà anche inviata come risposta automatica in Outlook.
Nota: Per impostare lo stato e la sincronizzazione con il calendario di Outlook è necessario un messaggio Fuori sede.
-
Se si vuole inviare un messaggio automatico a persone esterne all'organizzazione, selezionare la casella di controllo accanto a Invia risposte all'esterno dell'organizzazione e scegliere tra i contatti o tutti i mittenti esterni. È possibile personalizzare il messaggio Fuori sede per questo gruppo di destinatari oppure usare lo stesso messaggio digitato sopra copiandolo/incollandolo nella casella di testo.
-
In base alla data e all'ora in cui si sarà fuori ufficio, selezionare le date e le ore in cui il messaggio e lo stato Fuori sede inizieranno e smetteranno di essere visualizzati selezionando la casella di controllo accanto a Invia risposte solo durante un periodo di tempo.
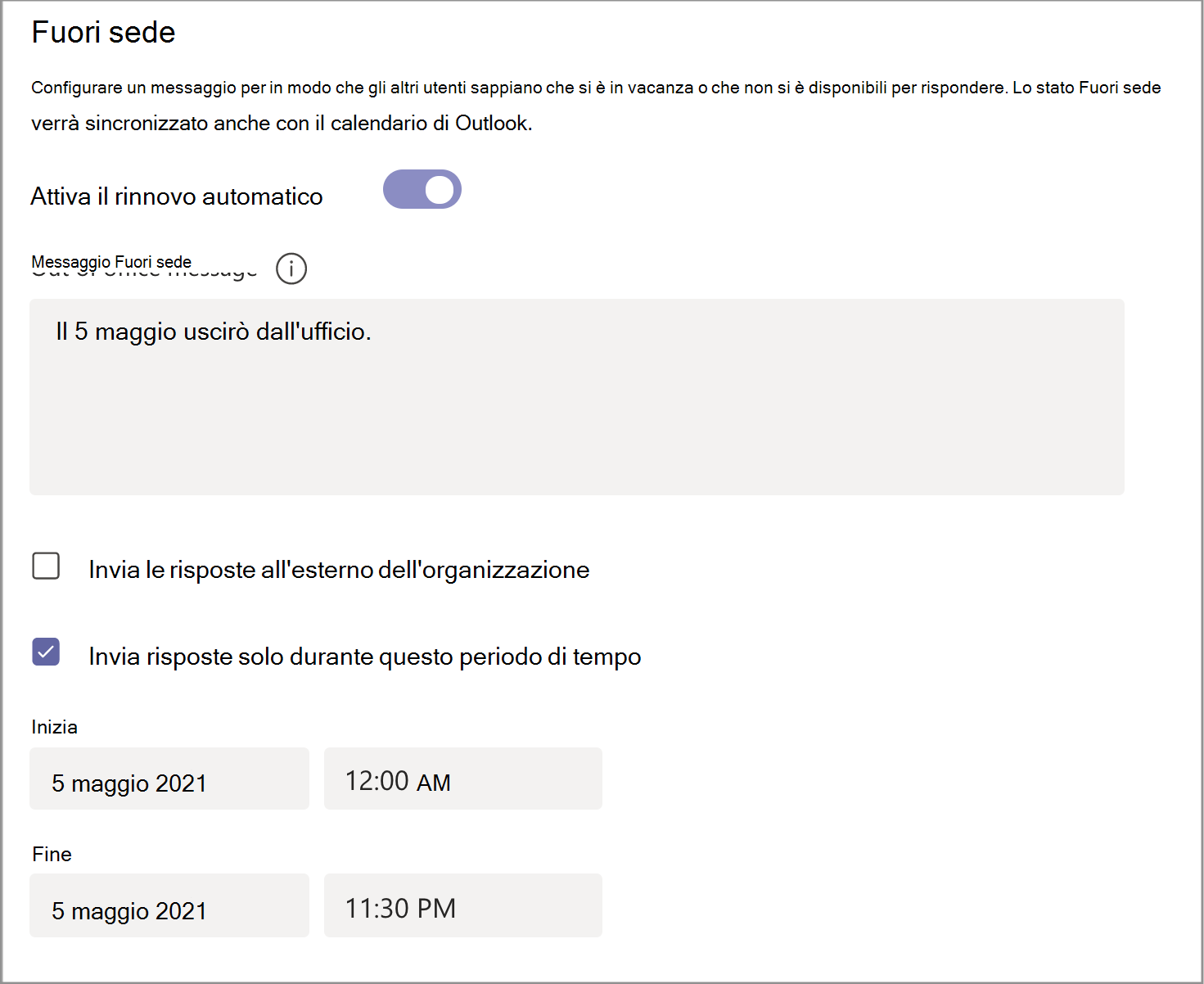
-
Seleziona il pulsante Salva.
Opzione 2: Pianificare un fuori sede nelle impostazioni
-
Nell'angolo in alto a destra di Teams, fare clic su Impostazioni e altro... > Impostazioni

-
Selezionare il pulsante Pianificazione per aprire la schermata Fuori sede. Seguire quindi i passaggi da 3 a 7 precedenti per impostare le preferenze.
Per cancellare lo stato Fuori sede e disattivare la risposta automatica in Teams, tornare alla schermata Fuori sede, fare clic sull'interruttore accanto a Attiva le risposte automatiche e selezionare il pulsante Salva.
Dopo aver pianificato uno stato fuori sede e un messaggio in Teams, vedrai le risposte automatiche attivate in Outlook con l'intervallo di tempo e il messaggio impostato in Teams. Se si sceglie di aggiornare i dettagli fuori sede in Outlook, le modifiche verranno applicate in Teams. Per informazioni su come attivare o disattivare una risposta Fuori sede di Outlook, vedere Inviare risposte automatiche Fuori sede da Outlook.
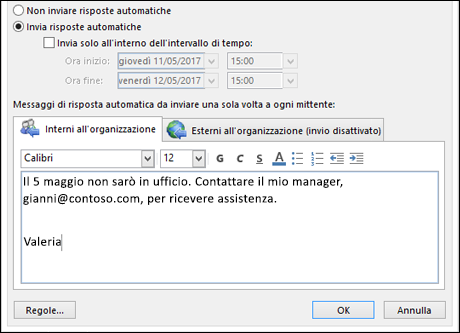
È possibile attivare facilmente le risposte Fuori sede mentre si è in viaggio con l'app Teams per dispositivi mobili. La risposta automatica aggiornata verrà sincronizzata in tutte le altre app.
-
Nell'app Teams apri la scheda profilo toccando l'immagine del profilo nell'angolo in alto a sinistra dello schermo.
-
Selezionare lo stato corrente.
-
Nel menu stato selezionare Fuori sede.
-
Attiva l'interruttore accanto a Imposta risposta automatica e componi il tuo messaggio di stato Fuori sede, che verrà visualizzato quando le persone ti contattano in Teams o aprono il tuo profilo. Verrà anche inviato come risposta automatica in Outlook.
-
Attivare l'interruttore accanto a Selezionare le date di inizio e di fine e selezionare l'intervallo di date e ore quando non si sarà disponibili.
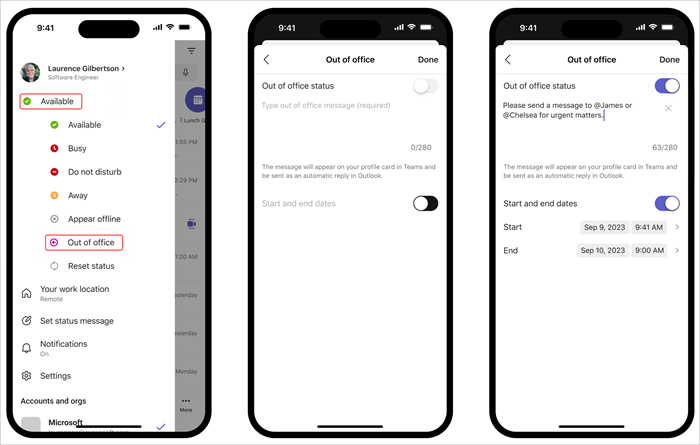
Nota: È anche possibile accedere alle impostazioni Fuori sede selezionando Imposta messaggio di stato nel profilo.










