Usare la modalità musica ad alta fedeltà per riprodurre musica in Microsoft Teams
Aumenta il livello della tua esperienza musicale in Teams con la modalità musica ad alta fedeltà. Questa impostazione offre la possibilità di creare un'esperienza audio più completa quando si trasmette musica agli ascoltatori in una chiamata o riunione di Teams.
Questa impostazione è ideale per lezioni di musica online, per la trasmissione di esibizioni musicali e per qualsiasi altro momento in cui si desidera trasmettere musica di alta qualità a un pubblico online.
In questa modalità, Teams supporta una frequenza di campionamento a 32kHz a 128 kbps quando la larghezza di banda di rete lo consente. L'elaborazione audio interna è ottimizzata per riprodurre musica ad alta fedeltà. Quando la larghezza di banda di rete è insufficiente, la velocità in bit può essere ridotta fino a 48 kbps e Teams continua a produrre audio di buona qualità.
Vengono inoltre fornite le opzioni per disattivare l'eliminazione dell'eco, l'eliminazione del rumore e ottenere il controllo quando l'ambiente è gestito professionalmente, ad esempio le cuffie di alta qualità vengono usate senza feedback audio, l'ambiente presenta un rumore di fondo basso e l'input del microfono viene gestito a livelli ottimali.
Per utilizzareal meglio questa modalità musicale, ti consigliamo di non utilizzare dispositivi Bluetooth. Scegli invece altoparlanti esterni di alta qualità o microfoni e cuffie professionali. Microfoni e altoparlanti incorporati di qualità superiore nei portatili, come il Surface Book, offriranno anche buone esperienze audio.
Nota: La modalità musica non è attualmente disponibile durante gli eventi live di Microsoft Teams. o quando si utilizza l'audio spaziale.
Come attivare la modalità musica ad alta fedeltà
-
Prima di partecipare a una riunione o una chiamata, vai a Impostazioni > Dispositivi > modalità musica ad alta fedeltà e attiva l'interruttore. Sotto di essa verrà visualizzata una casella di controllo per l'eliminazione dell'eco abilitata per impostazione predefinita.
-
Una volta in riunione, seleziona la nota musicale nella parte superiore della finestra della riunione. Ora sei pronto per trasmettere musica.
-
Al termine, seleziona di nuovo la nota musicale per disabilitare la modalità musica ad alta fedeltà.
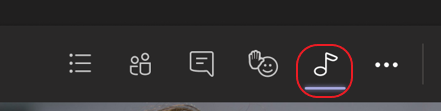
Questa impostazione è ideale per la condivisione di contenuti musicali, non vocali. Per le chiamate e le riunioni regolari in cui stai parlando, ti consigliamo di non abilitare la modalità musica ad alta fedeltà perché userà più larghezza di banda e non eliminerà anche i rumori di sottofondo.
Importante:
-
L'utente è responsabile della cancellazione e della protezione indipendenti di tutti i diritti e le autorizzazioni necessarie per l'uso di qualsiasi file musicale o audio con il servizio Microsoft Teams.
-
Questi diritti possono includere proprietà intellettuale e altri diritti in qualsiasi musica, effetti sonori, audio, marchi, nomi e altri contenuti dell'audio che usi in Teams da tutti i titolari dei diritti pertinenti.
-
I titolari dei diritti possono includere artisti, attori, artisti, artisti, musicisti, cantautori, compositori, etichette discografica, editori musicali, sindacati, gilde, società per i diritti, organizzazioni di gestione collettiva e qualsiasi altra parte che possiede, controlla o concede in licenza i copyright musicali, gli effetti sonori, l'audio e altri diritti di proprietà intellettuale.










