Risolvere i problemi relativi alle notifiche nelle app per dispositivi mobili di Microsoft Teams
Nota: Per gestire le notifiche tramite posta elettronica, vedere Modificare la frequenza con cui si ricevono messaggi di posta elettronica per le attività perse.
Ecco le notifiche che si dovrebbero ricevere per impostazione predefinita
-
Chat: un utente ti invia un messaggio in una chat privata o di gruppo.
-
Menzioni: tu o un canale di cui sei membro siete @menzionati.
-
Risposte: un utente risponde al tuo post su un canale o a un altro utente a cui hai risposto anche tu.
-
Chiamate: un utente ti chiama tramite Teams.
-
Riunione iniziata: un utente si unisce a una riunione di Teams nel calendario.
Ecco come risolvere i problemi comuni
Non ricevo tutte le notifiche.
Non si ricevono notifiche sul dispositivo mobile.
Vuoi ricevere notifiche sulle attività nei tuoi canali?
Si ricevono alcune notifiche, ma non altre.
Le notifiche potrebbero essere personalizzate.
Se ricevi avvisi solo per alcuni tipi di attività, alcune notifiche potrebbero essere disattivate.
Vai all'immagine del profilo in alto a sinistra nell'app e seleziona Notifiche. Tocca Attività generale e attiva l'interruttore accanto alle notifiche che vuoi ricevere.
Non si ricevono notifiche sul dispositivo mobile
Le notifiche di Teams potrebbero essere disabilitate.
Ci sono due modi per correggere le notifiche sul dispositivo mobile: il primo è tramite le impostazioni su Teams, il secondo è tramite l’app Impostazioni sul dispositivo mobile.
La prima volta in cui si avvia l'app viene richiesta l'autorizzazione, ma è possibile che sia stato saltato questo passaggio oppure che siano state disattivate le notifiche dall'app impostazioni del dispositivo.
Ecco puoi cosa fare:
-
In Teams, vai all'immagine del profilo in alto a sinistra, quindi seleziona Notifiche.
-
Se le notifiche sono disattivate, tocca Apri impostazioni.
-
Nell'app Impostazioni nel dispositivo mobile seleziona Notifiche.
-
Attiva Consenti notifiche.
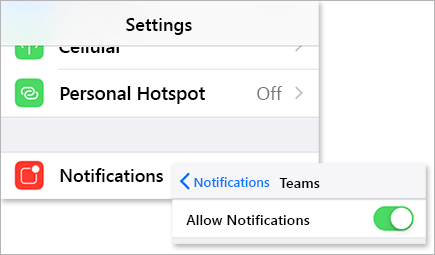
Nel frattempo, puoi personalizzare il modo in cui ricevi le notifiche, inclusa l'attivazione di un suono quando arriva una notifica.
Importante: Se Teams non è presente nelle impostazioni di iOS, disinstalla e reinstalla Teams per risolvere il problema.
Ricezione di troppe notifiche nel dispositivo mobile
Potresti essere attivo nell'app Web o desktop di Teams.
Le notifiche sono attivate per impostazione predefinita nel dispositivo mobile, indipendentemente dal fatto che tu sia attivo sul desktop o sul Web. Per ridurre le distrazioni e consumare la batteria del dispositivo, è possibile bloccare le notifiche sul dispositivo mobile quando si usa Teams sul Web o l'app desktop. Inizierai a ricevere le notifiche sul dispositivo mobile quando risulterai non attivo sull’app Web o desktop per cinque minuti di seguito.
Nota: Le notifiche di chiamata verranno inviate al dispositivo mobile anche se si è attivi sul desktop.
Ecco cosa fare:
Modifica questa impostazione se preferisci bloccare le notifiche sul tuo dispositivo mobile.
-
In Teams, vai all'immagine del profilo in alto a sinistra dell'app e tocca Notifiche.
-
In Blocca notifiche seleziona Quando attivo sul desktop e disattiva l'interruttore per bloccare le notifiche quando è attivo sul desktop. È anche possibile consentire o bloccare le notifiche durante una riunione selezionando All'interno delle riunioni e attivando/disattivando l'interruttore.
Nota: Se ancora non ricevi notifiche sul dispositivo mobile, segnalaci il problema. Nell'app per dispositivi mobili toccare l'immagine del profilo > Impostazioni > Guida e feedback > Invia feedback.
Recupero di un conteggio delle notifiche non corrette nel dispositivo mobile
Si tratta di un problema noto in fase di analisi.
Teams potrebbe visualizzare un conteggio delle notifiche non corretto sul badge dell'app iOS. Il numero di notifiche corretto verrà comunque visualizzato nella versione desktop di Microsoft Teams sia in Windows che in Mac.
Ad esempio, Teams sul desktop può indicare che non sono presenti messaggi non letti, ma Teams per iOS indica che sono presenti uno o più messaggi non letti.
Ecco le notifiche che si dovrebbero ricevere per impostazione predefinita
-
Chat: un utente ti invia un messaggio in una chat privata o di gruppo.
-
Menzioni: tu o un canale di cui sei membro siete @menzionati.
-
Risposte: un utente risponde al tuo post su un canale o a un altro utente a cui hai risposto anche tu.
-
Chiamate: un utente ti chiama tramite Teams.
-
Riunione iniziata: un utente si unisce a una riunione di Teams nel calendario.
Ecco come risolvere i problemi comuni
Non ricevo tutte le notifiche.
Non si ricevono notifiche sul dispositivo mobile.
Vuoi ricevere altre notifiche sulle attività del canale?
Si ricevono alcune notifiche, ma non altre.
È necessario personalizzare le notifiche.
Se ricevi avvisi solo per alcuni tipi di attività, alcune notifiche potrebbero essere disattivate.
-
Passare alla foto del profilo nell'angolo in alto a sinistra dell'app Teams e toccare Notifiche. Assicurati che l'opzione Mostra notifiche sia attivata.
Da qui è anche possibile personalizzare il modo in cui si ricevono le notifiche. Tocca un elemento nell'elenco per accedere ad altre opzioni di personalizzazione.
-
Tocca l'elemento che vuoi modificare.
-
Scegli il modo in cui ricevere la notifica.
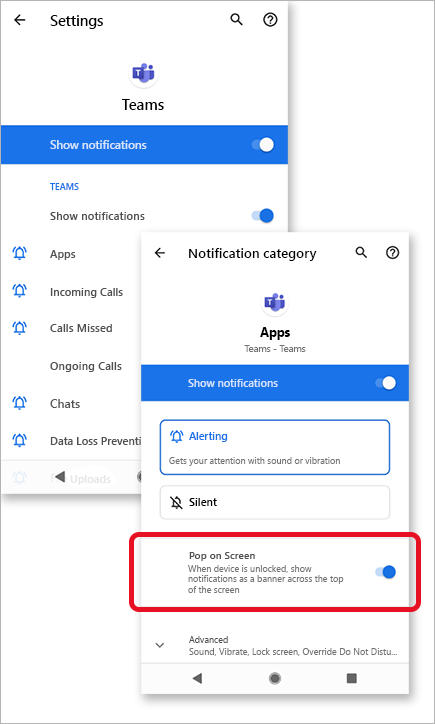
Ricezione di troppe notifiche nel dispositivo mobile
Potresti essere attivo nell'app Web o desktop di Teams.
Le notifiche sono attivate per impostazione predefinita nel dispositivo mobile, indipendentemente dal fatto che tu sia attivo sul desktop o sul Web. Per ridurre le distrazioni e consumare la batteria del dispositivo, è possibile bloccare le notifiche sul dispositivo mobile quando si usa Teams sul Web o l'app desktop. Inizierai a ricevere le notifiche sul dispositivo mobile quando risulterai non attivo sull’app Web o desktop per cinque minuti di seguito.
Modifica questa impostazione se preferisci bloccare le notifiche sul tuo dispositivo mobile.
-
In Teams, vai all'immagine del profilo in alto a sinistra dell'app e tocca Notifiche.
-
In Blocca notifiche seleziona Quando attivo sul desktop e disattiva l'interruttore per bloccare le notifiche quando è attivo sul desktop. È anche possibile consentire o bloccare le notifiche durante una riunione selezionando All'interno delle riunioni e attivando/disattivando l'interruttore.
Non si ricevono notifiche sul dispositivo mobile
Le notifiche di Teams potrebbero essere disabilitate.
La prima volta in cui si avvia l'app viene richiesta l'autorizzazione, ma è possibile che sia stato saltato questo passaggio oppure che siano state disattivate le notifiche dall'app impostazioni del dispositivo.
Se le notifiche sono disattivate dalle impostazioni del dispositivo, vai all'app Impostazioni del dispositivo per attivarle oppure:
-
In Teams, vai alla tua immagine del profilo > Notifiche.
-
Toccare Apri impostazioni per aprire l'app Impostazioni nel dispositivo Android.
-
Attiva Mostra notifiche.
Correzioni per tipo di dispositivo Android
Android 6.0 e versioni successive
Verificare che le autorizzazioni per Teams siano abilitate:
-
Apri l'app Impostazioni.
-
Toccare App.
-
Scegliere Teams.
-
Selezionare Autorizzazioni e verificare che tutte le autorizzazioni siano abilitate.
Android 6.0.1
Verificare che l'ottimizzazione della batteria non impedisca a Teams di inviare notifiche:
-
Apri l'app Impostazioni.
-
Tocca Batteria.
-
Tocca Altre opzioni

-
Toccare la freccia in giù e scegliere Tutte le app.
-
Toccare Teams, quindi non ottimizzare.
App di terze parti
Clean Master: questa app di terze parti potrebbe impedire a Teams di inviare notifiche.
-
Vai alla scheda Strumenti dell'app.
-
Seleziona Notification Cleaner.
-
Toccare l'icona dell'ingranaggio

-
Disabilita questa funzionalità solo per Teams o per tutte le notifiche.
Security Master: questa app di terze parti potrebbe impedire a Teams di inviare notifiche.
-
Vai a Notification Cleaner dell'app.
-
Toccare l'icona dell'ingranaggio

-
Assicurarsi che Teams sia deselezionato ed elencato in App - Notifiche consentite.
Nota: In alcuni casi, potrebbe essere necessario disinstallare l'app per ricevere le notifiche.
Modelli di dispositivi Android
I seguenti modelli e dispositivi Android presentano noti problemi con le notifiche di Teams.
Asus Zenfone (Android 7.0):
-
Prima di tutto, assicurarsi che Teams sia impostato per l'avvio automatico:
-
Apri l'app Impostazioni.
-
Tocca Gestione risparmio energia.
-
Seleziona Gestione avvio automatico.
-
Trova Teams e assicurati che sia abilitato.
-
-
Quindi, elencare Teams come app protetta:
-
Aprire l'app Gestione dispositivi mobili .
-
Tocca Boost > abilita Super Boost.
-
Seleziona Elenco app protette.
-
Verifica che Teams sia presente nell'elenco.
-
Asus Zenfone 2
-
Assicurarsi che Teams sia autorizzato a iniziare all'avvio dal manager di avvio automatico:
-
Apri l'app App .
-
Tocca Avvia automaticamente Gestione.
-
Impostare Teams su Consenti.
-
Huawei Honor 6
-
Prima di tutto, elenca Teams come app protetta:
-
Apri l'app Impostazioni.
-
Tocca Risparmio energia > app protette.
-
Attiva/disattiva Teams per abilitarlo.
-
-
Quindi, attivare Teams in Gestione notifiche:
-
Apri l'app Impostazioni.
-
Tocca Gestione notifiche.
-
Selezionare Notifica per Teams per ricevere notifiche push.
-
Huawei Honor 8
-
Prima di tutto, elenca Teams come app protetta:
-
Apri l'app Impostazioni.
-
Tocca Impostazioni avanzate > Gestione batteria.
-
Tocca App protette (o Chiudi app dopo il blocco dello schermo).
-
Attiva/disattiva Teams per abilitarlo.
-
-
Ignora quindi le ottimizzazioni della batteria per Teams:
-
Apri l'app Impostazioni.
-
Toccare App > Avanzate.
-
Seleziona Ignora ottimizzazioni batteria.
-
Scegliere Teams per ignorare l'app.
-
-
Infine, consentire le notifiche da Teams:
-
Apri l'app Impostazioni.
-
Selezionare il riquadro di notifica & barra di stato.
-
Tocca Centro notifiche e trova Teams.
-
Assicurati che l'opzione Consenti notifiche e Visualizzazione priorità sia attiva.
-
Huawei P8 Lite
-
Prima di tutto, configurare Teams per l'esecuzione all'avvio:
-
Apri l'app Gestione telefoni .
-
Scorri rapidamente verso sinistra e tocca Gestione avvio.
-
Tocca Teams e assicurati che sia impostato per l'esecuzione automatica all'avvio del sistema.
-
-
Quindi, consentire le notifiche da Teams:
-
Apri l'app Gestione telefoni .
-
Scorrere rapidamente verso sinistra e toccare Gestione notifiche.
-
Toccare Regole e assicurarsi che Teams sia configurato per l'invio di notifiche al riquadro di notifica. Verifica se altre impostazioni in questa visualizzazione potrebbero bloccare le notifiche.
-
Huawei Mate 8 e Huawei Nova Plus
-
Assicurati che Teams sia esente dall'ottimizzazione della batteria:
-
Apri l'app Impostazioni.
-
Tocca Impostazioni avanzate > Gestione batteria > app protette.
-
Attiva/disattiva Teams per abilitarlo.
-
LeEco/LeTV
-
Prima di tutto, abilitare l'esecuzione di Teams all'avvio:
-
Apri l'app Impostazioni .
-
Toccare Autorizzazioni.
-
Toccare Gestisci avvio automatico. Se hai abilitato l'avvio automatico di altre app, vedrai L'avvio automatico delle app [x] è stato abilitato.
-
Attiva/disattiva Teams per abilitarlo.
-
-
Infine, elenca Teams come app protetta:
-
Apri l'app Impostazioni.
-
Seleziona Batteria, quindi tocca Gestione risparmio energia.
-
Seleziona Protezione app.
-
Attiva/disattiva Teams per abilitarlo.
Nota: Se hai attivato Pulizia schermata di blocco e Standby ultra lungo durante la sospensione, devi disabilitarli per consentire le notifiche di Teams.
-
Lenovo
-
Attivare l'impostazione di avvio automatico per Teams:
-
Apri l'app Impostazioni.
-
Toccare Power Manager.
-
Seleziona Gestione app in background.
-
Impostare Teams su Consenti avvio automatico.
-
OnePlus (Android 7.0 e versioni precedenti)
-
Assicurarsi che Teams sia impostato per l'avvio automatico:
-
Apri l'app Impostazioni.
-
Toccare App.
-
Toccare l'icona dell'ingranaggio

-
Seleziona Avvio automatico app.
-
Attiva/disattiva Teams per abilitarlo.
-
OnePlus (Android 8.0 e versioni successive)
-
Prima di tutto, assicurati che l'archiviazione dell'app sia impostata in modo che venga cancellata normalmente:
-
Apri l'app Impostazioni.
-
Toccare Avanzate.
-
Seleziona Gestione app recenti.
-
Verificare che l'opzione Cancella normale sia abilitata.
-
-
In secondo luogo, escludere Teams dall'ottimizzazione della batteria:
-
Apri l'app Impostazioni.
-
Tocca Ottimizzazione batteria > batteria.
-
Tocca App non ottimizzate e seleziona Tutte le app.
-
Trova Teams e assicurati che non sia impostato su Non ottimizzare.
-
OnePlus 3
-
Regola l'ottimizzazione della batteria per consentire notifiche da Teams quando è in esecuzione in background:
-
Apri l'app Impostazioni.
-
Tocca Batteria.
-
Seleziona Ottimizzazione batteria.
-
Toccare Altre opzioni

-
Seleziona Ottimizzazione avanzata.
-
Disattivare Teams.
-
OPPO
-
Prima di tutto, elenca Teams come app protetta:
-
Apri l'app Impostazioni.
-
Tocca Impostazioni avanzate > Gestione batteria > App protette.
-
Attiva/disattiva Teams per abilitare la protezione.
-
-
Ignora quindi l'ottimizzazione della batteria per Teams:
-
Apri l'app Impostazioni.
-
Toccare App > Avanzate.
-
Seleziona Ignora ottimizzazioni batteria.
-
Attiva/disattiva Teams per ignorare l'ottimizzazione.
-
-
Infine, abilita le notifiche da Teams:
-
Apri l'app Impostazioni.
-
Tocca Pannello di notifica & barra di stato > Centro notifiche.
-
Trova Teams e attiva consenti notifiche e visualizzazione delle priorità.
-
Samsung
-
Prima di tutto, assegnare la priorità alle notifiche da Teams.
-
Apri l'app Impostazioni.
-
Toccare App.
-
Selezionare Teams.
-
In Impostazioni app tocca Notifiche.
-
Attiva Imposta come priorità.
-
-
Quindi, escludere Teams dall'ottimizzazione della batteria.
-
Apri l'app Impostazioni.
-
Tocca Gestione dispositivi.
-
Seleziona Batteria.
-
Tocca App non monitorate.
-
Aggiungere Teams all'elenco.
-
Xiaomi
-
Verificare che Teams abbia l'autorizzazione per l'avvio automatico:
-
Apri l'app Sicurezza .
-
Toccare Autorizzazioni > Avvio automatico.
-
Attiva/disattiva Teams per abilitarlo.
-
Nota: Se ancora non ricevi notifiche sul dispositivo mobile, segnalaci il problema. Nell'app per dispositivi mobili toccare Menu 










