Per molti utenti, l'uso di una tastiera esterna con le scelte rapide da tastiera per Excel è utile per lavorare con maggiore efficienza. Per gli utenti con disabilità motorie o visive, le scelte rapide da tastiera possono essere più semplici da usare rispetto al touchscreen e rappresentano un'alternativa fondamentale al mouse.
Note:
-
Le scelte rapide da tastiera in questo argomento fanno riferimento al layout della tastiera italiana. I tasti degli altri layout potrebbero non corrispondere esattamente a quelli di questa tastiera.
-
Un segno più (+) in una combinazione di tasti significa che è necessario premere più tasti contemporaneamente.
-
Una virgola (,) in una combinazione di tasti significa che è necessario premere più tasti in un determinato ordine.
Questo articolo descrive le scelte rapide da tastiera, i tasti funzione e altri tasti di scelta rapida comuni in Excel per Windows.
Note:
-
Per trovare rapidamente una scelta rapida da tastiera in questo articolo, usare la casella di ricerca. Premere CTRL+F, quindi digitare i termini di ricerca.
-
Se un'azione che si usa spesso non è associata a una combinazione di tasti, è possibile registrare una macro per crearne una. Per istruzioni, vedere Automatizzare le attività con il registratore macro.
-
Scarica la nostra guida con 50 tasti di scelta rapida per risparmiare tempo in Excel.
-
Ottenere Excel scelte rapide da tastiera in un documento di Word: Scelte rapide da tastiera e tasti funzione di Excel.
In questo argomento
Scelte rapide da tastiera usate di frequente
Questa tabella contiene le scelte rapide da tastiera usate più di frequente in Excel.
|
Per |
Premere |
|---|---|
|
Chiudere una cartella di lavoro. |
CTRL+ALT+W |
|
Aprire una cartella di lavoro. |
CTRL+O |
|
Passare alla scheda Home. |
ALT+H |
|
Salvare una cartella di lavoro. |
CTRL+S |
|
Copiare la selezione. |
CTRL+C |
|
Incollare la selezione. |
CTRL+V |
|
Annullare l'azione più recente. |
CTRL+Z |
|
Rimuovere il contenuto della cella. |
Elimina |
|
Scegliere un colore di riempimento. |
ALT+H, N, S |
|
Tagliare la selezione. |
CTRL+X |
|
Passare alla scheda Inserisci. |
ALT+N |
|
Applicare il formato grassetto. |
CTRL+G |
|
Allineare al centro il contenuto della cella. |
ALT+A, A, C |
|
Passare alla scheda Layout di pagina. |
ALT+L |
|
Passare alla scheda Dati. |
ALT+A |
|
Passare alla scheda Visualizza. |
ALT+N |
|
Aprire il menu di scelta rapida. |
MAIUSC+F10 oppure Tasto menu di Windows |
|
Aggiungere bordi. |
ALT+H, B, B |
|
Eliminare una colonna. |
ALT+H, D, C |
|
Passare alla scheda Formule. |
ALT+U |
|
Nascondere le righe selezionate. |
CTRL+9 |
|
Nascondere le colonne selezionate. |
CTRL+0 |
Tasti di scelta rapida per la barra multifunzione
La barra multifunzione raggruppa le opzioni correlate in schede. Ad esempio, nella scheda Home il gruppo Numeri include l’opzione Formato numero. Premere ALT per visualizzare le scelte rapide da tastiera della barra multifunzione, dette anche suggerimenti tasti di scelta, sotto forma di lettere in piccole immagini accanto alle schede e alle opzioni, come illustrato nell'immagine seguente.
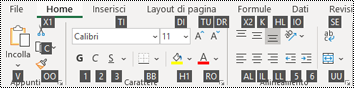
È possibile combinare le lettere dei suggerimenti tasti di scelta con il tasto ALT per creare scelte rapide denominate tasti di scelta per le opzioni della barra multifunzione. Ad esempio, premere ALT+H per aprire la scheda Home e ALT+Q per passare al campo Dimmi o Cerca. Premere di nuovo ALT per visualizzare i suggerimenti tasto di scelta per le opzioni della scheda selezionata.
A seconda della versione di Microsoft 365 in uso, il campo di testo Cerca nella parte superiore della finestra dell'app potrebbe essere denominato Dimmi. Entrambi offrono un'esperienza molto simile, ma alcune opzioni e i risultati della ricerca possono variare.
Nelle versioni più recenti diOffice, la maggior parte delle scelte rapide da menu alt precedenti funzionano ancora. Tuttavia, è necessario conoscere la combinazione di tasti completa. Se ad esempio si preme ALT e quindi uno dei tasti di menu usati nelle versioni precedenti, ad esempio M (Modifica), V (Visualizza), I (Inserisci) e così via, viene visualizzata una notifica che indica che si sta usando un tasto di scelta di una versione precedente di Microsoft 365. Usare l'intera sequenza se la si conosce. In caso contrario, premere ESC e usare i suggerimenti tasti di scelta.
Usare i tasti di scelta per schede della barra multifunzione
Per passare direttamente a una scheda della barra multifunzione, premere uno dei tasti di scelta seguenti. A seconda della selezione effettuata nel foglio di lavoro, potrebbero essere visualizzate altre schede.
|
Per |
Premere |
|---|---|
|
Passare al campo Dimmi o Cerca sulla barra multifunzione e digitare un termine di ricerca per ricevere assistenza o accedere ai contenuti della Guida. |
ALT+Q, quindi immettere il termine di ricerca. |
|
Aprire il menu File. |
ALT+F |
|
Aprire la scheda Home per formattare testo e numeri e usare lo strumento Trova. |
ALT+H |
|
Aprire la scheda Inserisci per inserire tabelle pivot, grafici, componenti aggiuntivi, grafici sparkline, immagini, forme, intestazioni o caselle di testo. |
ALT+N |
|
Aprire la pagina Layout di pagina per usare temi, configurare la pagina, ridimensionare e allineare elementi. |
ALT+L |
|
Aprire la scheda Formule per inserire, tenere traccia e personalizzare funzioni e calcoli. |
ALT+M |
|
Aprire la scheda Dati per connettere, ordinare, filtrare, analizzare e usare i dati. |
ALT+A |
|
Aprire la scheda Revisione per controllare l'ortografia, aggiungere note e commenti in thread e proteggere fogli e cartelle di lavoro. |
Alt+R |
|
Aprire la scheda Visualizza per visualizzare l'anteprima di interruzioni di pagina e layout, mostrare o nascondere linee della griglia e intestazioni, impostare il livello di zoom, gestire finestre e riquadri e visualizzare le macro. |
ALT+W |
Usare la barra multifunzione con la tastiera
|
Operazione da eseguire |
Premere |
|---|---|
|
Selezionare la scheda attiva sulla barra multifunzione e attivare i tasti di scelta. |
ALT o F10. Per spostarsi in una scheda diversa, usare i tasti di scelta o i tasti di direzione. |
|
Spostare lo stato attivo sui comandi della barra multifunzione o del riquadro del componente aggiuntivo. |
TAB o MAIUSC+TAB |
|
Spostarsi rispettivamente verso il basso, verso l'alto, verso sinistra o verso destra tra le voci della barra multifunzione. |
Tasti di direzione |
|
Mostrare la descrizione comando per l'elemento della barra multifunzione attualmente attivo. |
CTRL+MAIUSC+F10 |
|
Attivare un pulsante selezionato. |
BARRA SPAZIATRICE o INVIO |
|
Aprire l'elenco di un comando selezionato. |
Tasto freccia GIÙ |
|
Aprire il menu per un pulsante selezionato. |
ALT+freccia GIÙ |
|
Spostarsi sul comando successivo di un menu o sottomenu aperto. |
Tasto freccia GIÙ |
|
Espandere o ridurre la barra multifunzione. |
CTRL+F1 |
|
Aprire un menu di scelta rapida. |
MAIUSC+F10 In alternativa, in una tastiera Windows, il tasto per aprire il menu di Windows (in genere tra i tasti ALT GR e CTRL di destra) |
|
Passare al sottomenu di un menu principale aperto o selezionato. |
Freccia SINISTRA |
|
Spostarsi da un gruppo di controlli a un altro. |
CTRL+freccia SINISTRA o freccia DESTRA |
Scelte rapide da tastiera per la formattazione delle celle
|
Operazione da eseguire |
Premere |
|---|---|
|
Aprire la finestra di dialogo Formato celle. |
CTRL+1 |
|
Formattare i tipi di carattere nella finestra di dialogo Formato celle. |
CTRL+MAIUSC+F o CTRL+MAIUSC+P |
|
Modificare la cella attiva e spostare il punto di inserimento alla fine del relativo contenuto. Oppure, se la modifica è disattivata per la cella, spostare il punto di inserimento nella barra della formula. Se si sta modificando una formula, attivare o disattivare la modalità Puntamento per poter usare i tasti di direzione per creare un riferimento. |
F2 |
|
Inserire una nota. Aprire e modificare la nota in una cella. |
MAIUSC+F2 MAIUSC+F2 |
|
Inserire un commento in thread. Aprire e rispondere a un commento in thread. |
CTRL+MAIUSC+F2 CTRL+MAIUSC+F2 |
|
Aprire la finestra di dialogo Inserisci per inserire celle vuote. |
CTRL+MAIUSC+segno più (+) |
|
Aprire la finestra di dialogo Elimina per eliminare le celle selezionate. |
CTRL+segno meno (-) |
|
Immettere l'ora corrente. |
CTRL+MAIUSC+due punti (:) |
|
Immettere la data corrente. |
CTRL+punto e virgola (;) |
|
Passare tra la visualizzazione di valori o formule di celle nel foglio di lavoro. |
CTRL+accento grave (`) |
|
Copiare una formula dalla cella che si trova sopra la cella attiva nella cella o nella barra della formula. |
CTRL+apostrofo (') |
|
Spostare le celle selezionate. |
CTRL+X |
|
Copiare le celle selezionate. |
CTRL+C |
|
Incollare il contenuto nel punto di inserimento, sostituendo la selezione. |
CTRL+V |
|
Aprire la finestra di dialogo Incolla speciale. |
CTRL+ALT+V |
|
Applicare o rimuovere la formattazione in corsivo. |
CTRL+C o CTRL+3 |
|
Applicare o rimuovere la formattazione in grassetto. |
CTRL+G o CTRL+2 |
|
Sottolineare il testo o rimuovere la sottolineatura. |
CTRL+S o CTRL+4 |
|
Applicare o rimuovere il formato barrato. |
CTRL+5 |
|
Nascondere oggetti, mostrare oggetti e mostrare i segnaposto per gli oggetti alternativamente. |
CTRL+6 |
|
Applicare la bordatura alle celle selezionate. |
CTRL+MAIUSC+e commerciale (&) |
|
Rimuovere la bordatura dalle celle selezionate. |
CTRL+MAIUSC+carattere di sottolineatura (_) |
|
Visualizzare o nascondere i simboli della struttura. |
CTRL+8 |
|
Usare il comando Ricopia in basso per copiare il contenuto e il formato della cella in cima alla colonna di un intervallo selezionato nelle celle sottostanti. |
CTRL+MAIUSC+; |
|
Applicare il formato numero Generale. |
CTRL+MAIUSC+tilde (~) |
|
Applicare il formato Valuta con due posizioni decimali (i numeri negativi sono indicati tra parentesi). |
CTRL+MAIUSC+segno di dollaro ($) |
|
Applicare il formato Percentuale senza posizioni decimali. |
CTRL+MAIUSC+percentuale (%) |
|
Applicare il formato numero Scientifico con due posizioni decimali. |
CTRL+MAIUSC+accento circonflesso (^) |
|
Applicare il formato Data con giorno, mese e anno. |
CTRL+MAIUSC+cancelletto (#) |
|
Applicare il formato Ora con l'ora e il minuto e AM o PM. |
CTRL+MAIUSC+chiocciola (@) |
|
Applicare il formato Numero con due posizioni decimali, separatore delle migliaia e segno meno (-) per i valori negativi. |
CTRL+MAIUSC+punto esclamativo (!) |
|
Aprire la finestra di dialogo Inserisci collegamento ipertestuale. |
ALT+CTRL+K |
|
Controllare l'ortografia nel foglio di lavoro attivo o nell'intervallo selezionato. |
F7 |
|
Visualizzare le opzioni di Analisi rapida per le celle selezionate che contengono dati. |
CTRL+Q |
|
Visualizzare la finestra di dialogo Crea tabella. |
CTRL+L o CTRL+T |
|
Aprire la finestra di dialogo Workbook Statistics. |
CTRL+MAIUSC+G |
Scelte rapide da tastiera nella finestra di dialogo Incolla speciale diExcel
In Excel è possibile incollare un aspetto specifico dei dati copiati, ad esempio la formattazione o il valore, usando le opzioni di Incolla speciale . Dopo aver copiato i dati, premere CTRL+ALT+V o ALT+E+S per aprire la finestra di dialogo Incolla speciale.
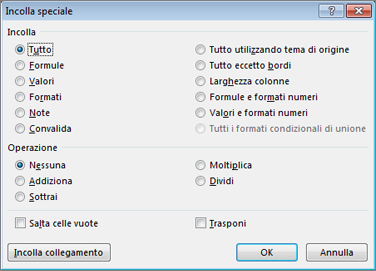
Suggerimento: È possibile anche selezionare Home > Incolla > Incolla speciale.
Per selezionare un'opzione nella finestra di dialogo, premere la lettera sottolineata nel nome dell'opzione. Ad esempio, premere la lettera C per selezionare l'opzione Commenti.
|
Per |
Premere |
|---|---|
|
Incollare tutto il contenuto e la formattazione delle celle. |
A |
|
Incollare solo le formule immesse nella barra della formula. |
F |
|
Incollare solo i valori (non le formule). |
V |
|
Incollare solo la formattazione copiata. |
T |
|
Incollare solo i commenti e le note associati alla cella. |
C |
|
Incollare solo le impostazioni di convalida dei dati dalle celle copiate. |
N |
|
Incollare tutto il contenuto e la formattazione dalle celle copiate. |
H |
|
Incollare tutto il contenuto delle celle senza bordi. |
X |
|
Incollare solo la larghezza delle colonne dalle celle copiate. |
W |
|
Incollare solo le formule e formati dei numeri dalle celle copiate. |
R |
|
Incollare solo i valori (non le formule) e i formati dei numeri dalle celle copiate. |
U |
Scelte rapide da tastiera per eseguire selezioni e azioni
|
Per |
Premere |
|---|---|
|
Selezionare l'intero foglio di lavoro. |
CTRL+A o CTRL+MAIUSC+BARRA SPAZIATRICE |
|
Selezionare il foglio corrente e quello successivo di una cartella di lavoro. |
CTRL+MAIUSC+PGGIÙ |
|
Selezionare il foglio corrente e quello precedente di una cartella di lavoro. |
CTRL+MAIUSC+PGSU |
|
Estendere la selezione di una cella. |
MAIUSC+tasto di direzione |
|
Estendere la selezione di celle all'ultima cella non vuota della stessa riga o colonna della cella attiva oppure, se la cella successiva è vuota, alla successiva cella non vuota. |
CTRL+MAIUSC+tasto di direzione |
|
Attivare la modalità di estensione e usare i tasti di direzione per estendere una selezione. Premere di nuovo per disattivare. |
F8 |
|
Aggiungere una cella o un intervallo non adiacente a una selezione di celle con i tasti di direzione. |
MAIUSC+F8 |
|
Iniziare una nuova riga nella stessa cella. |
ALT+INVIO |
|
Riempire l'intervallo di celle selezionato con l'immissione corrente. |
CTRL+INVIO |
|
Completare l'immissione di cella e selezionare la cella soprastante. |
MAIUSC+INVIO |
|
Selezionare un'intera colonna di un foglio di lavoro. |
CTRL+BARRA SPAZIATRICE |
|
Selezionare un'intera riga di un foglio di lavoro. |
MAIUSC+BARRA SPAZIATRICE |
|
Se è selezionato un oggetto, selezionare tutti gli oggetti di un foglio di lavoro. |
CTRL+MAIUSC+BARRA SPAZIATRICE |
|
Estendere la selezione di celle all'inizio del foglio di lavoro. |
CTRL+MAIUSC+HOME |
|
Selezionare l'area corrente se il foglio di lavoro contiene dati. Premere una seconda volta per selezionare l'area corrente e le relative righe di riepilogo. Premere una terza volta per selezionare l'intero foglio di lavoro. |
CTRL+A o CTRL+MAIUSC+BARRA SPAZIATRICE |
|
Selezionare la zona corrente intorno alla cella attiva. |
CTRL+MAIUSC+asterisco (*) |
|
Selezionare il primo comando del menu quando è visibile un menu o un sottomenu. |
HOME |
|
Ripetere l'ultimo comando o azione, se possibile. |
CTRL+Y |
|
Annullare l'ultima operazione. |
CTRL+Z |
|
Espandere le righe o le colonne raggruppate. |
Passare il puntatore del mouse sugli elementi compressi, tenere premuto MAIUSC e scorrere verso il basso. |
|
Comprimere le righe o le colonne raggruppate. |
Passare il puntatore del mouse sugli elementi espansi, tenere premuto MAIUSC e scorrere verso l'alto. |
Scelte rapide da tastiera per usare dati, funzioni e la barra della formula
|
Per |
Premere |
|---|---|
|
Attivare o disattivare le descrizioni comando per controllare le formule direttamente nella barra della formula o nella cella che si sta modificando. |
CTRL+ALT+P |
|
Modificare la cella attiva e spostare il punto di inserimento alla fine del relativo contenuto. Oppure, se la modifica è disattivata per la cella, spostare il punto di inserimento nella barra della formula. Se si sta modificando una formula, attivare o disattivare la modalità Puntamento per poter usare i tasti di direzione per creare un riferimento. |
F2 |
|
Espandere o ridurre la barra della formula. |
CTRL+MAIUSC+U |
|
Annullare l'immissione di dati nella cella o nella barra della formula. |
ESC |
|
Completare un'immissione nella barra della formula e selezionare la cella sottostante. |
INVIO |
|
Spostare il cursore alla fine del testo nella barra della formula. |
CTRL+FINE |
|
Selezionare tutto il testo nella barra della formula dalla posizione del cursore alla fine. |
CTRL+MAIUSC+FINE |
|
Calcolare tutti i fogli di lavoro di tutte le cartelle di lavoro aperte. |
F9 |
|
Calcolare il foglio di lavoro attivo. |
MAIUSC+F9 |
|
Calcolare tutti i fogli di lavoro di tutte le cartelle di lavoro aperte, indipendentemente dal fatto che siano state modificate o meno dopo l'ultimo calcolo. |
CTRL+ALT+F9 |
|
Verificare le formule dipendenti e quindi calcolare tutte le celle in tutte le cartelle di lavoro aperte, incluse le celle su cui non è necessario effettuare il calcolo. |
CTRL+ALT+MAIUSC+F9 |
|
Visualizzare il menu o il messaggio per un pulsante Controllo errori. |
ALT+MAIUSC+F10 |
|
Visualizzare la finestra di dialogo Argomenti funzione quando in una formula il punto di inserimento si trova a destra di un nome di funzione. |
CTRL+A |
|
Inserire i nomi degli argomenti e le parentesi quando in una formula il punto di inserimento si trova a destra di un nome di funzione. |
CTRL+MAIUSC+A |
|
Inserire la formula Somma automatica |
ALT+SEGNO DI UGUALE (=) |
|
Richiama Anteprima suggerimenti per riconoscere automaticamente i modelli nelle colonne adiacenti e riempire quella corrente |
CTRL+E |
|
Applicare ciclicamente tutte le combinazioni di riferimenti assoluti e relativi in una formula, se è selezionato un riferimento di cella o un intervallo. |
F4 |
|
Inserire una funzione. |
MAIUSC+F3 |
|
Copiare il valore dalla cella che si trova sopra la cella attiva nella cella o nella barra della formula. |
CTRL+MAIUSC+Virgolette dritte (") |
|
Creare un grafico incorporato dei dati dell'intervallo corrente. |
ALT+F1 |
|
Creare un grafico dei dati dell'intervallo corrente in un foglio grafico separato. |
F11 |
|
Definire un nome da usare nei riferimenti. |
Alt+M, M, D |
|
Incollare un nome dalla finestra di dialogo Incolla nome, se sono stati definiti nomi nella cartella di lavoro. |
F3 |
|
Spostarsi nel primo campo del record successivo di un modulo dati. |
INVIO |
|
Creare, eseguire, modificare o eliminare una macro. |
ALT+F8 |
|
Aprire l'editor di Microsoft Visual Basic, Applications Edition. |
ALT+F11 |
|
Aprire l'editor di Power Query. |
ALT+F12 |
Scelte rapide da tastiera per l'aggiornamento dei dati esterni
Usare i tasti seguenti per aggiornare i dati da origini dati esterne.
|
Per |
Premere |
|---|---|
|
Interrompere un'operazione di aggiornamento. |
ESC |
|
Aggiornare i dati nel foglio di lavoro corrente. |
CTRL+F5 |
|
Aggiornare tutti i dati nella cartella di lavoro. |
CTRL+ALT+F5 |
Scelte rapide da tastiera in Power Pivot
Usare le scelte rapide da tastiera seguenti con Power Pivot in Microsoft 365 e Office.
|
Operazione da eseguire |
Premere |
|---|---|
|
Apre il menu di scelta rapida per la cella, la colonna o la riga selezionata. |
MAIUSC+F10 |
|
Seleziona l'intera tabella. |
CTRL+A |
|
Copia i dati selezionati. |
CTRL+C |
|
Elimina la tabella. |
CTRL+D |
|
Sposta la tabella. |
CTRL+M |
|
Rinomina la tabella. |
CTRL+R |
|
Salva il file. |
CTRL+S |
|
Ripetere l'ultima operazione. |
CTRL+Y |
|
Annullare l'ultima operazione. |
CTRL+Z |
|
Seleziona la colonna corrente. |
CTRL+BARRA SPAZIATRICE |
|
Seleziona la riga corrente. |
MAIUSC+BARRA SPAZIATRICE |
|
Seleziona tutte le celle dalla posizione corrente all'ultima cella della colonna. |
MAIUSC+PGGIÙ |
|
Seleziona tutte le celle dalla posizione corrente alla prima cella della colonna. |
MAIUSC+PGSU |
|
Seleziona tutte le celle dalla posizione corrente all'ultima cella della riga. |
MAIUSC+FINE |
|
Seleziona tutte le celle dalla posizione corrente alla prima cella della riga. |
MAIUSC+HOME |
|
Passa alla tabella precedente. |
CTRL+PGSU |
|
Passa alla tabella successiva. |
CTRL+PGGIÙ |
|
Passare alla prima cella nell'angolo superiore sinistro della tabella selezionata. |
CTRL+HOME |
|
Passare all'ultima cella nell'angolo inferiore destro della tabella selezionata. |
CTRL+FINE |
|
Passare alla prima cella della riga selezionata. |
CTRL+freccia SINISTRA |
|
Passare all'ultima cella della riga selezionata. |
CTRL+freccia DESTRA |
|
Passare alla prima cella della colonna selezionata. |
CTRL+freccia SU |
|
Passa all'ultima cella della colonna selezionata. |
CTRL+freccia GIÙ |
|
Chiude una finestra di dialogo o annulla un processo, ad esempio un'operazione Incolla. |
CTRL+ESC |
|
Aprire la finestra di dialogo del menu Filtro automatico. |
ALT+freccia GIÙ |
|
Aprire la finestra di dialogo Vai a. |
F5 |
|
Ricalcola tutte le formule nella finestra di Power Pivot. Per altre informazioni, vedere Ricalcolare le formule in Power Pivot. |
F9 |
Tasti funzione
|
Tasto |
Descrizione |
|---|---|
|
F1 |
|
|
F2 |
|
|
F3 |
|
|
F4 |
|
|
F5 |
|
|
F6 |
|
|
F7 |
|
|
F8 |
|
|
F9 |
|
|
F10 |
|
|
F11 |
|
|
F12 |
|
Altri tasti di scelta rapida utili
|
Tasto |
Descrizione |
|---|---|
|
ALT |
Ad esempio,
|
|
Tasti di direzione |
|
|
BACKSPACE |
|
|
CANC |
|
|
FINE |
|
|
INVIO |
|
|
ESC |
|
|
HOME |
|
|
PGGIÙ |
|
|
PGSU |
|
|
MAIUSC |
|
|
BARRA SPAZIATRICE |
|
|
TAB |
|
Vedere anche
Attività di base in Excel con un'utilità per la lettura dello schermo
Usare un'utilità per la lettura dello schermo per esplorare e spostarsi in Excel
Supporto dell'utilità per la lettura dello schermo per Excel
Questo articolo descrive le scelte rapide da tastiera, i tasti funzione e altri tasti di scelta rapida in Excel per Mac.
Note:
-
Le impostazioni in alcune versioni del sistema operativo Mac e di alcune utilità potrebbero essere in conflitto con le scelte rapide da tastiera e con le operazioni dei tasti funzione in Microsoft 365 per Mac.
-
Se non c’è una scelta rapida da tastiera che soddisfa specifiche esigenze, è possibile crearne una personalizzata. Per istruzioni, vedere Creare una scelta rapida da tastiera personalizzata per Office per Mac.
-
Molti tasti di scelta rapida che usano CTRL su una tastiera Windows funzionano con il tasto CTRL anche in Excel per Mac, ma non tutti.
-
Per trovare rapidamente una scelta rapida da tastiera in questo articolo, usare la casella di ricerca. Premere

-
L'opzione Fare clic per aggiungere è disponibile ma richiede la configurazione. Selezionare Excel> Preferenze > Modifica > Abilitare la modalità Fare clic per aggiungere. Per iniziare una formula, digitare un segno di uguale ( = ) e quindi selezionare le celle per sommarle. Il segno di addizione (+) verrà aggiunto automaticamente.
In questo argomento
Scelte rapide da tastiera usate di frequente
Questa tabella illustra nel dettaglio le scelte rapide da tastiera usate più di frequente in Excel per Mac:
|
Per |
Premere |
|---|---|
|
Incollare la selezione. |
CMD+V |
|
Copiare la selezione. |
COMANDO+C |
|
Cancellare la selezione. |
Elimina |
|
Salvare la cartella di lavoro. |
COMANDO+S |
|
Annullare l'ultima operazione. |
COMANDO+Z |
|
Ripetere l'azione. |
COMANDO+Y |
|
Tagliare la selezione. |
CMD+X |
|
Applicare il formato grassetto. |
COMANDO+B |
|
Stampare la cartella di lavoro. |
COMANDO+P |
|
Aprire Visual Basic. |
OPZIONE + F11 |
|
Riempire le celle in basso. |
COMANDO+D |
|
Riempire le celle a destra. |
COMANDO+R |
|
Inserire celle. |
CTRL+MAIUSC+SEGNO DI UGUALE (=) |
|
Eliminare celle. |
CMD+segno meno (-) |
|
Calcolare tutte le cartelle di lavoro aperte. |
CMD+segno di uguale ( = ) |
|
Chiudere la finestra. |
COMANDO+W |
|
Uscire da Excel. |
COMANDO+Q |
|
Visualizzare la finestra di dialogo Vai a. |
CTRL+G |
|
Visualizzare la finestra di dialogo Formato celle. |
CMD+1 |
|
Visualizzare la finestra di dialogo Sostituisci. |
CTRL+H |
|
Usare Incolla speciale. |
COMANDO+CTRL+V |
|
Applicare il formato di sottolineatura. |
COMANDO+U |
|
Applicare il formato corsivo. |
COMANDO+I |
|
Aprire una nuova cartella di lavoro vuota. |
COMANDO+N |
|
Creare una nuova cartella di lavoro da un modello. |
COMANDO+MAIUSC+P |
|
Visualizzare la finestra di dialogo Salva con nome. |
COMANDO+MAIUSC+S |
|
Visualizzare la finestra della Guida. |
F1 |
|
Selezionare tutto. |
COMANDO+A |
|
Aggiungere o rimuovere un filtro. |
COMANDO+MAIUSC+F |
|
Ridurre a icona o ingrandire le schede della barra multifunzione. |
COMANDO+OPZIONE+R |
|
Visualizzare la finestra di dialogo Apri. |
COMANDO+O |
|
Eseguire il controllo ortografico. |
F7 |
|
Aprire il thesaurus. |
MAIUSC+F7 |
|
Visualizzare il Generatore di formule. |
MAIUSC+F3 |
|
Aprire la finestra di dialogo Definisci nome. |
CMD+F3 |
|
Inserire o rispondere a un commento in thread. |
CMD+INVIO |
|
Aprire la finestra di dialogo Crea nomi. |
COMANDO+MAIUSC+F3 |
|
Inserire un nuovo foglio. * |
MAIUSC+F11 |
|
Anteprima di stampa. |
COMANDO+P |
Conflitti di scelte rapide
Alcune scelte rapide da tastiera di Windows sono in conflitto con le scelte rapide predefinite di macOS. In questo argomento, queste scelte rapide sono contrassegnate da un asterisco (*). Per usarle, può essere necessario cambiare le impostazioni della tastiera del Mac per cambiare la scelta rapida di Mostra desktop.
Cambiare le preferenze di sistema per le scelte rapide da tastiera con il mouse
-
Nel menu Apple selezionare Impostazioni di Sistema.
-
Selezionare Tastiera.
-
Selezionare Abbreviazioni da tastiera.
-
Trovare la combinazione di tasti da usare in Excel e deselezionare la casella di controllo corrispondente.
Lavorare nelle finestre e nelle finestre di dialogo
|
Per |
Premere |
|---|---|
|
Espandere o ridurre a icona la barra multifunzione. |
COMANDO+OPZIONE+R |
|
Passare alla visualizzazione a schermo intero. |
COMANDO+CTRL+F |
|
Passare all'applicazione successiva. |
COMANDO+TAB |
|
Passare all'applicazione precedente. |
MAIUSC+ |
|
Chiudere la finestra della cartella di lavoro attiva. |
COMANDO+W |
|
Acquisire uno screenshot e salvarlo sul desktop. |
MAIUSC+CMD+3 |
|
Ridurre a icona la finestra attiva. |
CTRL+F9 |
|
Ingrandire o ripristinare la finestra attiva. |
CTRL+F10 |
|
Nascondere Excel. |
COMANDO+H |
|
Passare alla casella, opzione, controllo o comando successivo. |
TAB |
|
Passare alla casella, opzione, controllo o comando precedente. |
MAIUSC+TAB |
|
Uscire da una finestra di dialogo o annullare un'azione. |
ESC |
|
Eseguire l'azione assegnata al pulsante predefinito (il pulsante con il contorno evidenziato). |
INVIO |
|
Annullare il comando e chiudere la finestra di dialogo o il menu. |
ESC |
Spostamento e scorrimento in un foglio o in una cartella di lavoro
|
Per |
Premere |
|---|---|
|
Spostarsi di una cella in su, in giù, a sinistra o a destra. |
Tasti di direzione |
|
Spostarsi verso il bordo dell'area dati corrente. |
CMD+tasto di direzione |
|
Spostarsi all'inizio della riga. |
HOME |
|
Spostarsi all'inizio del foglio. |
CTRL+Home |
|
Spostarsi sull'ultima cella in uso del foglio. |
CTRL+FINE |
|
Spostarsi in basso di una schermata. |
PGGIÙ |
|
Spostarsi in alto di una schermata. |
PGSU |
|
Spostarsi di una schermata verso destra. |
Opzione+PGGIÙ |
|
Spostarsi di una schermata verso sinistra. |
Opzione+PGSU |
|
Passare al foglio successivo della cartella di lavoro. |
CTRL+PGGIÙ |
|
Passare al foglio precedente della cartella di lavoro. |
CTRL+PGGIÙ |
|
Scorrere fino a visualizzare la cella attiva. |
CTRL+CANC |
|
Visualizzare la finestra di dialogo Vai a. |
CTRL+G |
|
Visualizzare la finestra di dialogo Trova. |
CTRL+F |
|
Accedere alla funzionalità di ricerca (quando il cursore è in una cella o è selezionata una cella). |
COMANDO+F |
|
Spostarsi tra le celle sbloccate di un foglio protetto. |
TAB |
|
Scorrere orizzontalmente. |
MAIUSC, quindi scorrere la rotellina del mouse verso l'alto per sinistra, verso il basso per destra |
Suggerimento: Per usare i tasti di direzione per spostarsi tra le celle in Excel per Mac, è necessario disattivare BLOC SCORR . Per attivare o disattivare BLOC SCORR, premere MAIUSC+F14. A seconda del tipo di tastiera, potrebbe essere necessario usare il tasto CTRL, OPZIONE o COMANDO invece di MAIUSC. Se si usa un MacBook, potrebbe essere necessario collegare una tastiera USB per usare la combinazione di tasti F14.
Immissione di dati in un foglio
|
Per |
Premere |
|---|---|
|
Modificare la cella selezionata. |
F2 |
|
Completare l'immissione dati in una cella e spostarsi in avanti nella selezione. |
INVIO |
|
Iniziare una nuova riga nella stessa cella. |
Opzione+INVIO o CTRL+Opzione+INVIO |
|
Riempire l'intervallo di celle selezionato con il testo digitato. |
CMD+INVIO |
|
Completare l'immissione dati in una cella e spostarsi in alto nella selezione. |
MAIUSC+INVIO |
|
Completare l'immissione dati in una cella e spostarsi verso destra nella selezione. |
TAB |
|
Completare l'immissione dati in una cella e spostarsi verso sinistra nella selezione. |
MAIUSC+TAB |
|
Annullare un'immissione di dati in una cella. |
ESC |
|
Eliminare il carattere a sinistra del punto di inserimento o eliminare la selezione. |
Elimina |
|
Eliminare il carattere a destra del punto di inserimento o eliminare la selezione. Nota: Questo tasto non è presente in alcune tastiere di dimensioni ridotte. |
|
|
Eliminare il testo fino alla fine della riga. Nota: Questo tasto non è presente in alcune tastiere di dimensioni ridotte. |
CTRL+ |
|
Spostarsi di un carattere su, giù, a sinistra o a destra. |
Tasti di direzione |
|
Spostarsi all'inizio della riga. |
HOME |
|
Inserire una nota. |
MAIUSC+F2 |
|
Aprire e modificare la nota in una cella. |
MAIUSC+F2 |
|
Inserire un commento in thread. |
CMD+MAIUSC+F2 |
|
Aprire e rispondere a un commento in thread. |
CMD+MAIUSC+F2 |
|
Copiare in basso. |
CTRL+D |
|
Ricopiare a destra. |
CTRL+R |
|
Richiamare Anteprima suggerimenti per riconoscere automaticamente i modelli nelle colonne adiacenti e riempire quella corrente. |
CTRL+E |
|
Definire un nome. |
CTRL+L |
Operazioni nelle celle o nella barra della formula
|
Per |
Premere |
|---|---|
|
Attivare o disattivare le descrizioni comando per controllare le formule direttamente nella barra della formula. |
CTRL+Opzione+P |
|
Modificare la cella selezionata. |
F2 |
|
Espandere o ridurre la barra della formula. |
CTRL+MAIUSC+U |
|
Modificare la cella attiva e quindi cancellarne il contenuto oppure eliminare il carattere precedente della cella attiva mentre si modifica il contenuto della cella. |
Elimina |
|
Completare l'immissione dei dati in una cella. |
INVIO |
|
Immettere una formula come formula di matrice. |
MAIUSC+CMD+INVIO |
|
Annullare l'immissione di dati nella cella o nella barra della formula. |
ESC |
|
Visualizzare il Generatore di formule dopo aver digitato un nome di funzione valido in una formula |
CTRL+A |
|
Inserire un collegamento ipertestuale. |
COMANDO+K |
|
Modificare la cella attiva e posizionare il punto di inserimento alla fine della riga. |
CTRL+U |
|
Aprire il Generatore di formule. |
MAIUSC+F3 |
|
Calcolare il foglio attivo. |
MAIUSC+F9 |
|
Visualizzare il menu di scelta rapida. |
MAIUSC+F10 |
|
Iniziare l'immissione di una formula. |
Segno di uguale (=) |
|
Alternare lo stile di riferimento della formula tra assoluto, relativo e misto. |
CMD+T |
|
Inserire la formula Somma automatica. |
MAIUSC+CMD+T |
|
Immettere la data. |
CTRL+punto e virgola (;) |
|
Immettere l'ora. |
CMD+punto e virgola (;) |
|
Copiare il valore dalla cella che si trova sopra la cella attiva nella cella o nella barra della formula. |
CTRL+MAIUSC+Virgolette doppie (") |
|
Alternare tra la visualizzazione dei valori delle celle e la visualizzazione delle formule della cella. |
CTRL+accento grave (`) |
|
Copiare una formula dalla cella che si trova sopra la cella attiva nella cella o nella barra della formula. |
CTRL+apostrofo (') |
|
Visualizzare l'elenco Completamento automatico. |
Opzione+freccia GIÙ |
|
Definire un nome. |
CTRL+L |
|
Aprire il riquadro Ricerca intelligente. |
CTRL+OPZIONE+CMD+L |
|
Calcolare tutti i fogli di lavoro di tutte le cartelle di lavoro aperte. |
CTRL+OPZIONE+F9 |
|
Controllare le formule dipendenti e quindi calcolare tutte le celle in tutte le cartelle di lavoro aperte. |
CTRL+OPZIONE+MAIUSC+F9 |
Formattare e modificare i dati
|
Per |
Premere |
|---|---|
|
Modificare la cella selezionata. |
F2 |
|
Creare una tabella. |
CMD+T |
|
Inserire un'interruzione di riga in una cella. |
COMANDO+OPZIONE+INVIO |
|
Inserire caratteri speciali come i simboli, incluse emoji. |
CTRL+CMD+BARRA SPAZIATRICE |
|
Aumentare la dimensione del carattere. |
MAIUSC+CMD+parentesi uncinata chiusa (>) |
|
Diminuire la dimensione del carattere. |
MAIUSC+CMD+parentesi uncinata aperta (<) |
|
Allineare al centro. |
COMANDO+E |
|
Allineare a sinistra. |
COMANDO+L |
|
Visualizzare la finestra di dialogo Modifica stile cella. |
MAIUSC+CMD+L |
|
Visualizzare la finestra di dialogo Formato celle. |
CMD+1 |
|
Applicare il formato numero generale. |
CTRL+MAIUSC+Tilde (~) |
|
Applicare il formato valuta con due posizioni decimali (i numeri negativi sono visualizzati in rosso tra parentesi). |
CTRL+MAIUSC+segno del dollaro ($) |
|
Applicare il formato percentuale senza posizioni decimali. |
CTRL+MAIUSC+percentuale (%) |
|
Applicare il formato numero esponenziale con due posizioni decimali. |
CTRL+MAIUSC+accento circonflesso (^) |
|
Applicare il formato data con giorno, mese e anno. |
CTRL+MAIUSC+cancelletto (#) |
|
Applicare il formato ora con ore e minuti e AM o PM. |
CTRL+MAIUSC+simbolo della chiocciola (@) |
|
Applicare il formato numero con due posizioni decimali, separatore delle migliaia e segno meno (-) per i valori negativi. |
CTRL+MAIUSC+punto esclamativo (!) |
|
Applicare il bordo esterno intorno alle celle selezionate. |
CMD+OPZIONE+ZERO (0) |
|
Aggiungere un bordo esterno a destra della selezione. |
COMANDO+OPZIONE+freccia DESTRA |
|
Aggiungere un bordo esterno a sinistra della selezione. |
COMANDO+OPZIONE+freccia SINISTRA |
|
Aggiungere un bordo esterno al lato superiore della selezione. |
COMANDO+OPZIONE+freccia SU |
|
Aggiungere un bordo esterno al lato inferiore della selezione. |
COMANDO+OPZIONE+freccia GIÙ |
|
Rimuovere i bordi esterni. |
COMANDO+OPZIONE+SEGNO MENO |
|
Applicare o rimuovere la formattazione in grassetto. |
COMANDO+B |
|
Applicare o rimuovere la formattazione in corsivo. |
COMANDO+I |
|
Applicare o rimuovere il formato di sottolineatura. |
COMANDO+U |
|
Applicare o rimuovere il formato barrato. |
MAIUSC+CMD+X |
|
Nascondere una colonna. |
CMD+parentesi chiusa ()) |
|
Scoprire una colonna. |
MAIUSC+CMD+parentesi chiusa ()) |
|
Nascondere una riga. |
CMD+parentesi aperta (() |
|
Mostrare una riga nascosta. |
MAIUSC+CMD+parentesi aperta (() |
|
Modificare la cella attiva. |
CTRL+U |
|
Annullare un'immissione nella cella o nella barra della formula. |
ESC |
|
Modificare la cella attiva e quindi cancellarne il contenuto oppure eliminare il carattere precedente della cella attiva mentre si modifica il contenuto della cella. |
Elimina |
|
Incollare testo nella cella attiva. |
CMD+V |
|
Completare l'immissione dei dati in una cella |
INVIO |
|
Assegnare alle celle selezionate la voce della cella corrente. |
CMD+INVIO |
|
Immettere una formula come formula di matrice. |
MAIUSC+CMD+INVIO |
|
Visualizzare il Generatore di formule dopo aver digitato un nome di funzione valido in una formula. |
CTRL+A |
Selezione di celle, colonne o righe
|
Per |
Premere |
|---|---|
|
Estendere la selezione di una cella. |
MAIUSC+tasto di direzione |
|
Estendere la selezione all'ultima cella non vuota nella stessa colonna o riga della cella attiva. |
MAIUSC+CMD+tasto di direzione |
|
Estendere la selezione all'inizio della riga. |
MAIUSC+Home |
|
Estendere la selezione all'inizio del foglio. |
CTRL+MAIUSC+Home |
|
Estendere la selezione all'ultima cella usata |
CTRL+MAIUSC+FINE |
|
Selezionare l'intera colonna. * |
CTRL+BARRA SPAZIATRICE. |
|
Selezionare l'intera riga. |
MAIUSC+BARRA SPAZIATRICE |
|
Selezionare l'area corrente o l'intero foglio. Premere più di una volta per espandere la selezione. |
COMANDO+A |
|
Selezionare solo le celle visibili. |
MAIUSC+CMD+Asterisco (*) |
|
Selezionare solo la cella attiva quando sono selezionate più celle. |
MAIUSC+CANC |
|
Estendere la selezione verso il basso di una schermata. |
MAIUSC+PGGIÙ |
|
Estendere la selezione di una pagina verso l'alto |
MAIUSC+PGSU |
|
Nascondere oggetti, mostrare oggetti e mostrare i segnaposto |
CTRL+6 |
|
Attivare l'estensione della selezione usando i tasti di |
F8 |
|
Aggiungere un altro intervallo di celle alla selezione. |
MAIUSC+F8 |
|
Selezionare la matrice corrente, ovvero la matrice a cui appartiene |
CTRL+barra (/) |
|
Selezionare le celle di una riga che non corrispondono al valore |
CTRL+barra rovesciata (\) |
|
Selezionare solo le celle a cui fanno riferimento direttamente le formule presenti nella selezione. |
CTRL+MAIUSC+parentesi quadra aperta ([) |
|
Selezionare tutte le celle a cui fanno riferimento direttamente o indirettamente le formule presenti nella selezione. |
CTRL+MAIUSC+parentesi graffa aperta ({) |
|
Selezionare solo le celle con formule che fanno riferimento direttamente alla cella attiva. |
CTRL+parentesi quadra chiusa (]) |
|
Selezionare tutte le celle con formule che fanno riferimento direttamente o indirettamente alla cella attiva. |
CTRL+MAIUSC+parentesi graffa chiusa (}) |
Combinazioni per le selezioni
|
Per |
Premere |
|---|---|
|
Copiare una selezione. |
COMANDO+C |
|
Incollare una selezione. |
CMD+V |
|
Tagliare una selezione. |
CMD+X |
|
Cancellare una selezione. |
Elimina |
|
Eliminare la selezione. |
CTRL+trattino |
|
Annulla l'ultima azione. |
COMANDO+Z |
|
Nascondere una colonna. |
CMD+parentesi chiusa ()) |
|
Scoprire una colonna. |
CMD+MAIUSC+parentesi chiusa ()) |
|
Nascondere una riga. |
CMD+parentesi aperta (() |
|
Mostrare una riga nascosta. |
CMD+MAIUSC+parentesi aperta (() |
|
Spostare righe, colonne o celle selezionate. |
Tenere premuto MAIUSC mentre si trascina una riga, una colonna o le celle selezionate per spostare le celle selezionate e rilasciarle per inserirle in una nuova posizione. Se non si tiene premuto MAIUSC durante il trascinamento della selezione, le celle selezionate verranno tagliate dalla posizione originale e incollate nella nuova posizione (non inserite). |
|
Spostarsi dall'alto verso il basso nella selezione (giù). * |
INVIO |
|
Spostarsi dal basso verso l'alto nella selezione (su). * |
MAIUSC+INVIO |
|
Spostarsi da sinistra a destra nella selezione oppure |
TAB |
|
Spostarsi da destra a sinistra nella selezione oppure |
MAIUSC+TAB |
|
Spostarsi in senso orario verso l'angolo successivo della selezione. |
CTRL+punto (.) |
|
Raggruppare le celle selezionate. |
COMANDO+MAIUSC+K |
|
Separare le celle selezionate. |
COMANDO+MAIUSC+J |
* Queste scelte rapide potrebbero consentire di spostarsi in una direzione diversa da giù o su. Per cambiare la direzione delle scelte rapide usando il mouse, selezionare Excel > Preferenze > Modifica e infine in Dopo la pressione di INVIO, sposta la selezione selezionare la direzione in cui ci si vuole spostare.
Uso dei grafici
|
Per |
Premere |
|---|---|
|
Inserire un nuovo foglio grafico. * |
F11 |
|
Selezionare ciclicamente gli oggetti del grafico. |
Tasti di direzione |
Ordinamento, filtro e uso dei rapporti di tabella pivot
|
Per |
Premere |
|---|---|
|
Aprire la finestra di dialogo Ordina. |
COMANDO+MAIUSC+R |
|
Aggiungere o rimuovere un filtro. |
COMANDO+MAIUSC+F |
|
Visualizzare il menu a comparsa dell'elenco Filtro o del
campo pagina Tabella pivot |
Opzione+freccia GIÙ |
Creazione di strutture di dati
|
Per |
Premere |
|---|---|
|
Visualizzare o nascondere i simboli della struttura. |
CTRL+8 |
|
Nascondere righe selezionate. |
CTRL+9 |
|
Scoprire le righe selezionate. |
CTRL+MAIUSC+parentesi aperta (() |
|
Nascondere le colonne selezionate. |
CTRL+zero (0) |
|
Scoprire le colonne selezionate. |
CTRL+MAIUSC+parentesi chiusa ()) |
Usare le scelte rapide da tastiera con tasti funzione
Excel per Mac usa i tasti funzione per i comandi comuni, tra cui Copia e Incolla. Per un accesso rapido a queste scelte rapide da tastiera, è possibile cambiare le preferenze di sistema Apple in modo da non dover premere FN ogni volta che si usa una scelta rapida con i tasti funzione.
Nota: La modifica delle preferenze per i tasti funzione di sistema influisce sulle operazioni dei tasti funzione per il Mac, non solo per Excel per Mac. Dopo aver cambiato questa impostazione, è comunque possibile eseguire le caratteristiche speciali indicate su un tasto funzione. Basta premere il tasto Fn. Ad esempio, per usare il tasto F12 per cambiare il volume, premere FN+F12.
Se un tasto funzione non produce l'effetto previsto, premere FN oltre al tasto funzione stesso. Per evitare di premere ogni volta FN, è possibile modificare le preferenze di sistema Apple. Per istruzioni, vedere Cambiare le preferenze dei tasti funzione con il mouse.
La tabella seguente elenca le scelte rapide da tastiera con tasti funzione per Excel per Mac.
|
Per |
Premere |
|---|---|
|
Visualizzare la finestra della Guida. |
F1 |
|
Modificare la cella selezionata. |
F2 |
|
Inserire una nota o aprire e modificare la nota in una cella. |
MAIUSC+F2 |
|
Inserire un commento in thread o aprire e rispondere a un commento in thread. |
CMD+MAIUSC+F2 |
|
Aprire la finestra di dialogo Salva. |
Opzione+F2 |
|
Aprire il Generatore di formule. |
MAIUSC+F3 |
|
Aprire la finestra di dialogo Definisci nome. |
CMD+F3 |
|
Chiudere una finestra o una finestra di dialogo. |
CMD+F4 |
|
Visualizzare la finestra di dialogo Vai a. |
F5 |
|
Visualizzare la finestra di dialogo Trova. |
MAIUSC+F5 |
|
Passare alla finestra di dialogo Cerca nel foglio. |
CTRL+F5 |
|
Spostare lo stato attivo tra il foglio di lavoro, la barra multifunzione, il riquadro attività e la barra di stato. |
F6 o MAIUSC+F6 |
|
Eseguire il controllo ortografico. |
F7 |
|
Aprire il thesaurus. |
MAIUSC+F7 |
|
Estendere la selezione. |
F8 |
|
Aggiungere alla selezione. |
MAIUSC+F8 |
|
Visualizzare la finestra di dialogo Macro. |
OPZIONE + F8 |
|
Calcolare tutte le cartelle di lavoro aperte. |
F9 |
|
Calcolare il foglio attivo. |
MAIUSC+F9 |
|
Ridurre a icona la finestra attiva. |
CTRL+F9 |
|
Visualizzare il menu contestuale o menu di scelta rapida. |
MAIUSC+F10 |
|
Visualizzare un menu a comparsa (nel menu del pulsante oggetto), ad esempio facendo clic sul pulsante dopo aver incollato in un foglio. |
Option+Maiusc+F10 |
|
Ingrandire o ripristinare la finestra attiva. |
CTRL+F10 |
|
Inserire un nuovo foglio grafico.* |
F11 |
|
Inserire un nuovo foglio.* |
MAIUSC+F11 |
|
Inserire un nuovo foglio macro di Excel 4.0. |
CMD+F11 |
|
Aprire Visual Basic. |
OPZIONE + F11 |
|
Visualizzare la finestra di dialogo Salva con nome. |
F12 |
|
Visualizzare la finestra di dialogo Apri. |
CMD+F12 |
|
Aprire l'editor di Power Query. |
OPZIONE+F12 |
Cambiare le preferenze dei tasti funzione con il mouse
-
Nel menu Apple selezionare Preferenze di Sistema > Tastiera.
-
Nella scheda Tastiera selezionare la casella di controllo Utilizza i tasti F1, F2, ecc. come tasti funzione standard.
Disegno
|
Per |
Premere |
|---|---|
|
Attivare e disattivare la Modalità disegno. |
COMANDO+CTRL+Z |
Vedere anche
Usare un'utilità per la lettura dello schermo per esplorare e spostarsi in Excel
Attività di base in Excel con un'utilità per la lettura dello schermo
Supporto dell'utilità per la lettura dello schermo per Excel
Questo articolo illustra le scelte rapide da tastiera inExcel per iOS.
Note:
-
Se si ha familiarità con le scelte rapide da tastiera nel computer macOS, le stesse combinazioni di tasti funzionano anche usando una tastiera esterna con Excel per iOS.
-
Per trovare rapidamente una scelta rapida da tastiera, usare la casella di ricerca. Premere CMD+F e quindi digitare le parole da cercare.
In questo argomento
Spostarsi nel foglio di lavoro
|
Per |
Premere |
|---|---|
|
Spostarsi a destra di una cella. |
TAB |
|
Spostarsi di una cella in su, in giù, a sinistra o a destra. |
Tasti di direzione |
|
Passare al foglio successivo della cartella di lavoro. |
Opzione+freccia DESTRA |
|
Passare al foglio precedente della cartella di lavoro. |
Opzione+freccia SINISTRA |
Formattare e modificare i dati
|
Per |
Premere |
|---|---|
|
Applicare un bordo di contorno. |
|
|
Rimuovere il bordo esterno. |
|
|
Nascondere colonne. |
|
|
Nascondere una o più righe. |
CTRL+9 |
|
Scoprire una o più colonne. |
MAIUSC+ |
|
Scoprire una o più righe. |
MAIUSC+CTRL+9 o MAIUSC+CTRL+parentesi aperta (() |
Operazioni nelle celle o nella barra della formula
|
Per |
Premere |
|---|---|
|
Passare alla cella a destra. |
TAB |
|
Spostarsi all'interno del testo della cella. |
Tasti di direzione |
|
Copiare una selezione. |
|
|
Incollare una selezione. |
|
|
Tagliare una selezione. |
|
|
Annullare l'ultima operazione. |
|
|
Ripristinare un'azione. |
|
|
Applicare la formattazione grassetto al testo selezionato. |
|
|
Applicare la formattazione corsivo al testo selezionato. |
|
|
Sottolineare il testo selezionato. |
|
|
Selezionare tutto. |
|
|
Selezionare un intervallo di celle. |
MAIUSC+freccia SINISTRA o freccia DESTRA |
|
Inserire un'interruzione di riga all'interno di una cella. |
|
|
Spostare il cursore all'inizio della riga corrente all'interno di una cella. |
|
|
Spostare il cursore alla fine della riga corrente all'interno di una cella. |
|
|
Spostare il cursore all'inizio della cella corrente. |
|
|
Spostare il cursore alla fine della cella corrente. |
|
|
Spostare il cursore di un paragrafo verso l'alto in una cella contenente un'interruzione di riga. |
Opzione+freccia SU |
|
Spostare il cursore di un paragrafo verso il basso in una cella contenente un'interruzione di riga. |
Opzione+freccia GIÙ |
|
Spostare il cursore verso destra di una parola. |
Opzione+freccia DESTRA |
|
Spostare il cursore verso sinistra di una parola. |
Opzione+freccia SINISTRA |
|
Inserire una formula Somma automatica. |
MAIUSC+ |
Vedere anche
Supporto dell'utilità per la lettura dello schermo per Excel
Attività di base in Excel con un'utilità per la lettura dello schermo
Usare un'utilità per la lettura dello schermo per esplorare e spostarsi in Excel
Questo articolo illustra le scelte rapide da tastiera inExcel per Android.
Note:
-
Se si ha familiarità con le scelte rapide da tastiera nel computer Windows, le stesse combinazioni di tasti funzionano anche usando una tastiera esterna con Excel per Android.
-
Per trovare rapidamente una scelta rapida da tastiera, usare la casella di ricerca. Premere CTRL+F, quindi digitare i termini di ricerca.
In questo argomento
Usare le celle
|
Per |
Premere |
|---|---|
|
Salvare un foglio di lavoro. |
CTRL+S |
|
Copiare una selezione. |
CTRL+C |
|
Incollare una selezione. |
CTRL+V |
|
Tagliare una selezione. |
CTRL+X |
|
Annullare l'ultima operazione. |
CTRL+Z |
|
Ripristinare un'azione. |
CTRL+Y. |
|
Applicare il formato grassetto. |
CTRL+B |
|
Applicare il corsivo. |
CTRL+I |
|
Applicare il formato di sottolineatura. |
CTRL+U |
|
Selezionare tutto. |
CTRL+A |
|
Trovare. |
CTRL+F |
|
Inserire un'interruzione di riga all'interno di una cella. |
ALT+INVIO |
Vedere anche
Supporto dell'utilità per la lettura dello schermo per Excel
Attività di base in Excel con un'utilità per la lettura dello schermo
Usare un'utilità per la lettura dello schermo per esplorare e spostarsi in Excel
Questo articolo illustra le scelte rapide da tastiera in Excel per il Web.
Note:
-
Se si usa l'Assistente vocale con Windows 10 Fall Creators Update, è necessario disattivare la modalità di ricerca per poter modificare documenti, fogli di calcolo o presentazioni con Microsoft 365 per il Web. Per altre informazioni, vedere Disattivare la modalità virtuale o Browse nelle utilità per la lettura dello schermo in Windows 10 Fall Creators Update.
-
Per trovare rapidamente una scelta rapida da tastiera, usare la casella di ricerca. Premere CTRL+F, quindi digitare i termini di ricerca.
-
Per Excel per il Web, è consigliabile usare il Web browser Microsoft Edge. Excel per il Web viene eseguito nel Web browser, quindi le scelte rapide da tastiera sono diverse da quelle dell'applicazione desktop. Ad esempio, per entrare e uscire dai comandi si usa CTRL+F6 invece di F6. Inoltre, le scelte rapide da tastiera comuni come F1 (Guida) e CTRL+O (Apri) sono valide per il Web browser, non per Excel per il Web.
Contenuto dell'articolo
-
Suggerimenti per l'uso delle scelte rapide da tastiera con Excel per il web
-
Tasti di scelta: scelte rapide da tastiera per l'uso della barra multifunzione
-
Scelte rapide da tastiera per la modifica dei dati in una cella
-
Scelte rapide da tastiera per lo spostamento e lo scorrimento all'interno dei fogli di lavoro
-
Scelte rapide da tastiera per l’elaborazione di celle, righe, colonne e oggetti
-
Scelte rapide da tastiera per spostarsi in un intervallo selezionato
Suggerimenti per l'uso delle scelte rapide da tastiera con Excel per il Web
-
Per trovare rapidamente un comando, premere ALT+tasto WINDOWS, Q per passare al campo di testo Cercao Dimmi. In Cerca o Dimmi digitare una parola o il nome di un comando desiderato (disponibile solo in modalità Modifica). Cerca o Dimmi cerca le opzioni correlate e visualizza un elenco. Nell'elenco, usare i tasti freccia SU o freccia GIÙ per selezionare un comando e quindi premere INVIO.
A seconda della versione di Microsoft 365 in uso, il campo di testo Cerca nella parte superiore della finestra dell'app potrebbe essere denominato Dimmi. Entrambi offrono un'esperienza molto simile, ma alcune opzioni e i risultati della ricerca possono variare.
-
Per passare a una determinata cella in una cartella di lavoro, usare l’opzione Vai a: premere CTRL+D o CTRL+MAIUSC+D, digitare il riferimento di cella (ad esempio B14) e quindi premere INVIO.
-
Se si usa un'utilità per la lettura dello schermo, passare al menu Collegamenti per l'accessibilità (ALT+MAIUSC+A).
Scelte rapide da tastiera usate di frequente
Ecco le scelte rapide da tastiera usate più di frequente in Excel per il Web.
Suggerimento: Per creare rapidamente un nuovo foglio di lavoro in Excel per il Web, aprire il browser, digitare Excel.new nella barra degli indirizzi e quindi premere INVIO.
|
Per |
Premere |
|---|---|
|
Passare a una cella specifica. |
CTRL+D o CTRL+MAIUSC+D |
|
Spostarsi verso il basso. |
Tasto PGGIÙ o freccia GIÙ |
|
Spostarsi verso l'alto. |
Tasto PGSU o freccia SU |
|
Stampare una cartella di lavoro. |
CTRL+P |
|
Copiare la selezione. |
CTRL+C |
|
Incollare la selezione. |
CTRL+V |
|
Tagliare la selezione. |
CTRL+X |
|
Annullare l'ultima operazione. |
CTRL+Z |
|
Aprire la cartella di lavoro. |
CTRL+O |
|
Chiudere la cartella di lavoro. |
CTRL+ALT+W |
|
Aprire la finestra di dialogo Salva con nome. |
ALT+F2 |
|
Usare Trova. |
CTRL+MAIUSC+T |
|
Applicare il formato grassetto. |
CTRL+G |
|
Aprire il menu di scelta rapida. |
|
|
Passare a Cerca o Dimmi. |
ALT+Q |
|
Trovarel'occorrenza successiva in basso. |
MAIUSC+F4 |
|
Trovarel'occorrenza successiva in alto. |
CTRL+MAIUSC+F4 |
|
Inserire un grafico. |
ALT+F1 |
|
Visualizzare i tasti di scelta (comandi della barra multifunzione) sulla barra multifunzione classica quando si usa l'Assistente vocale. |
ALT+punto (.) |
Tasti di scelta: scelte rapide da tastiera per l'uso della barra multifunzione
Excel per il Web consente di spostarsi sulla barra multifunzione usando i tasti di scelta rapida. Se si usano già i tasti di scelta per risparmiare tempo in Excel per computer desktop, si noterà che sono molto simili a quelli di Excel per il Web.
In Excel per il Web i tasti di scelta iniziano tutti con ALT+tasto WINDOWS, seguiti dalla lettera corrispondente alla scheda della barra multifunzione. Ad esempio, per passare alla scheda Revisione, premere ALT+tasto WINDOWS+R.
Nota: Per informazioni su come ignorare le scelte rapide da tastiera della barra multifunzione basate su ALT del browser, passare a Controllare le scelte rapide da tastiera in Excel per il Web sostituendo le scelte rapide da tastiera del browser.
Se si usa Excel per il Web in un computer Mac, premere CTRL+Opzione per iniziare.
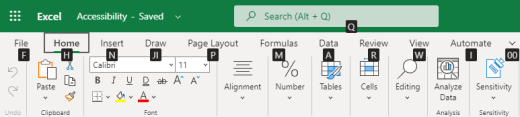
-
Per accedere alla barra multifunzione, premere ALT+tasto WINDOWS oppure CTRL+F6 fino a raggiungere la scheda Home.
-
Per spostarsi tra schede della barra multifunzione, premere TAB.
-
Per nascondere la barra multifunzione in modo da lasciare più spazio ai dati, premere CTRL+F1. Per visualizzare di nuovo la barra multifunzione, premere CTRL+F1.
Accedere ai testi di scelta della barra multifunzione
Per passare direttamente a una scheda della barra multifunzione, premere uno dei tasti di scelta seguenti:
|
Per |
Premere |
|---|---|
|
Passare al campo Cerca o Dimmi sulla barra multifunzione e digitare un termine di ricerca. |
ALT+tasto Windows, Q |
|
Aprire il menuFile. |
ALT+tasto Windows, F |
|
Aprire la scheda Home e formattare testo e numeri oppure usare altri strumenti, come Ordina e filtra. |
ALT+tasto Windows, H |
|
Aprire la scheda Inserisci e inserire una funzione, una tabella, un grafico, un collegamento ipertestuale o un commento in thread. |
ALT+tasto Windows, N |
|
Aprire la scheda Dati e aggiornare le connessioni o usare gli strumenti per i dati. |
ALT+tasto Windows, A |
|
Aprire la scheda Revisione e usare lo strumento Verifica accessibilità o elaborare commenti in thread e note. |
ALT+tasto Windows, R |
|
Aprire la scheda Visualizza per scegliere una visualizzazione, bloccare righe o colonne nel foglio di lavoro o visualizzare le linee della griglia e le intestazioni. |
ALT+tasto Windows, W |
Usare le schede e i menu della barra multifunzione
Le scelte rapide da tastiera in questa tabella consentono di usare le schede e i menu della barra multifunzione in modo più veloce.
|
Per |
Premere |
|---|---|
|
Selezionare la scheda attiva della barra multifunzione e attivare i tasti di scelta. |
ALT+tasto Windows. Per spostarsi in un'altra scheda, usare un tasto di scelta o TAB. |
|
Spostare lo stato attivo sui comandi della barra multifunzione. |
INVIO, quindi TAB oppure MAIUSC+TAB |
|
Attivare un pulsante selezionato. |
BARRA SPAZIATRICE o INVIO |
|
Aprire l'elenco di un comando selezionato. |
BARRA SPAZIATRICE o INVIO |
|
Aprire il menu per un pulsante selezionato. |
ALT+freccia GIÙ |
|
Spostarsi sul comando successivo di un menu o sottomenu aperto. |
ESC |
Scelte rapide da tastiera per la modifica delle celle
Suggerimento: Se un foglio di calcolo viene aperto in modalità di Visualizzazione, i comandi di modifica non funzionano. Per passare alla modalità di Modifica, premere ALT+tasto WINDOWS, Z, M, E.
|
Per |
Premere |
|---|---|
|
Inserire una riga sopra la riga corrente. |
ALT+tasto Windows, H, I, R |
|
Inserire una colonna a sinistra della colonna corrente. |
ALT+tasto Windows, H, I, C |
|
Tagliare la selezione. |
CTRL+X |
|
Copiare la selezione. |
CTRL+C |
|
Incollare la selezione. |
CTRL+V |
|
Annullare l'ultima operazione. |
CTRL+Z |
|
Ripristinare un'azione. |
CTRL+Y |
|
Iniziare una nuova riga nella stessa cella. |
ALT+INVIO |
|
Inserire un collegamento ipertestuale. |
CTRL+ALT+K |
|
Inserire una tabella. |
CTRL+L |
|
Inserire una funzione. |
MAIUSC+F3 |
|
Aumentare la dimensione del carattere. |
CTRL+MAIUSC+parentesi uncinata chiusa (>) |
|
Diminuire la dimensione del carattere. |
CTRL+MAIUSC+parentesi ad angolo aperta (<) |
|
Applicare un filtro. |
ALT+tasto Windows, A, T |
|
Riapplicare un filtro. |
CTRL+ALT+L |
|
Attivare o disattivare il filtro automatico. |
CTRL+MAIUSC+L |
Scelte rapide da tastiera per l’immissione di dati
|
Per |
Premere |
|---|---|
|
Completare l'immissione di cella e selezionare la cella sottostante. |
INVIO |
|
Completare l'immissione di cella e selezionare la cella soprastante. |
MAIUSC+INVIO |
|
Completare l'immissione di cella e selezionare la cella successiva nella riga. |
TAB |
|
Completare l'immissione di cella e selezionare la cella precedente nella riga. |
MAIUSC+TAB |
|
Annullare l'immissione di cella. |
ESC |
Scelte rapide da tastiera per la modifica dei dati in una cella
|
Per |
Premere |
|---|---|
|
Modificare la cella selezionata. |
F2 |
|
Quando in una formula è selezionato un riferimento di cella o un intervallo, con F4 è possibile applicare ciclicamente le varie combinazioni di riferimenti assoluti e relativi. |
F4 |
|
Cancellare il contenuto della cella selezionata. |
Elimina |
|
Cancellare il contenuto della cella selezionata e iniziare la modifica. |
BACKSPACE |
|
Passare all'inizio della linea di celle. |
Casa |
|
Passare alla fine della linea di celle. |
FINE |
|
Selezionare a destra di un carattere. |
MAIUSC+freccia DESTRA |
|
Selezionare fino all'inizio dei dati nella cella. |
MAIUSC+HOME |
|
Selezionare fino alla fine dei dati nella cella. |
MAIUSC+FINE |
|
Selezionare a sinistra di un carattere. |
MAIUSC+freccia SINISTRA |
|
Estendere la selezione all'ultima cella non vuota della stessa colonna o riga della cella attiva oppure, se la cella successiva è vuota, alla successiva cella non vuota. |
CTRL+MAIUSC+freccia DESTRA o CTRL+MAIUSC+freccia SINISTRA |
|
Inserire la data corrente. |
CTRL+punto e virgola (;) |
|
Inserire l'ora corrente. |
CTRL+MAIUSC+punto e virgola (;) |
|
Copiare una formula dalla cella soprastante. |
CTRL+apostrofo (') |
|
Copiare il valore dalla cella soprastante. |
CTRL+MAIUSC+apostrofo (') |
|
Inserire un argomento della formula. |
CTRL+MAIUSC+A |
Scelte rapide da tastiera per la formattazione delle celle
|
Operazione da eseguire |
Premere |
|---|---|
|
Applicare il formato grassetto. |
CTRL+B |
|
Applicare il formato corsivo. |
CTRL+I |
|
Applicare il formato di sottolineatura. |
MAIUSC+C |
|
Incollare la formattazione. |
MAIUSC+CTRL+V |
|
Applicare il bordo esterno alle celle selezionate. |
CTRL+MAIUSC+e commerciale (&) |
|
Applicare il formato numerico. |
CTRL+MAIUSC+1 |
|
Applicare il formato ora. |
CTRL+MAIUSC+2 |
|
Applicare il formato data. |
CTRL+MAIUSC+3 |
|
Applicare il formato valuta. |
CTRL+MAIUSC+4 |
|
Applicare il formato percentuale. |
CTRL+MAIUSC+5 |
|
Applicare il formato scientifico. |
CTRL+MAIUSC+6 |
|
Applicare un bordo esterno. |
CTRL+MAIUSC+7 |
|
Aprire la finestra di dialogo Formato numero. |
CTRL+1 |
Scelte rapide da tastiera per lo spostamento e lo scorrimento all'interno dei fogli di lavoro
|
Per |
Premere |
|---|---|
|
Spostarsi verso l'alto di una cella. |
Freccia SU o MAIUSC+INVIO |
|
Spostarsi verso il basso di una cella. |
Freccia GIÙ o INVIO |
|
Spostarsi di una cella a destra. |
Freccia DESTRA o TAB |
|
Passare all'inizio della riga. |
Casa |
|
Passare alla cella A1. |
CTRL+HOME |
|
Passare all'ultima cella dell'intervallo usato. |
CTRL+FINE |
|
Spostarsi in basso di una schermata (28 righe). |
PGGIÙ |
|
Spostarsi in alto di una schermata (28 righe). |
PGSU |
|
Spostarsi verso il bordo dell'area dati corrente. |
CTRL+freccia DESTRA o CTRL+freccia SINISTRA |
|
Passare dalla barra multifunzione al contenuto della cartella di lavoro e viceversa. |
CTRL+F6 |
|
Passare a un'altra scheda della barra multifunzione. |
TAB Premere INVIO per spostarsi sulla barra multifunzione per la scheda. |
|
Inserire un nuovo foglio. |
MAIUSC+F11 |
|
Passare al foglio successivo. |
ALT+CTRL+PGGIÙ |
|
Passare al foglio successivo (in Microsoft Teams o in un browser diverso da Chrome). |
CTRL+PGGIÙ |
|
Passare al foglio precedente. |
ALT+CTRL+PGSU |
|
Passare al foglio precedente (in Microsoft Teams o in un browser diverso da Chrome). |
CTRL+PGSU |
Scelte rapide da tastiera per l'uso degli oggetti
|
Per |
Premere |
|---|---|
|
Aprire il menu o eseguire il drill-down. |
ALT+freccia GIÙ |
|
Chiudere il menu o eseguire il drill-down. |
ALT+FRECCIA SU |
|
Visitare un collegamento ipertestuale. |
CTRL+INVIO |
|
Aprire una nota per la modifica. |
MAIUSC+F2 |
|
Aprire e rispondere a un commento in thread. |
CTRL+MAIUSC+F2 |
|
Ruotare un oggetto verso sinistra. |
ALT+freccia SINISTRA |
|
Ruotare un oggetto verso destra. |
ALT+freccia DESTRA |
Scelte rapide da tastiera per l’elaborazione di celle, righe, colonne e oggetti
|
Per |
Premere |
|---|---|
|
Selezionare un intervallo di celle. |
MAIUSC+tasti di direzione |
|
Selezionare un'intera colonna. |
CTRL+BARRA SPAZIATRICE |
|
Selezionare un'intera riga. |
MAIUSC+BARRA SPAZIATRICE |
|
Estendere la selezione all'ultima cella non vuota della stessa colonna o riga della cella attiva oppure, se la cella successiva è vuota, alla successiva cella non vuota. |
CTRL+MAIUSC+freccia DESTRA o CTRL+MAIUSC+freccia SINISTRA |
|
Aggiungere una cella o un intervallo non adiacente a una selezione. |
MAIUSC+F8 |
|
Inserire celle, righe o colonne. |
CTRL+segno di addizione (+) |
|
Eliminare celle, righe o colonne. |
CTRL+segno meno (-) |
|
Nascondere le righe. |
CTRL+9 |
|
Scoprire le righe. |
CTRL+MAIUSC+9 |
|
Nascondere colonne |
CTRL+MAIUSC+W |
|
Scoprire le colonne |
CTRL+MAIUSC+0 |
Scelte rapide da tastiera per spostarsi in un intervallo selezionato
|
Per |
Premere |
|---|---|
|
Spostarsi dall'alto verso il basso (o in avanti nella selezione). |
INVIO |
|
Spostarsi dal basso verso l'alto (o indietro nella selezione). |
MAIUSC+INVIO |
|
Spostarsi in avanti in una riga (o verso il basso in una selezione di colonna singola). |
TAB |
|
Spostarsi indietro in una riga (o verso l'alto in una selezione di colonna singola). |
MAIUSC+TAB |
|
Passare a una cella attiva. |
MAIUSC+Backspace |
|
Passare a una cella attiva e mantenere la selezione. |
CTRL+BACKSPACE |
|
Ruotare la cella attiva attraverso gli angoli della selezione. |
CTRL+punto (.) |
|
Passare all'intervallo selezionato successivo. |
CTRL+ALT+freccia DESTRA |
|
Passare all'intervallo selezionato precedente. |
CTRL+ALT+freccia SINISTRA |
|
Estendere la selezione all'ultima cella usata nel foglio. |
CTRL+MAIUSC+FINE |
|
Estendere la selezione alla prima cella nel foglio. |
CTRL+MAIUSC+HOME |
Scelte rapide da tastiera per il calcolo dei dati
|
Per |
Premere |
|---|---|
|
Calcolare la cartella di lavoro (aggiornare). |
F9 |
|
Eseguire il calcolo completo. |
CTRL+MAIUSC+ALT+F9 |
|
Aggiornare i dati esterni. |
ALT+F5 |
|
Aggiornare tutti i dati esterni. |
CTRL+ALT+F5 |
|
Applicare Somma automatica. |
ALT+SEGNO DI UGUALE (=) |
|
Applicare Anteprima suggerimenti. |
CTRL+E |
Menu Collegamenti per l'accessibilità (ALT+MAIUSC+A)
Usare i collegamenti seguenti per accedere facilmente alle funzionalità comuni:
|
Per |
Premere |
|---|---|
|
Spostarsi tra aree di riferimento. |
CTRL+F6 o CTRL+MAIUSC+F6 |
|
Spostarsi all'interno di un'area di riferimento. |
TAB o MAIUSC+TAB |
|
Passare al campo Cerca o Dimmi per eseguire qualsiasi comando. |
ALT+Q |
|
Visualizzare o nascondere i suggerimenti tasti di scelta o accedere alla barra multifunzione. |
ALT+tasto Windows |
|
Modificare la cella selezionata. |
F2 |
|
Passare a una cella specifica. |
CTRL+D o CTRL+MAIUSC+D |
|
Passare a un altro foglio di lavoro della cartella di lavoro. |
CTRL+ALT+PGSU o CTRL+ALT+PGGIÙ |
|
Aprire il menu di scelta rapida. |
MAIUSC+F10 oppure tasto Menu di Windows |
|
Leggere l'intestazione della riga. |
CTRL+ALT+MAIUSC+T |
|
Leggere la riga fino a una cella attiva. |
CTRL+ALT+MAIUSC+HOME |
|
Leggere la riga a partire da una cella attiva. |
CTRL+ALT+MAIUSC+FINE |
|
Leggere l'intestazione della colonna. |
CTRL+ALT+MAIUSC+H |
|
Leggere la colonna fino a una cella attiva. |
CTRL+ALT+MAIUSC+PGSU |
|
Leggere la colonna a partire da una cella attiva. |
CTRL+ALT+MAIUSC+PGGIÙ |
|
Aprire un elenco di opzioni di spostamento all'interno di una finestra di dialogo. |
CTRL+ALT+BARRA SPAZIATRICE |
Controllare le scelte rapide da tastiera in Excel per il Web sostituendo le scelte rapide da tastiera del browser
Excel per il Web funziona in un browser. I browser hanno scelte rapide da tastiera, alcune delle quali sono in conflitto con le combinazioni di tasti che funzionano in Excel sul desktop. È possibile controllare queste combinazioni in modo che funzionino allo stesso modo in entrambe le versioni di Excel modificando le impostazioni di Scelte rapide da tastiera. Sostituire le scelte rapide del browser consente anche di aprire la Guida di Excel per il Web premendo F1.
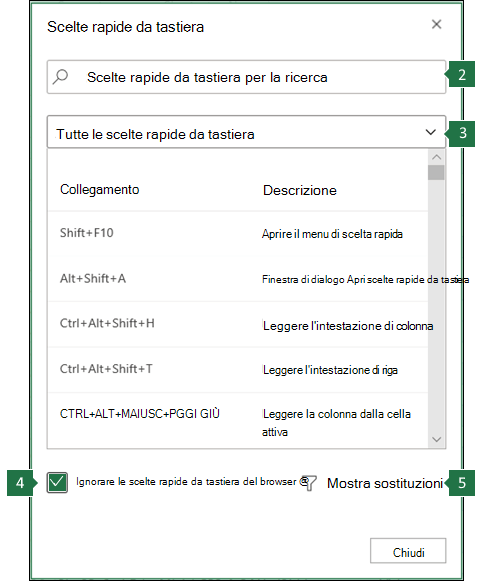 |
|
Vedere anche
Usare un'utilità per la lettura dello schermo per esplorare e spostarsi in Excel
Attività di base in Excel con un'utilità per la lettura dello schermo
Supporto dell'utilità per la lettura dello schermo per Excel
Supporto tecnico per clienti con disabilità
Microsoft vuole offrire la miglior esperienza possibile a tutti i clienti. Se si hanno disabilità o domande relative all'accessibilità, contattare Microsoft Disability Answer Desk per ottenere assistenza tecnica. Il team di Disability Answer Desk è qualificato nell'uso di molte delle assistive technology più diffuse e può offrire assistenza nel linguaggio dei segni in inglese, spagnolo, francese e americano. Per trovare le informazioni di contatto per la propria area geografica, visitare il sito Microsoft Disability Answer Desk.
Gli utenti di enti pubblici, commerciali o aziendali possono contattare l'Answer Desk per l'accessibilità per le aziende.












