Usare i componenti loop in OneNote
I componenti loop sono oggetti live, interattivi e collaborativi che consentono di ideare, creare e pianificare insieme in modo pratico. Oltre a incorporare i componenti Loop nelle chat e nei messaggi di posta elettronica di Teams, ora è possibile usarli anche nell'app Web di OneNote e Windows Desktop.
Mentre si lavora in un blocco appunti di OneNote, è possibile creare un nuovo componente Loop o incollare un componente esistente direttamente nell'area di disegno di OneNote. Tutti gli utenti dell'organizzazione che hanno accesso al blocco appunti possono modificare tali componenti e vedere le modifiche in cui sono incorporati.
Nota: I componenti del ciclo vengono implementati gradualmente e vengono resi disponibili tramite l'account aziendale. All'interno di OneNote, i componenti Loop sono disponibili solo se l'organizzazione consente la creazione di collegamenti che possono essere modificati o visualizzati da chiunque nell'organizzazione. I componenti loop sono in fase di distribuzione in Windows e Web, ma non sono ancora disponibili in OneNote per dispositivi mobili o Mac/iOS. I componenti ciclo in OneNote Online possono essere disponibili solo per gli utenti di Targeted Release nell'organizzazione e disponibili tramite Insider Betaper l'app desktop OneNote di Windows.
Inserire un nuovo componente Loop
È necessario iniziare con il cursore nella posizione del documento di OneNote in cui si vuole inserire il nuovo componente Loop. Verificare che il cursore non sia all'interno del titolo. Esegui quindi questi passaggi.
-
Nel gruppo Inserisci del menu della barra multifunzione scegliere Loop Components.
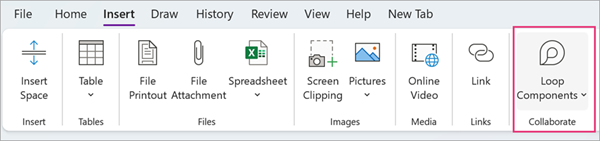
-
Utilizza l'elenco a discesa per selezionare il tipo di componente Loop che vuoi inserire.
-
Immetti il contenuto nel nuovo componente.
Condividere un componente loop
Se si @mention qualcuno all'interno di un componente Loop, riceverà una notifica tramite posta elettronica con un collegamento al componente Loop. È anche possibile inviare un collegamento al componente Loop tramite questi passaggi.
-
Nell'angolo in alto a destra del componente Loop, selezionare l'icona Copia collegamento

-
Incolla il collegamento in altre app (ad esempio, Teams, Outlook, Whiteboard, Word).
Suggerimento: È anche possibile selezionare un collegamento condivisibile facendo clic sull'intestazione e quindi copiando tramite CTRL+C.
Inserire un componente Loop esistente in Blocco appunti di OneNote
Si noti che incollando un collegamento di componente loop viene visualizzato automaticamente il contenuto del componente Loop.
-
Nell'angolo in alto a destra del componente Loop, selezionare l'icona Copia collegamento

In alternativa, con il componente Loop aperto su Office.com o l'app Loop, è possibile copiare il collegamento tramite il pulsante "condividi". -
Passare alla destinazione e incollare tramite CTRL+V o tramite il menu di scelta rapida.
-
Per incollare solo il collegamento, selezionare Inserisci collegamento nella scheda Inserisci .
Nota: È necessario copiare e inserire il collegamento come descritto di seguito. Loop component paste-in non viene visualizzato se il collegamento viene copiato come indirizzo Web da una barra degli indirizzi del browser.
Modificare un componente loop
Dopo aver creato un componente Loop in un documento, è possibile condividerlo con altri utenti per consentire la collaborazione. Indipendentemente da dove le modifiche vengono apportate da chiunque, il componente mostrerà sempre le ultime modifiche. Come collaboratore, è possibile fornire modifiche e commenti come segue:
-
All'interno di un componente Loop esistente, seleziona la posizione in cui intendi aggiungere o modificare il contenuto.
-
Procedere con la digitazione e la modifica.
-
Facoltativamente, immettere una barra (/) per inserire elementi come @mentions o date. Immettere due barre () nel testo esistente per aggiungere un commento, che verrà attribuito all'utente.
Visualizzare le attività e l'accesso
Se altri utenti stanno modificando il componente, verranno visualizzati cursori di colori diversi. È anche possibile che il testo venga modificato in tempo reale.
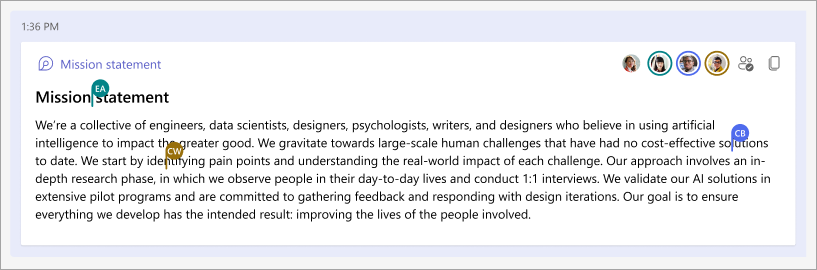

Trovare un componente Loop esistente
I componenti del ciclo vengono salvati automaticamente in OneDrive. La funzionalità di ricerca consente di trovarli facilmente in Office.com o OneDrive.
Suggerimento: Il titolo del componente Loop potrebbe essere applicato anche come nome file. Per facilitare la ricerca, usare un nome descrittivo memorabile.
Domande frequenti
Ci impegniamo continuamente per migliorare i nostri prodotti e ci affidiamo al vostro feedback per farlo. Se si verificano problemi con l'uso di Loops in OneNote o si hanno suggerimenti su come migliorare ulteriormente l'esperienza, inviare un feedback. È possibile farlo tramite Feedback nella scheda Guida . Includere l'hashtag #Loops nel titolo della nota.
Ecco alcune possibili spiegazioni:
-
I componenti del ciclo sono stati disattivati dall'amministratore dell'organizzazione.
-
Non si usa l'accesso a Windows dell'organizzazione per accedere a Teams su Windows, probabilmente con un account personale o con un altro account di accesso.
-
Si sta provando ad accedere ai componenti loop in un endpoint non supportato .Stiamo distribuendo l'app desktop OneNote Web e Windows. I desktop per dispositivi mobili e Mac non sono ancora supportati).
-
Si sta provando ad accedere ai componenti loop in una versione precedente di OneNote.
Chiunque abbia accesso al blocco appunti di OneNote potrà accedere al componente Loop. Inoltre, i componenti loop sono disponibili per tutti gli utenti dell'organizzazione che hanno il collegamento al componente specifico.
Attualmente, i componenti loop sono disponibili solo per le persone all'interno dell'organizzazione.
Il messaggio indica che questo componente Loop può essere condiviso più liberamente rispetto a quanto specificato dalla configurazione predefinita del nuovo collegamento dell'organizzazione. Il componente può essere visualizzato e modificato da tutti gli utenti dell'organizzazione con cui il collegamento è condiviso in modo esplicito o che ha accesso al blocco appunti di OneNote. Se è accettabile, selezionare Inserisci e condividi per procedere. In caso contrario, selezionare il pulsante di azione alternativa: Annulla o Visualizza come collegamento, a seconda dello scenario specifico.
Non tutte le funzionalità di OneNote sono disponibili all'interno del componente Loop. Quando lo stato attivo si trova all'interno del componente Loop e non nell'area di disegno di OneNote, verranno visualizzate solo le opzioni del componente Loop pertinenti abilitate.
Attualmente, solo gli URL dei componenti loop sono supportati nell'area di disegno di OneNote e non nella pagina Loop. Assicurarsi che il collegamento da incollare sia per un componente e non per una pagina.










