È possibile organizzare una pianificazione disordinata creando calendari separati, visualizzando i calendari condivisi o condividendo il calendario con altri utenti.
Eseguire una delle operazioni seguenti:
Tenere traccia di due o più pianificazioni separate nel calendario
È possibile tenere separati gli eventi di lavoro e quelli personali usando due calendari distinti in Outlook. Ogni calendario opera in modo indipendente, ma è possibile visualizzare gli eventi di entrambi contemporaneamente.
Importante: Se si crea un nuovo calendario nel calendario di Exchange, anche il nuovo calendario verrà sincronizzato con il server Exchange. Tuttavia, se si crea una riunione nel nuovo calendario di Exchange, le risposte alla riunione non vengono conteggiate.
-
Nella parte inferiore della riquadro di spostamento fare clic su Calendario

-
Nel riquadro di spostamento selezionare il calendario in cui verrà salvato il nuovo calendario.
Se il calendario desiderato non è visualizzato, espandere o comprimere l'elenco delle categorie.
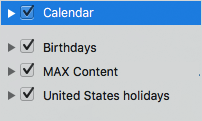
-
Nella scheda Organizza fare clic su Nuovo calendario.

-
Nel riquadro di spostamento digitare un nome per il nuovo calendario.
Suggerimenti:
-
Trascinare eventi tra i calendari per spostarli da una pianificazione a un'altra.
-
I nuovi eventi creati vengono salvati nel calendario attualmente selezionato nel riquadro di spostamento.
-
Per visualizzare o nascondere un calendario, selezionare o deselezionare la casella di controllo accanto al nome del calendario.
-
Per eliminare un calendario creato, fare clic sul calendario nel riquadro di spostamento e quindi scegliere Elimina dal menu Modifica.
-
Condividere il calendario con altri
-
Nel riquadro di spostamento fare clic su Calendario.
-
Nella scheda Organizza fare clic su Autorizzazioni calendario.
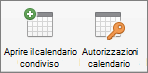
-
Fare clic su Aggiungi utente, digitare il nome dell'utente e quindi fare clic su Trova.
-
Nei risultati della ricerca fare clic sul nome dell'utente e quindi su OK.
-
Nell'elenco Nome fare clic sul nome dell'utente e quindi nel menu a comparsa Livello di autorizzazione fare clic sul livello di accesso desiderato.
Per personalizzare i livelli di autorizzazione dell'utente, selezionare o deselezionare le caselle di controllo. È anche possibile modificare le opzioni di Modifica elementi ed Elimina elementi.
Nota: Quando si delega o si condivide una rubrica, un calendario o una cartella di posta, i delegati o gli utenti che condividono questi elementi potrebbero visualizzare i contatti, gli eventi o i messaggi di posta elettronica privati dell'utente usando altre applicazioni software. Per proteggere la propria privacy, inserire gli elementi privati in una rubrica, un calendario o una cartella di posta separata non condivisa.
Visualizzare un calendario condiviso da un altro utente
Importante: Per aprire il calendario di un altro utente, è necessario disporre entrambi di un account di Microsoft Exchange e che il proprietario dell'account conceda l'autorizzazione.
-
Fare clic su Calendario nel riquadro di spostamento.
-
Nella scheda Organizza fare clic su Apri calendario condiviso o Apri calendario.
-
Digitare il nome della persona che ha concesso l'accesso, fare clic sul nome della persona e quindi fare clic su OK.
Se si hanno più account di Microsoft Exchange, nel menu a comparsa Account fare clic sull'account da usare per aprire il calendario dell'altro utente.
-
Nel menu a comparsa Tipo selezionare Calendario e fare clic su OK.
La cartella condivisa viene visualizzata nel riquadro di spostamento sotto l'intestazione Condiviso.
Note:
-
Se nel riquadro di spostamento è selezionato un calendario condiviso, i nuovi elementi creati vengono salvati nel calendario condiviso.
-
Per rimuovere il calendario condiviso di un altro utente dal riquadro di spostamento, tenere premuto CTRL, fare clic sulla cartella e quindi su Rimuovi account condiviso o Rimuovi dalla visualizzazione.
-
Vedere anche
Informazioni su condivisione e delega










