Usare La Slim Pen 2 per Surface
Slim Pen 2 per Surface è una penna ricaricabile per Surface, ora con un design migliorato, una punta della penna più nitida e prestazioni migliori.
Nota: La nostra Slim Pen per Surface 2 premium è dotata di una punta della penna facilmente rimovibile. La rimozione è prevista solo per la sostituzione della punta della penna. Un numero eccessivo (500 o più) di asportazione e cicli di reinserimento della punta della penna può danneggiare le parti interne della penna e causare errori di input penna. L'interruzione della penna dovuta a cicli di rimozione e reinserimento eccessivi non è coperta dalla garanzia del prodotto.
Informazioni sulla Slim Pen per Surface 2
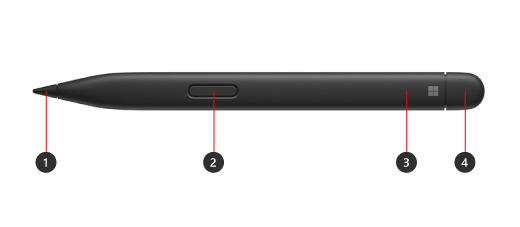
-
Punta della penna
-
Fai clic con il pulsante destro del mouse e seleziona il pulsante
-
Spia LED
-
Gomma e pulsante superiore
Usare segnali tattili con Surface

Ecco come regolare i segnali tattili per la penna in Windows:
-
Seleziona Start > Impostazioni > dispositivi Bluetooth & > penna & Windows Ink > segnali tattili, quindi assicurati che questa impostazione sia attivata.
-
Nei segnali tattili è possibile regolare l'intensità di questi segnali e regolarne l'intensità.
Associazione della penna a Surface
Devi caricare la penna prima di usarla. Posizionalo nell'area di ricarica del dispositivo o dell'accessorio per 1 secondo. Quando sei pronto, usa il Bluetooth per associare la penna a un dispositivo Surface. Ecco come fare:
Windows 10
-
Seleziona Start > Impostazioni > Dispositivi > Aggiungi dispositivo Bluetooth o di altro tipo> Bluetooth.
-
Tieni premuto il pulsante superiore della penna per 5-7 secondi finché il LED bianco non lampeggia per attivare la modalità di associazione Bluetooth.
-
Seleziona Slim Pen per Surface 2 per associare la penna.
Windows 11
-
Seleziona Start > Impostazioni > dispositivi Bluetooth & > Aggiungi dispositivo > Bluetooth.
-
Tieni premuto il pulsante superiore della penna per 5-7 secondi finché il LED bianco non lampeggia per attivare la modalità di associazione Bluetooth.
-
Seleziona Slim Pen per Surface 2 per associare la penna.
Caricare la penna
La Slim Pen 2 per Surface può essere ricaricata da Surface Laptop Studio, Surface Pro Signature Keyboard e altro ancora. Per un elenco completo degli accessori di ricarica supportati, vedi Come caricare la Slim Pen per Surface.











