Clipchamp supporta l'aggiunta di video personali e video di archivio a qualsiasi progetto. Questo articolo illustra come aggiungere file video personali. Per informazioni su come aggiungere video di archivio, vedere questo articolo associato.
Le opzioni disponibili variano a seconda che:
-
Hai già aperto un progetto di modifica a cui vuoi aggiungere file video oppure
-
Non è ancora aperto un progetto, ma si vuole crearne uno da un file video specifico
Aggiunta di un video quando si è già in Clipchamp
Nota: Gli screenshot in questa sezione provengono da Clipchamp per gli account personali. Gli stessi principi si applicano a Clipchamp per gli account di lavoro.
Aggiunta di un file video dal computer
Opzione 1. Trascinare e rilasciare video dal dispositivo per importare
Trascinare i file multimediali dal dispositivo alla scheda di importazione.
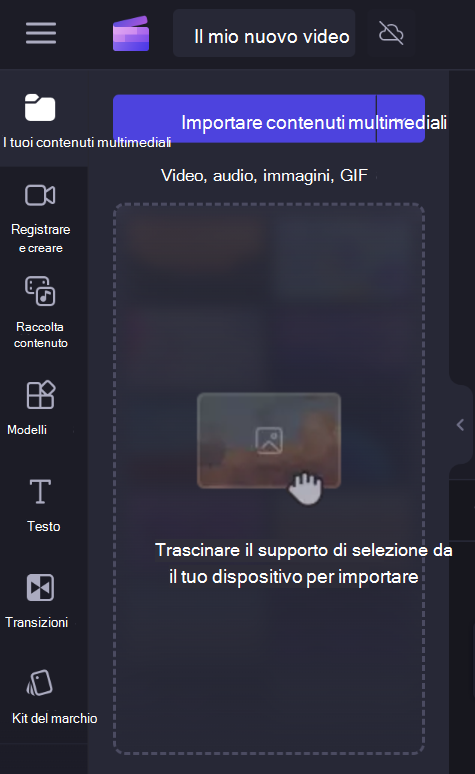
Funziona su Windows, Mac e Linux.
Opzione 2. Selezionare il pulsante Importa file multimediali per importare video dai file
Seleziona il pulsante Importa file multimediali per esplorare i file del dispositivo.
Scegliere gli elementi multimediali da aggiungere e seguire le istruzioni per aggiungere i file al progetto Clipchamp.
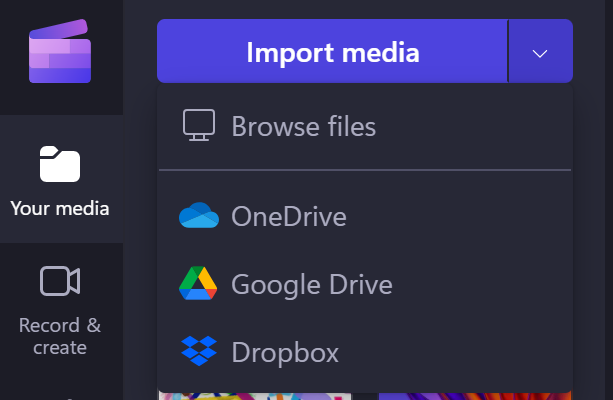
Aggiunta di elementi multimediali da origini integrate
Nell'interfaccia utente di Clipchamp è possibile aggiungere file multimediali tramite una delle integrazioni dirette disponibili selezionando la freccia in giù accanto a Importa file multimediali. Le opzioni visualizzate dipendono dalla versione del Clipchamp in uso.
-
In Clipchamp per gli account aziendali è possibile aggiungere file multimediali da
-
Computer in uso
-
OneDrive
-
-
In Clipchamp per gli account personali è possibile aggiungere elementi multimediali da
-
Computer in uso
-
OneDrive
-
Google Drive
-
Dropbox
-
Xbox
-
Nota: Le acquisizioni di giochi registrate nello spazio di archiviazione online di Xbox potrebbero essere rimosse automaticamente da lì dopo un certo periodo di tempo, il che può significare che a quel punto non possono più essere caricate in Clipchamp. Per evitare che ciò accada, eseguirne il backup in OneDrive o in un disco esterno in modo da avere una copia dei file disponibili e riconnetterli al progetto Clipchamp , se necessario.
Aggiunta di elementi multimediali dal telefono
È possibile importare file video, immagini e audio da dispositivi esterni, ad esempio il telefono, in un progetto Clipchamp.
-
In Microsoft Edge, tramite l'opzione di caricamento da dispositivo mobile .
-
Per usarlo, apri il progetto Clipchamp in una scheda del browser Edge,
-
quindi seleziona il pulsante Importa file multimediali nel catalogo multimediale,
-
e nel menu di selezione file che si apre seleziona il pulsante Carica dal dispositivo mobile .
-
Per altre informazioni, vedi: Caricamento in Microsoft Edge per dispositivi mobili.
-
Questa operazione funziona in Clipchamp per lavoro e Clipchamp per gli account personali, a condizione che il progetto sia aperto in una finestra del browser Edge.
-
Altre opzioni sono:
-
Copiare i video presenti nell'altro dispositivo, ad esempio il telefono, in un'app di archiviazione cloud, ad esempio OneDrive, Google Drive o Dropbox. È quindi possibile usare l'integrazione diretta con questi servizi in Clipchamp o recuperare i video nel computer tramite l'app desktop di questi servizi.
-
Usa la funzionalità di trasferimento file predefinita di un dispositivo mobile, ad esempio Airdrop su iOS e Condivisione in prossimità su Android, che puoi usare per spostare i file dal telefono a un computer desktop.
Aggiunta di un video quando non è ancora aperto un progetto Clipchamp
Le opzioni disponibili variano a seconda della versione del Clipchamp in uso.
Clipchamp per gli account personali
Nella versione personale di Clipchamp fare clic con il pulsante destro del mouse su un file multimediale in Esplora risorse e scegliere "Modifica con Clipchamp" oppure fare clic sull'opzione "Crea un video" in un file multimediale nell'app Windows Foto.
Verrà avviato un nuovo progetto con il file multimediale caricato nel catalogo multimediale e nella sequenza temporale di modifica.
Si noti che se hai già un progetto Clipchamp aperto quando esegui questa operazione su un video in Esplora risorse o Foto, ti verrà chiesto se vuoi aggiungere il nuovo file nel progetto aperto o creare un nuovo progetto.
Clipchamp per gli account aziendali
Nella versione di Lavoro di Clipchamp fare clic con il pulsante destro del mouse su un file multimediale in OneDrive o SharePoint sul Web e scegliere Apri > Modifica nel clipchamp. Verrà creato un nuovo progetto di modifica con il file multimediale caricato nella raccolta multimediale e nella sequenza temporale di modifica del progetto.
Un'altra possibilità consiste nell'aprire un file video in Stream e selezionare la voce di menu Clipchamp nella parte superiore. Verrà anche creato un nuovo progetto di modifica con il file multimediale caricato nella raccolta multimediale e nella sequenza temporale del progetto. Per visualizzare l'opzione Clipchamp, è necessario disporre dei diritti di accesso appropriati per il video in Stream.
Cosa fare se un video non viene importato?
Se un video non viene visualizzato quando tenti di aggiungerlo o non viene caricato correttamente:
-
Assicurati che il file sia uno dei formati video attualmente supportati.
-
Se il video è un tipo di file supportato, vedere Cosa fare se le risorse non vengono caricate.










