Nota: Le schermate di questo articolo provengono dalla versione personale di Clipchamp. Gli stessi principi si applicano a Clipchamp per gli account di lavoro.
Modifica il volume del clip video in Clipchamp selezionandolo nella sequenza temporale di modifica e spostando il dispositivo di scorrimento del volume audio su più o meno del 100%. L'articolo seguente illustra i passaggi per ottenere questo risultato. Tieni presente che le istruzioni sono le stesse per modificare il volume dei file musicali e SFX.
Come aumentare o ridurre il volume
Passaggio 1. Selezionare il clip, quindi aprire le opzioni audio
Fai clic sul video nella sequenza temporale per evidenziarlo. Seleziona quindi la scheda audio sulla barra laterale destra. Verranno visualizzate le opzioni di modifica audio.
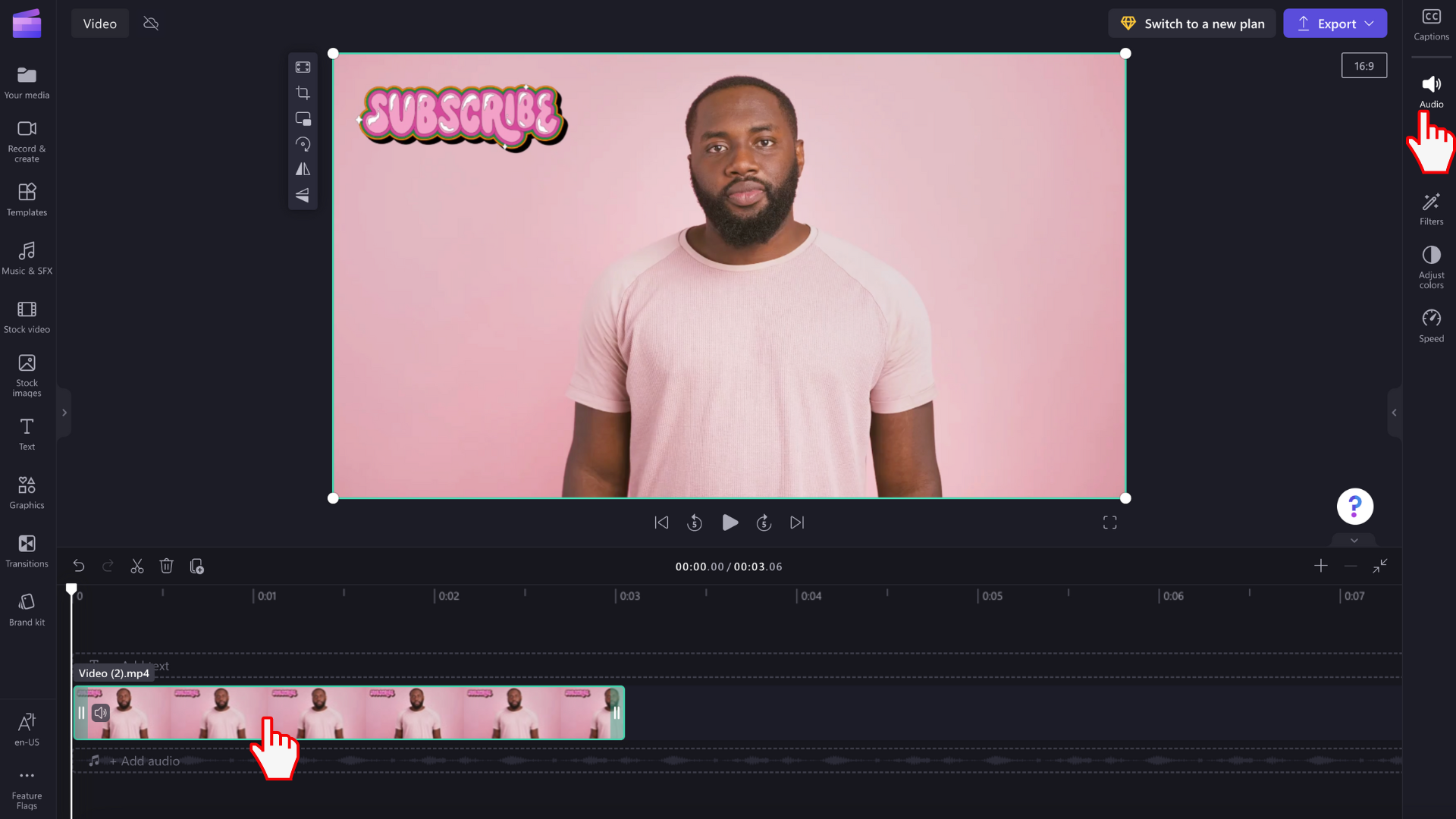
Passaggio 2. Usare il dispositivo di scorrimento del volume per modificare l'intensità del volume
Nella scheda audio trascinare il dispositivo di scorrimento del volume della traccia verso il basso fino alla percentuale desiderata. Il volume video sarà automaticamente 100%. Trascinare verso sinistra per ridurre il volume o a destra per aumentare il volume.
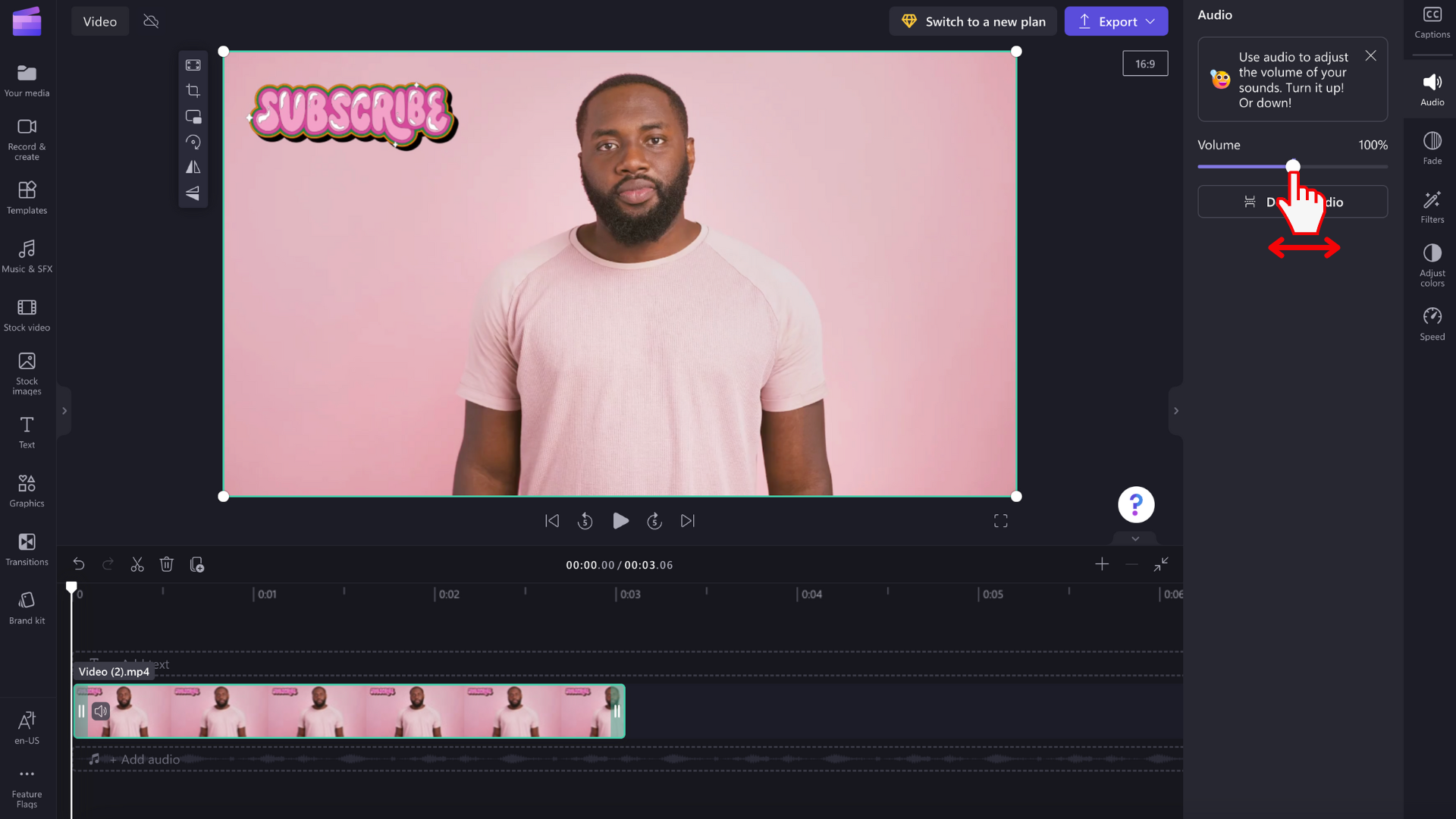
Come scollegare ed eliminare l'audio del video
È anche possibile scollegare l'audio dal video facendo clic sul pulsante Per scollegare audio .
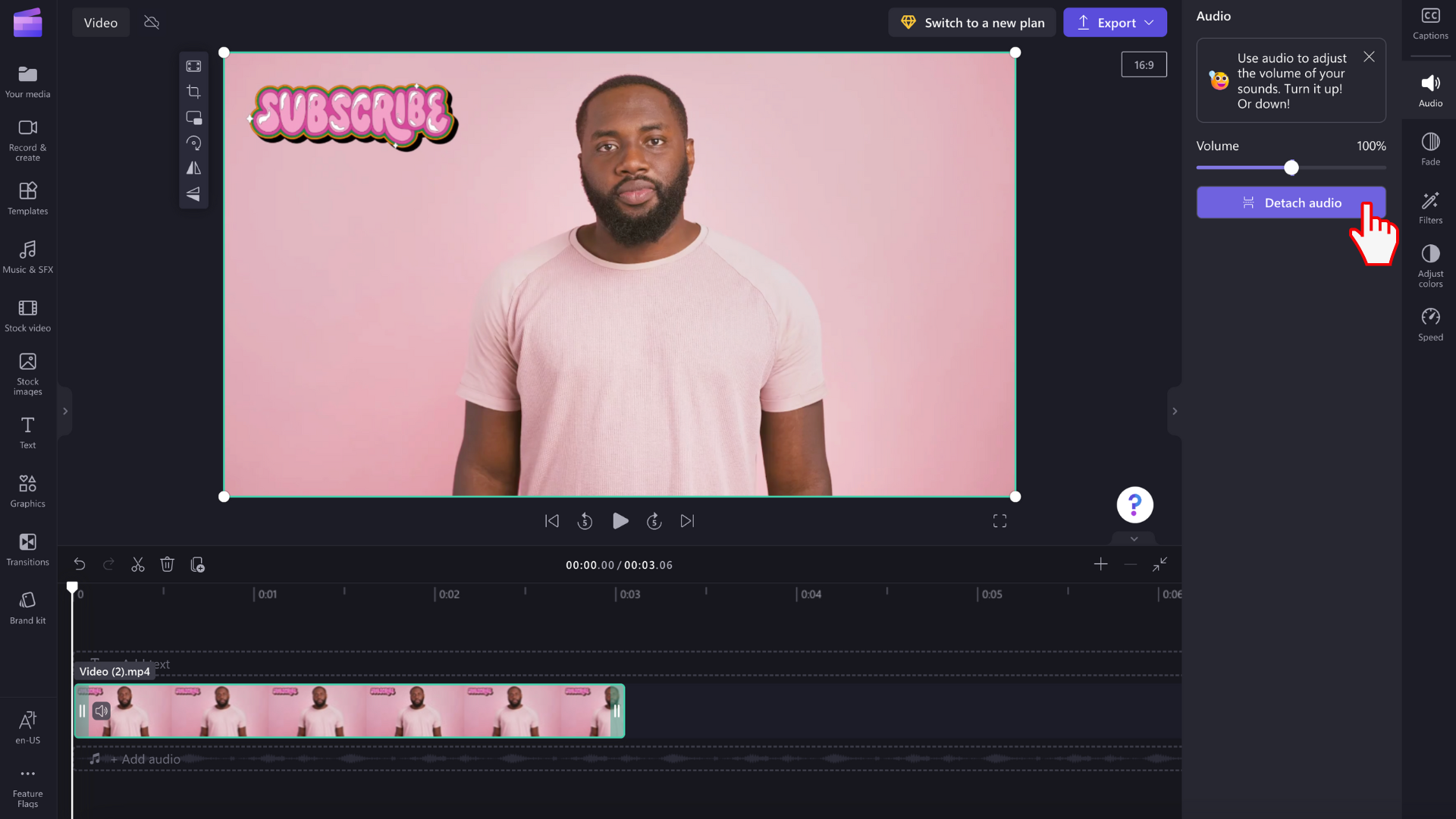
L'audio del video si scollega automaticamente e viene posizionato sotto la traccia video in una nuova riga della sequenza temporale. Il file audio verrà anche salvato automaticamente nel dispositivo in modo che sia possibile accedervi di nuovo in un secondo momento, ad esempio quando è necessario ricollegare le risorse multimediali .
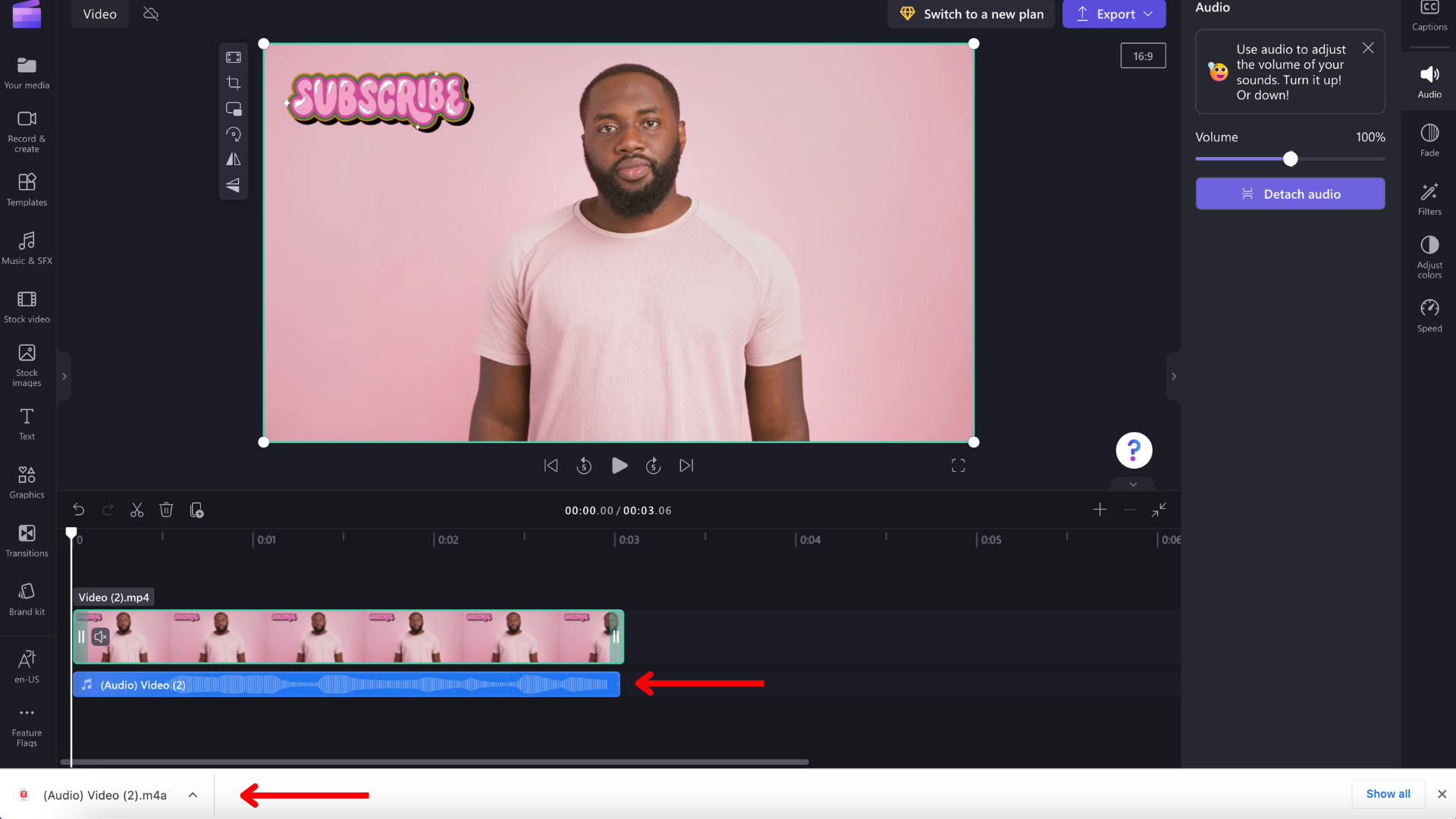
Se vuoi eliminare l'audio, seleziona il file audio nella sequenza temporale in modo che venga evidenziato. Quindi, seleziona il pulsante del cestino o usa il tasto CANC sulla tastiera.
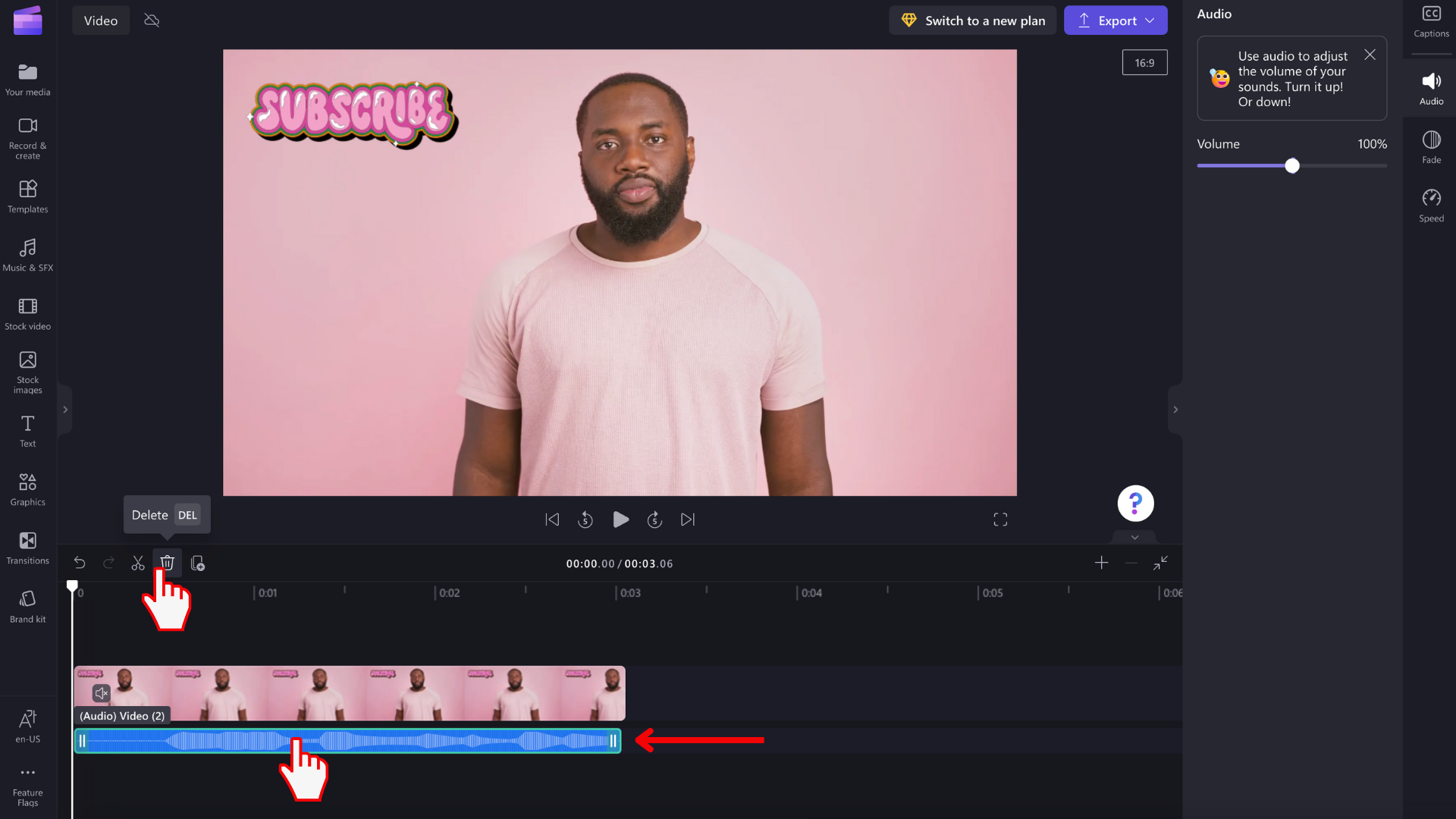
Annullamento di una modifica
È possibile ripristinare il volume originale del clip video o audio in qualsiasi momento selezionandolo di nuovo nella sequenza temporale e spostando di nuovo il dispositivo di scorrimento su 100%. È anche possibile usare i pulsanti Annulla e Ripeti.
Aggiunta di un effetto dissolvenza in entrata o in uscita
Oltre a regolare il volume audio come descritto in precedenza, è anche possibile aggiungere un effetto dissolvenza in entrata o in uscita a una clip. Questa opzione è utile per aumentare o ridurre lentamente il volume all'inizio o alla fine di un video. Per informazioni su come ottenere questo risultato, vedere l'articolo seguente: Come aggiungere transizioni e dissolvenze.










