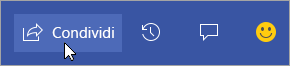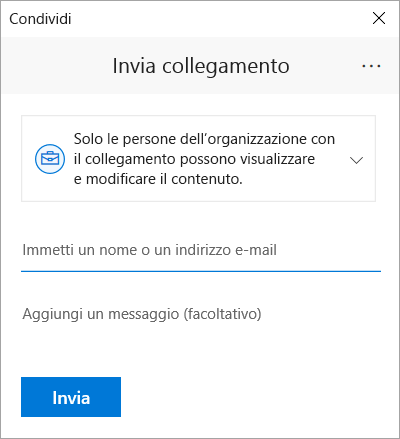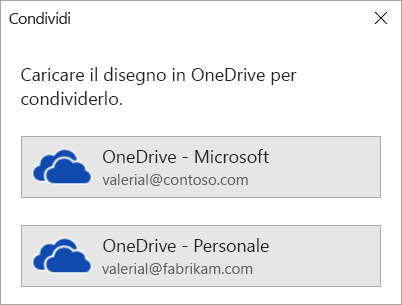Più persone possono lavorare a un diagramma Visio contemporaneamente, ognuno nel proprio computer. Con la creazione condivisa, i membri del team possono creare rapidamente diagrammi a più pagine e aiutarsi a vicenda a decidere come dovrebbe essere il diagramma mentre funzionano.
Importante: Per lavorare a un file contemporaneamente a un'altra persona, è necessario usare lo stesso tipo di app Visio, ovvero l'app desktop o l'app Web. Non è possibile modificare un file in Visio per il Web contemporaneamente a quello modificato da un'altra persona nell'app desktop Visio.
Se si salva il disegno in OneDrive for Business o SharePoint Online, è possibile lavorare al disegno insieme ai colleghi. Per lavorare a un disegno contemporaneamente, tutti gli autori in Windows devono Visio - Piano 2 e usare l'app desktop Visio.
Vedere chi sta lavorando nel disegno condiviso
-
Aprire il disegno nell'app Visio e iniziare a usarlo. Se un'altra persona sta visualizzando o modificando il disegno, la sua immagine in miniatura appare nell'angolo in alto a destra della barra multifunzione. Visio visualizza un avviso quando altre persone aprono o chiudono il disegno.

-
Per rivedere e aggiungere commenti, scegliere Commenti

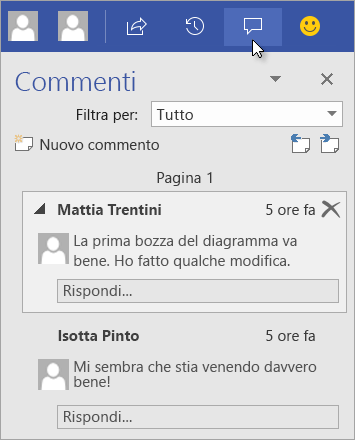
È anche possibile eliminare o rispondere ai commenti.
Per visualizzare i commenti aggiunti da un altro utente nel disegno, fare clic su un'icona di commento.
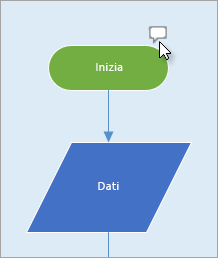
Per aggiungere un commento a una forma qualsiasi, fare clic con il pulsante destro del mouse sulla forma e scegliere Aggiungi commento.
-
Al termine, salvare il file.
Se i propri aggiornamenti non sono in conflitto con quelli di altri utenti, verranno uniti automaticamente e non sarà necessario fare altro.
Visualizzare le versioni precedenti di un file di disegno
È possibile visualizzare le versioni precedenti di un file di disegno Visio. È anche possibile sostituire la versione corrente di un file di disegno con una versione precedente.
Visualizzare una versione precedente di un file di disegno
-
Selezionare File > Informazioni > Visualizza cronologia versioni.
Si apre la finestra di dialogo Versioni salvate per ... Vengono elencate le versioni salvate del file, a partire dalla versione corrente nella parte superiore.
-
Selezionare la versione del file da visualizzare.
-
Scegliere Apri.
Una visualizzazione di sola lettura di quella versione viene aperta in una nuova finestra di Visio.
-
Selezionare File > Chiudi dopo aver rivisto la versione precedente del file di sola lettura.
Ripristinare una versione precedente di un file di disegno
-
Selezionare File > Informazioni > Visualizza cronologia versioni.
Si apre la finestra di dialogo Versioni salvate per ... Vengono elencate le versioni salvate del file, a partire dalla versione corrente nella parte superiore.
-
Selezionare la versione del file da trasformare nella versione corrente.
-
Seleziona Ripristina.
Una finestra di messaggio chiede di confermare che si vuole sostituire la versione corrente del file con la versione precedente selezionata.
-
Selezionare OK per confermare che si vuole apportare la modifica.
Il file di disegno aperto viene aggiornato in modo da riflettere la versione del file scelta come nuova versione corrente.
La caratteristica di creazione condivisa inVisio per il Web consente di modificare un diagramma contemporaneamente ad altri utenti. Se il diagramma è archiviato online in SharePoint o OneDrive per aziende o istituti di istruzione, è possibile invitare facilmente altri utenti a creare, modificare, rivedere il diagramma e aggiungere commenti nell'ambito di una conversazione in thread.
Condividere un diagramma con altri utenti che hanno SharePoint o OneDrive
Inviare un collegamento in un messaggio di posta elettronica per condividere un diagramma con altri utenti.
-
Aprire il diagramma in Visio per il Web.
-
Eseguire una di queste operazioni:
-
Quando si visualizza il diagramma, selezionare Condividi

-
Quando si modifica il diagramma, selezionare File > Condividi > Condividi con utenti.

-
-
Nella finestra di dialogo Condividi selezionare Invia.
Condividere con altri utenti che non hanno SharePoint o OneDrive
È possibile condividere un diagramma inviando un collegamento. Persone possibile visualizzarla in qualsiasi Web browser, anche se non dispone dell'app desktop Visio. La procedura seguente richiede che un amministratore abiliti la condivisione esterna per SharePoint in Microsoft 365. Altre informazioni.
-
Aprire il diagramma in Visio per il Web.
-
Eseguire una di queste operazioni:
-
Quando si visualizza il diagramma, selezionare Condividi

-
Quando si modifica il diagramma, selezionare File > Condividi > Condividi con utenti.
-
-
Nella finestra di dialogo Condividi selezionare Copia collegamento.
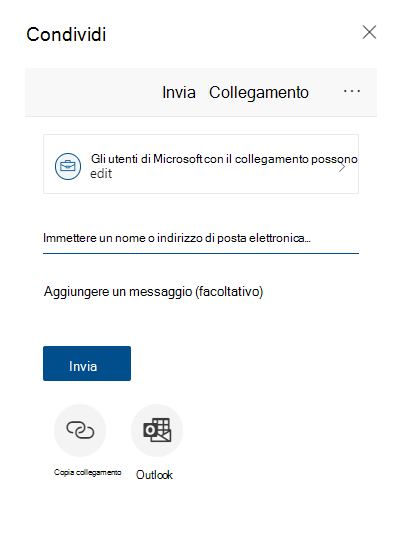
Condividere un diagramma con altri utenti in Microsoft Teams
È possibile condividere un diagramma con altri utenti usando Microsoft Teams.
Se il file è disponibile in un canale di Teams:
-
Passare al canale Teams e selezionare ilVisio disegno da condividere.
-
Eseguire una delle operazioni seguenti:
-
Sulla barra multifunzione selezionare Copia collegamento.
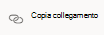
-
Selezionare l'opzione altro (...) accanto al nome del file e selezionare Copia collegamento.
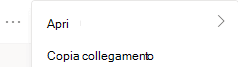
-
-
Nella finestra di dialogo impostare le autorizzazioni e selezionare Copia.
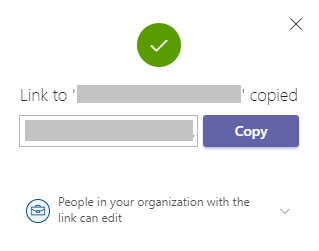
Se si ha già il collegamento al file da uno dei metodi precedenti, eseguire le operazioni seguenti:
-
Inviare il collegamento ad altri utenti in un canale o una chat di Teams.
-
Dopo l'invio del file, l'altro utente che prova ad aprire il file può scegliere tra altre opzioni e scegliere Modifica anche in Teams .
Creare un disegno in modalità condivisa contemporaneamente
Chiunque abbia autorizzazioni di modifica e una licenza diVisio per il Web può collaborare in modalità condivisa su un file condiviso con loro.
-
Aprire il collegamento al diagramma condiviso con l'utente.
-
Selezionare Modifica diagramma > Modifica nel browser.
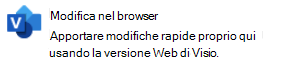
-
Esegui le modifiche come di consueto, senza interruzioni.
Vedere dove si trovano gli altri utenti nel documento
I coautori correnti sono elencati accanto alla barra multifunzione della barra degli strumenti. Inoltre, un indicatore di presenza consente di vedere dove stanno lavorando altri coautori nell'area di disegno. Ad esempio, quando un coautore seleziona un oggetto, viene visualizzato un bordo colorato sul riquadro delimitatore dell'oggetto:
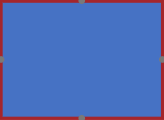
Quando un coautore seleziona più forme o non contigue, vengono visualizzati un limite di presenza per ogni forma e un bordo di selezione nel gruppo.
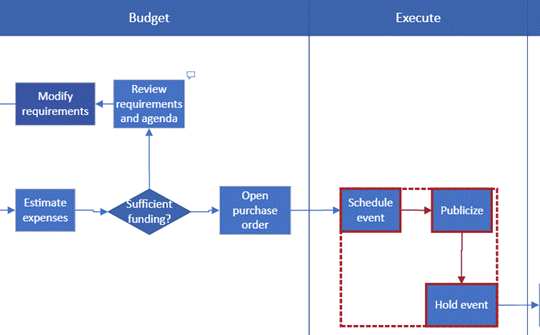
Utilizzare i commenti
È possibile fornire commenti nel diagramma sia in modalità di modifica che in modalità di visualizzazione. È possibile aggiungere commenti alle forme e all'intera pagina. Quando si aggiungono commenti a una forma, la forma rimane associata anche se viene spostata.
In modalità di visualizzazione:
-
Aprire il diagramma per la visualizzazione.
-
Selezionare Mostra altri comandi (...) > Commenti.
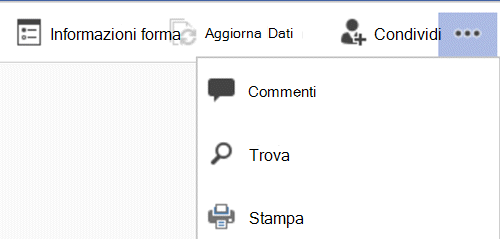
Si apre il riquadro Commenti.
-
Aggiungere i propri commenti e visualizzare i commenti di altri utenti. Usare Aggiorna dati per caricare i commenti di altri utenti.
In modalità di modifica:
-
Selezionare la forma a cui si vuole aggiungere un commento o fare clic su un'area vuota della pagina, in modo che non venga selezionato nulla per aggiungere un commento alla pagina.
-
Per aggiungere un commento, eseguire una delle operazioni seguenti:
-
Nella scheda Revisione selezionare Nuovo commento e aggiungere il commento.
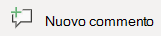
-
Nell'angolo in alto a destra della pagina selezionare Commenti > Nuovo commento e aggiungere il commento.
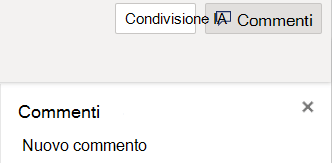
-
-
È anche possibile rispondere a un commento o eliminarlo usando questi due pulsanti:

-
È possibile visualizzare i commenti degli altri utenti nella pagina o in forma man mano che vengono visualizzati.
Messaggi che possono verificarsi durante la creazione condivisa
-
Quando si modifica un diagramma, la sessione viene scaduta dopo 10 minuti di inattività per ridurre al minimo la possibilità di conflitti di modifica. È possibile continuare a modificare selezionando Continua a lavorare nella barra dei messaggi visualizzata in questa situazione:

-
A volte, durante la creazione condivisa, è possibile che l'ultima operazione non sia stata completata da Visio. Ciò si verifica quando l'utente e il coautore tentano di modificare lo stesso oggetto in modo in conflitto. È possibile continuare a usare lo stesso diagramma, ma è necessario ripetere l'ultima operazione. Il messaggio popup scompare automaticamente.

-
In una sessione di creazione condivisa in cui gli utenti hanno preferenze di lingua diverse,Visio possibile visualizzare il testo della forma di uno stencil specifico in un'unica lingua. Visio usa la preferenza di lingua della persona della sessione che trascina prima di tutto una forma da tale stencil nell'area di disegno.

-
Se un altro utente sta già modificando un disegno Visio nell'app desktop e si prova a modificarlo nel browser, il diagramma viene bloccato per la modifica e viene visualizzata una finestra di messaggio. In questi casi è possibile chiedere all'utente desktop di chiudere il file o seguire le istruzioni nella finestra di messaggio.
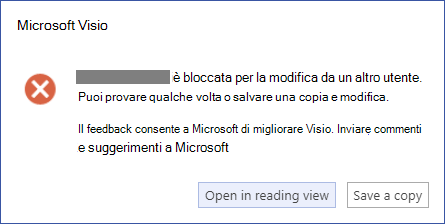
-
Per visualizzare il diagramma, selezionare Apri in visualizzazione di lettura.
-
Per salvare di nuovo una copia del diagramma nella raccolta SharePoint o nella cartella OneDrive per le aziende o gli istituti di istruzione, selezionare Salva una copia.
-
Chiunque voglia lavorare al diagramma deve avere installato Visio Professional Edition nel proprio computer.
Configurazione di un diagramma per la creazione condivisa
-
Creare un diagramma di Visio in una raccolta di SharePoint o iniziare un diagramma in Visio e quindi caricarlo in OneDrive.
-
Assegnare a tutte le persone che vi lavoreranno l'autorizzazione di modifica.
Ogni autore apre il diagramma dal server in Visio e inizia a creare, modificare o rivedere. Una notifica nell'angolo in basso viene visualizzata quando qualcuno si unisce o esce da una sessione, ovvero apre il diagramma per modificarlo o chiuderlo. Sulla barra di stato è sempre possibile vedere quante persone stanno lavorando al diagramma.
Come vengono visualizzate le modifiche nel diagramma
Le piccole icone vengono visualizzate da forme modificate in qualche modo da un'altra persona. Non si è bloccati da una forma che contiene un'icona che ne indica la modifica. Ad esempio, anche se un altro utente modifica il colore, è possibile modificare il testo della forma contemporaneamente. Se tutti i membri del team collaborano e lavorano su aree specifiche, raramente si dovrebbe avere un problema a causa del quale due persone modificano contemporaneamente la stessa cosa, ad esempio modificando il testo nella stessa forma. In questo caso, l'ultima modifica resta quella che rimane (finché qualcuno non la modifica di nuovo).
Ogni volta che si salvano le modifiche apportate al diagramma, Visio sincronizza di nuovo le modifiche nel server. Allo stesso tempo, Visio inserisce le modifiche apportate da tutti gli altri utenti nella copia del diagramma. È possibile stabilire quando un altro utente ha salvato di nuovo le modifiche nel server tramite icone visualizzate e una notifica nella barra di stato che informa che sono disponibili aggiornamenti. Salvare spesso per assicurarsi di avere le modifiche più recenti apportate da altri autori e per renderle disponibili.
Vedere anche
Visualizzare, creare e modificare un diagramma in Visio per il Web