Se non vuoi usare la tastiera virtuale in Windows 11, ecco alcuni modi per impedirne la visualizzazione:
Nascondere il pulsante tastiera virtuale sulla barra delle applicazioni
Se premi accidentalmente il pulsante tastiera virtuale sulla barra delle applicazioni quando non vuoi usarlo, ecco come nasconderlo:
-
Fai clic con il pulsante destro del mouse (o premi a lungo) sulla barra delle applicazioni, quindi seleziona Impostazioni della barra delle applicazioni per visualizzare il menu di scelta rapida.
-
In Icone dell'area di notifica imposta Tastiera virtuale su Mai (o Quando non è collegata alcuna tastiera se vuoi visualizzarla).
Impedisci la visualizzazione della tastiera virtuale, anche quando non è collegata una tastiera
Se usi spesso il dispositivo come tablet, puoi scegliere di non visualizzare la tastiera virtuale, anche quando non è collegata una tastiera:
-
Seleziona Start > Impostazioni > Data/ora e lingua > Digitazione .
-
Seleziona Tastiera virtuale per espandere la sezione.
-
Accanto a Mostra tastiera virtuale seleziona Mai.
Uscire dal feedback con l'hub di feedback
Se la tastiera virtuale viene avviata inutilmente in una specifica app o situazione o se si hanno suggerimenti per migliorare la tastiera virtuale, lasciare un feedback con l'hub di feedback. Per ulteriori informazioni, vedere Inviare feedback a Microsoft con l'app Hub di Feedback.
Avviso: Siamo giunti a conoscenza di informazioni errate secondo cui la disabilitazione dei servizi della tastiera virtuale e del pannello per la grafia è un metodo accettato per disabilitare la tastiera virtuale. La disabilitazione dei servizi in questo modo può causare problemi con altre funzioni principali (potenzialmente non correlate) di Windows e non è consigliato.
Per riabilitare il servizio se è stato disabilitato:
-
Seleziona Start , digita servizi e seleziona Servizi.
-
Nella colonna Nome fai clic con il pulsante destro del mouse (o premi a lungo) su Servizio tastiera virtuale e pannello per la grafia e seleziona Proprietà.
-
Imposta Tipo di avvio su Automatico, quindi seleziona Avvia.
-
Seleziona Applica, quindi OK.
-
Riavvia il dispositivo per assicurarti che la modifica abbia effetto.
Nota: Alcuni software di terze parti potrebbero disabilitare nuovamente il servizio dopo che è stato riabilitato. In questo caso, il modo migliore per individuarne la causa è eseguire un avvio pulito. Per altre informazioni, vedi Come eseguire un avvio pulito in Windows.
Se non vuoi usare la tastiera virtuale in Windows 10, ecco alcuni modi per impedirne la visualizzazione:
Nascondere il pulsante tastiera virtuale sulla barra delle applicazioni
Se premi accidentalmente il pulsante tastiera virtuale sulla barra delle applicazioni quando non vuoi usarlo, ecco come nasconderlo:
-
Fare clic con il pulsante destro del mouse (o premere a lungo) sulla barra delle applicazioni per visualizzare il menu di scelta rapida.
-
Se l’opzioneMostra il pulsante della tastiera virtuale è selezionata, selezionarla per deselezionarla.
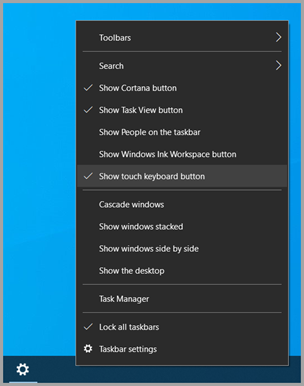
Evitare che la tastiera virtuale compaia all'esterno della modalità tablet
Se si attiva e si disattiva spesso la modalità tablet, è possibile impostare Windows in modo da non visualizzare la tastiera virtuale all'esterno di tale modalità:
-
Andare a Start > Impostazioni > Dispositivi > Digitazione .
-
In Tastiera virtuale, se l’opzioneVisualizza la tastiera virtuale quando non sei in modalità tablet e non vi è tastiera collegata è selezionata, selezionarla per deselezionarla.
Nota: Se il PC non supporta la modalità tablet, le impostazioni della tastiera virtuale non verranno visualizzate.
Uscire dal feedback con l'hub di feedback
Se la tastiera virtuale viene avviata inutilmente in una specifica app o situazione o se si hanno suggerimenti per migliorare la tastiera virtuale, lasciare un feedback con l'hub di feedback. Per ulteriori informazioni, vedere Inviare feedback a Microsoft con l'app Hub di Feedback.










