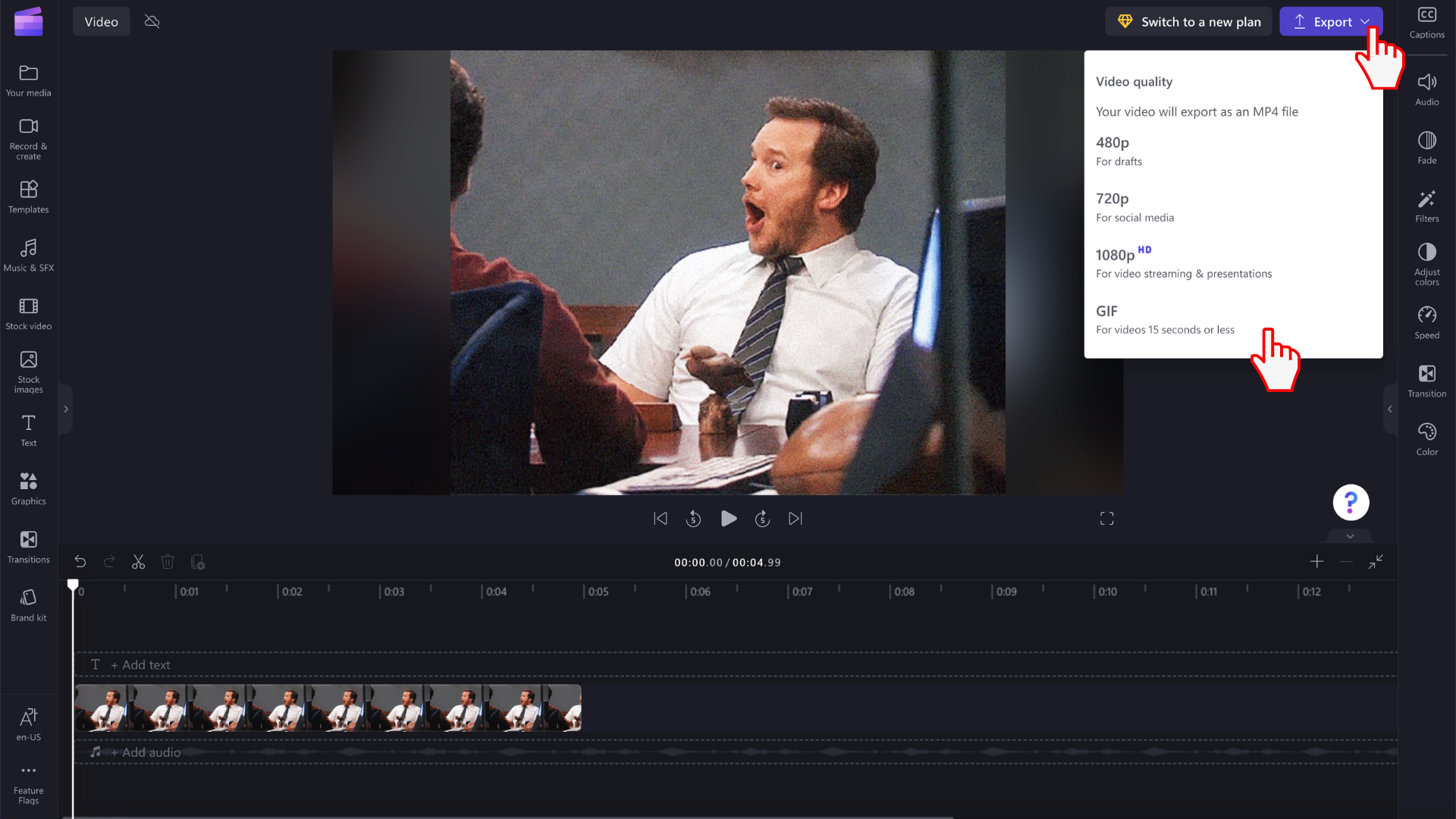Nota: Le informazioni contenute in questo articolo si applicano a Clipchamp per gli account personali. Anche se è anche possibile importare i propri file GIF nella versione di lavoro di Clipchamp, l'integrazione Giphy e l'esportazione in formato GIF come descritto nell'articolo sono disponibili solo nella versione personale di Clipchamp in questa fase.
È possibile aggiungere file GIF ai progetti Clipchamp:
-
aggiungerli direttamente dal computer oppure tramite
-
Aggiunta della scheda GIPHY nella sezione Grafica dell'editor
Come aggiungere GIF dal computer
Fare clic sul pulsante Importa file multimediale per caricare il file .gif dal computer. Puoi anche fare clic sulla freccia in giù per vedere le nostre integrazioni di importazione come Google Drive. In alternativa, trascinare e rilasciare il file multimediale GIF usando la barra multimediale.
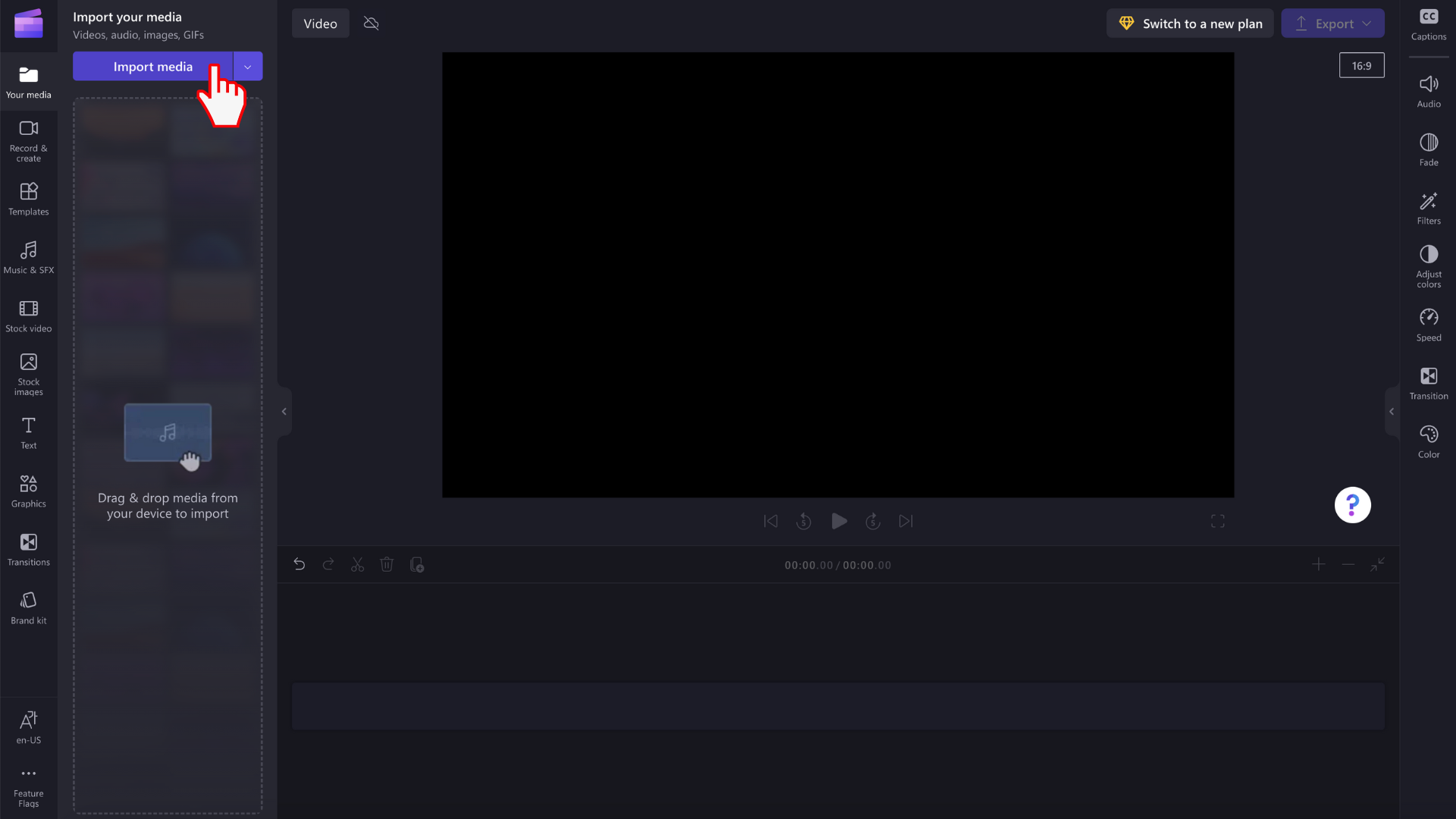
La GIF verrà ora visualizzata nel catalogo multimediale. Per iniziare a modificarlo, trascinarlo sulla sequenza temporale.
Come aggiungere GIF dalla raccolta di azioni
Fare clic sulla scheda grafica sulla barra degli strumenti a sinistra.
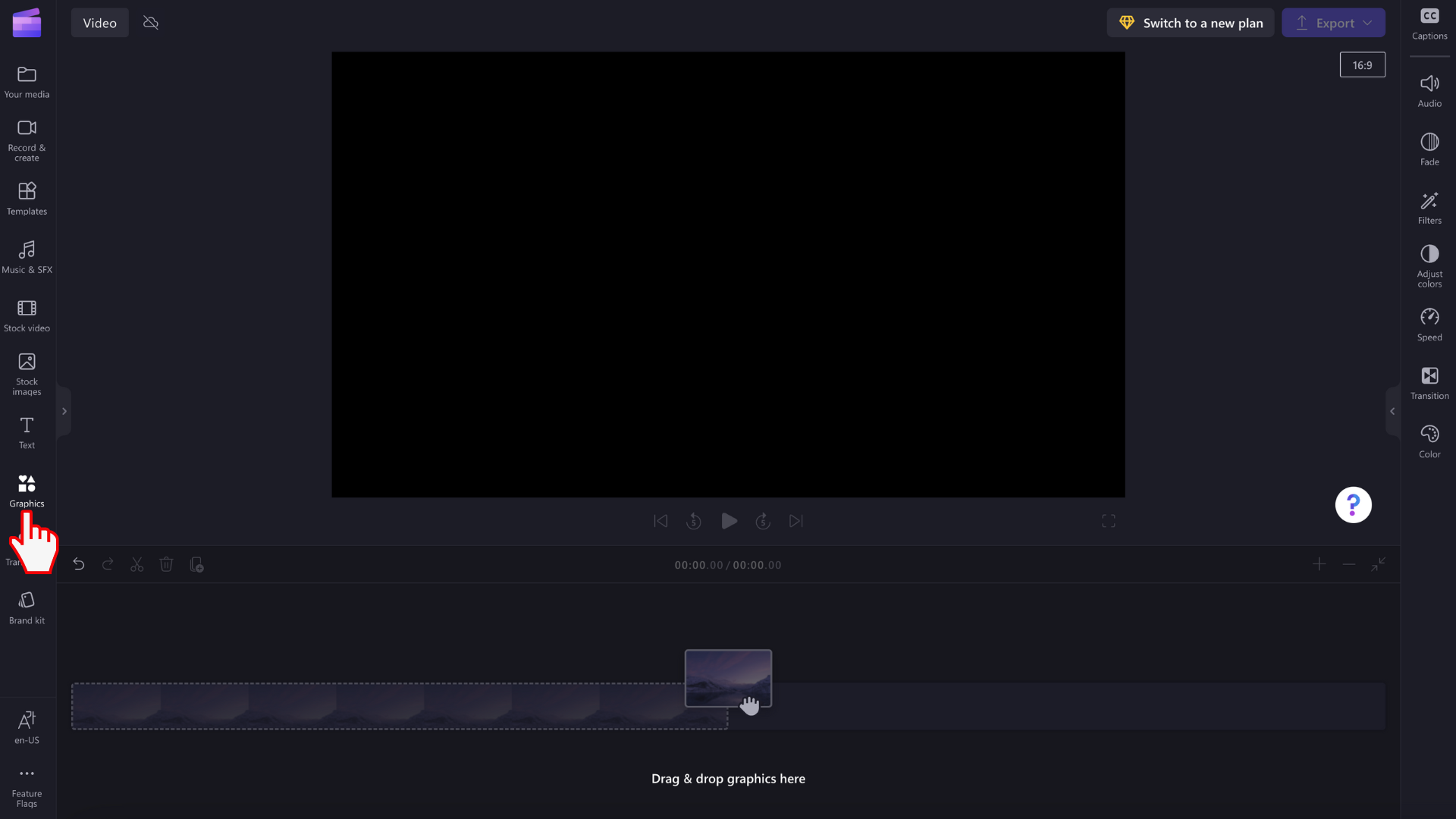
Verranno visualizzati adesivi, sfondi, cornici e sovrapposizioni, forme, annotazioni, adesivi GIPHY e GIPHY.
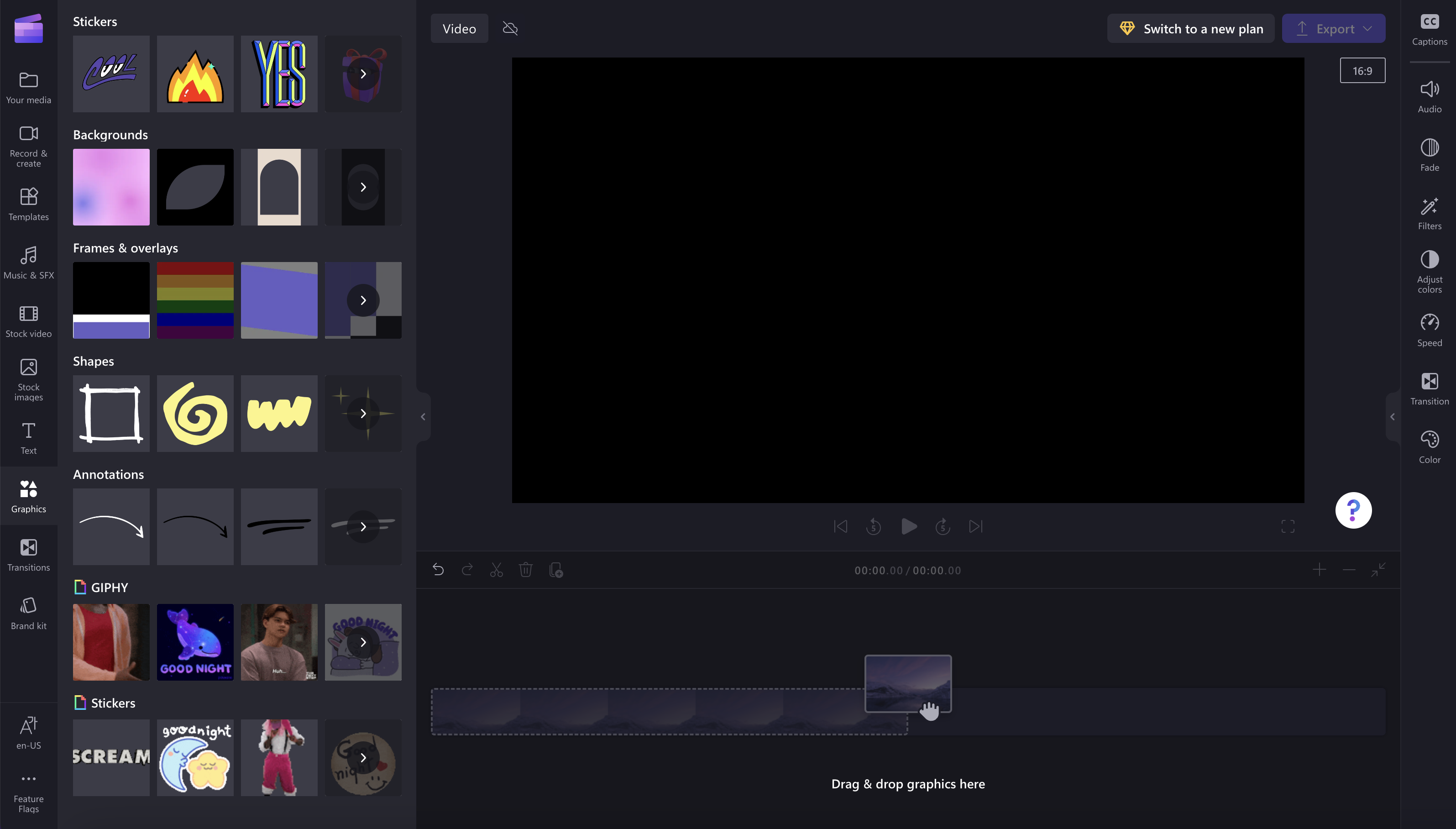
Fare clic sulla freccia per visualizzare altre GIF.
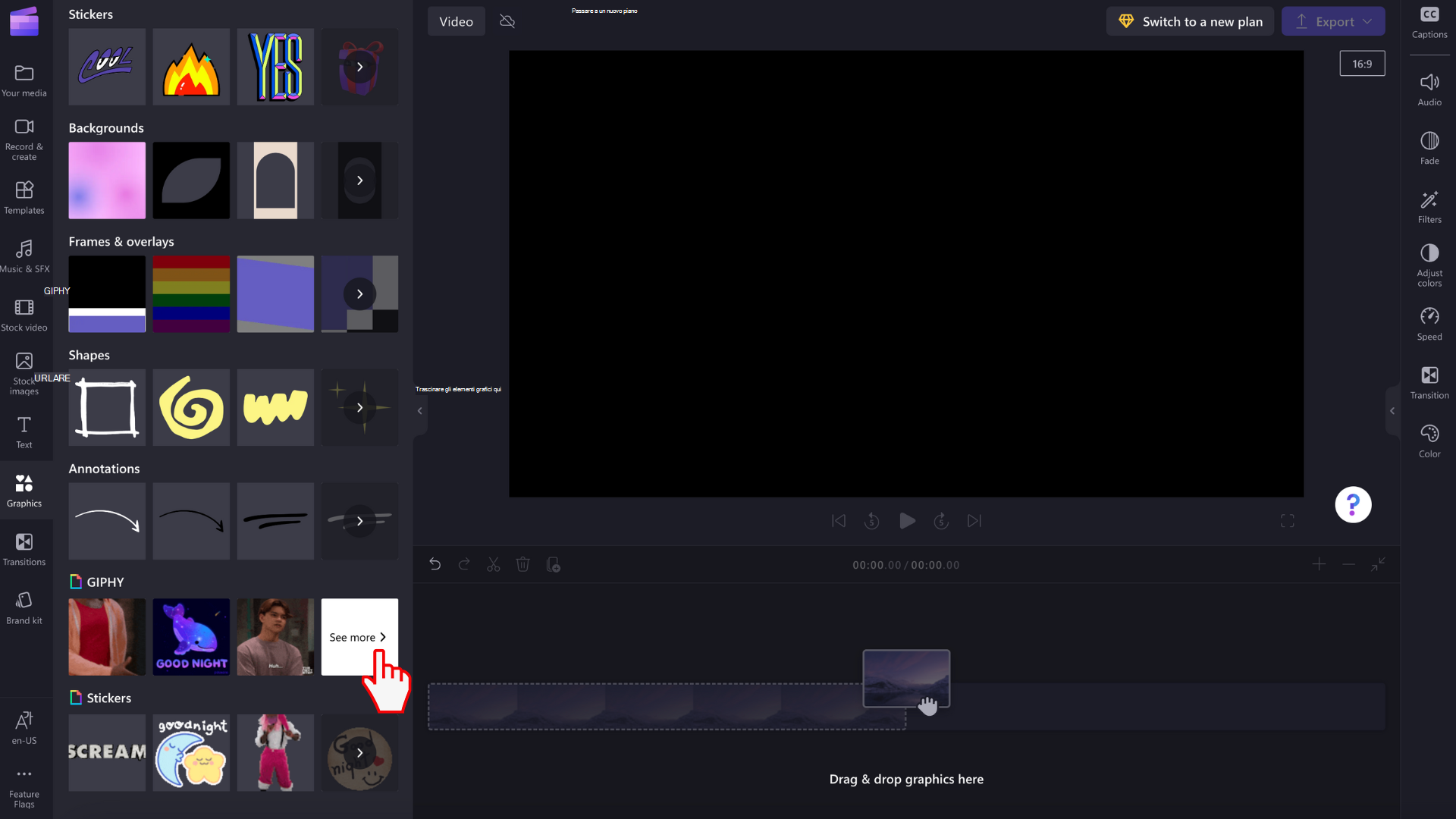
Usa la barra di ricerca, cerca un genere specifico o scorri le nostre GIF di tendenza.
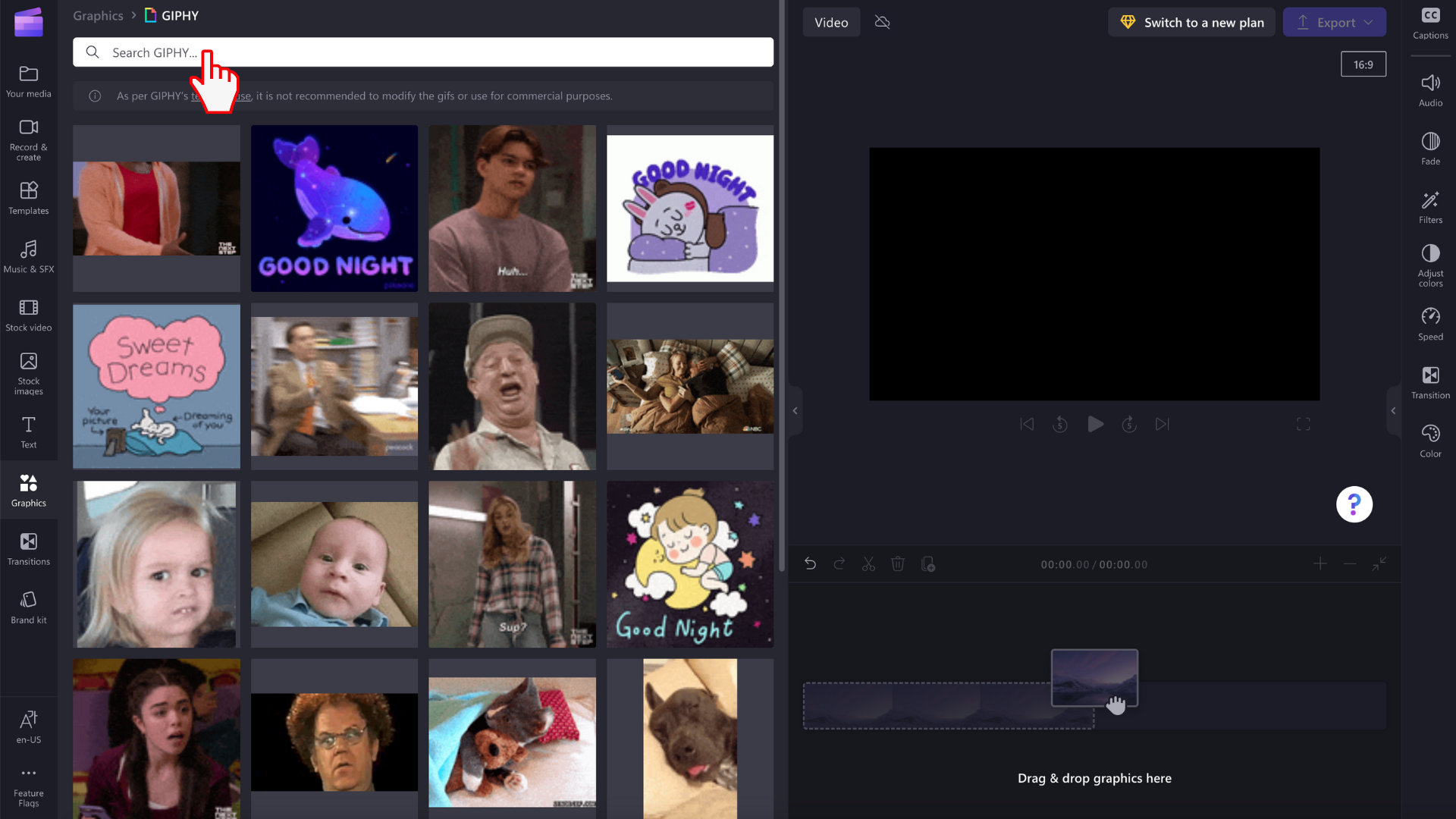
Come modificare le GIF nel video
Trascinare e rilasciare una GIF nella sequenza temporale.
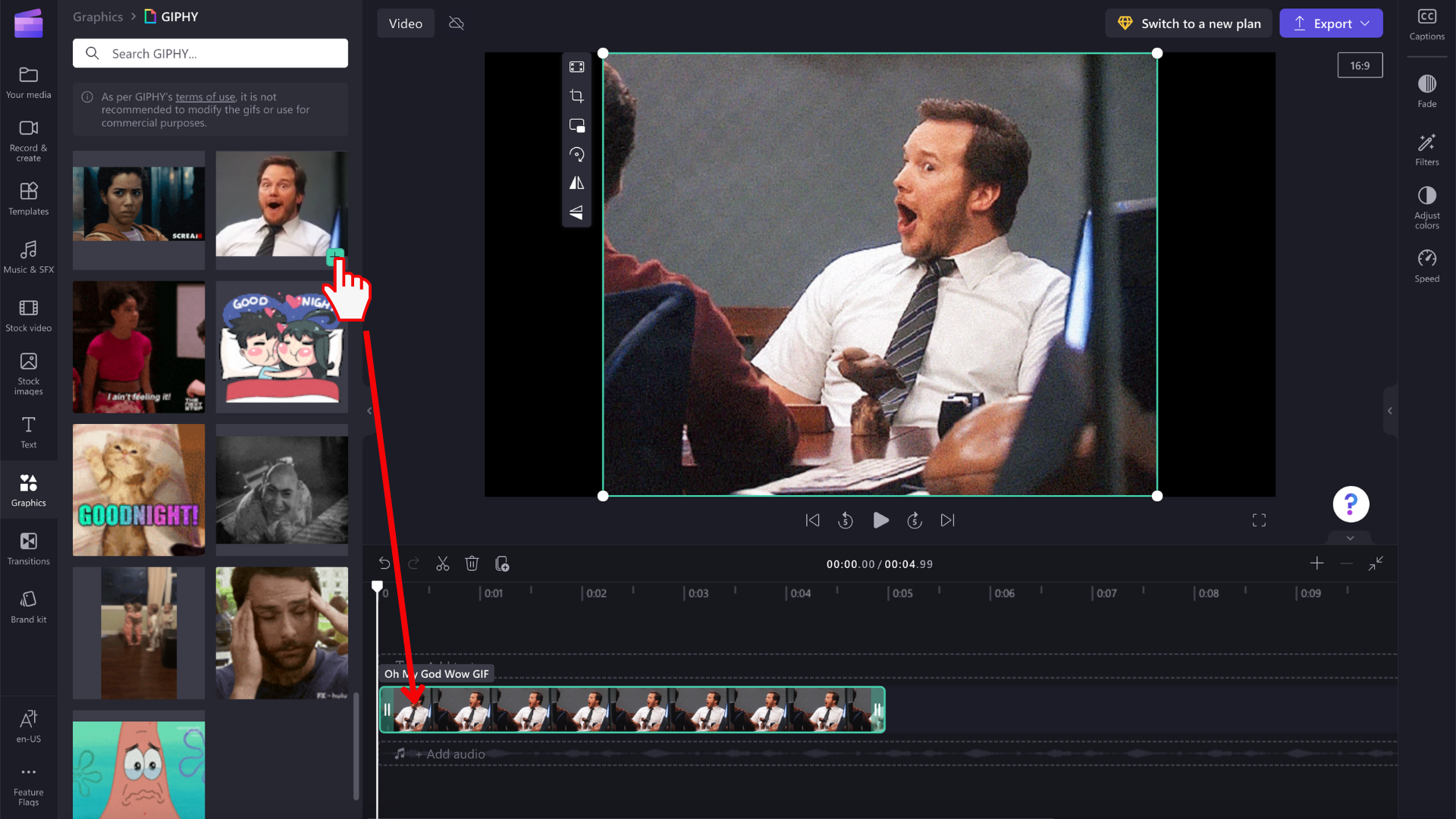
Le immagini GIF sono di varie dimensioni, quindi se non si adattano alle proporzioni del video, sono disponibili due opzioni per rimuovere le barre nere su entrambi i lati.
Opzione 1. Uso del pulsante Adatta
Fai clic sul tuo GIF nella sequenza temporale in modo che sia evidenziata in verde. Fare quindi clic sul pulsante Adatta sulla barra degli strumenti mobile.
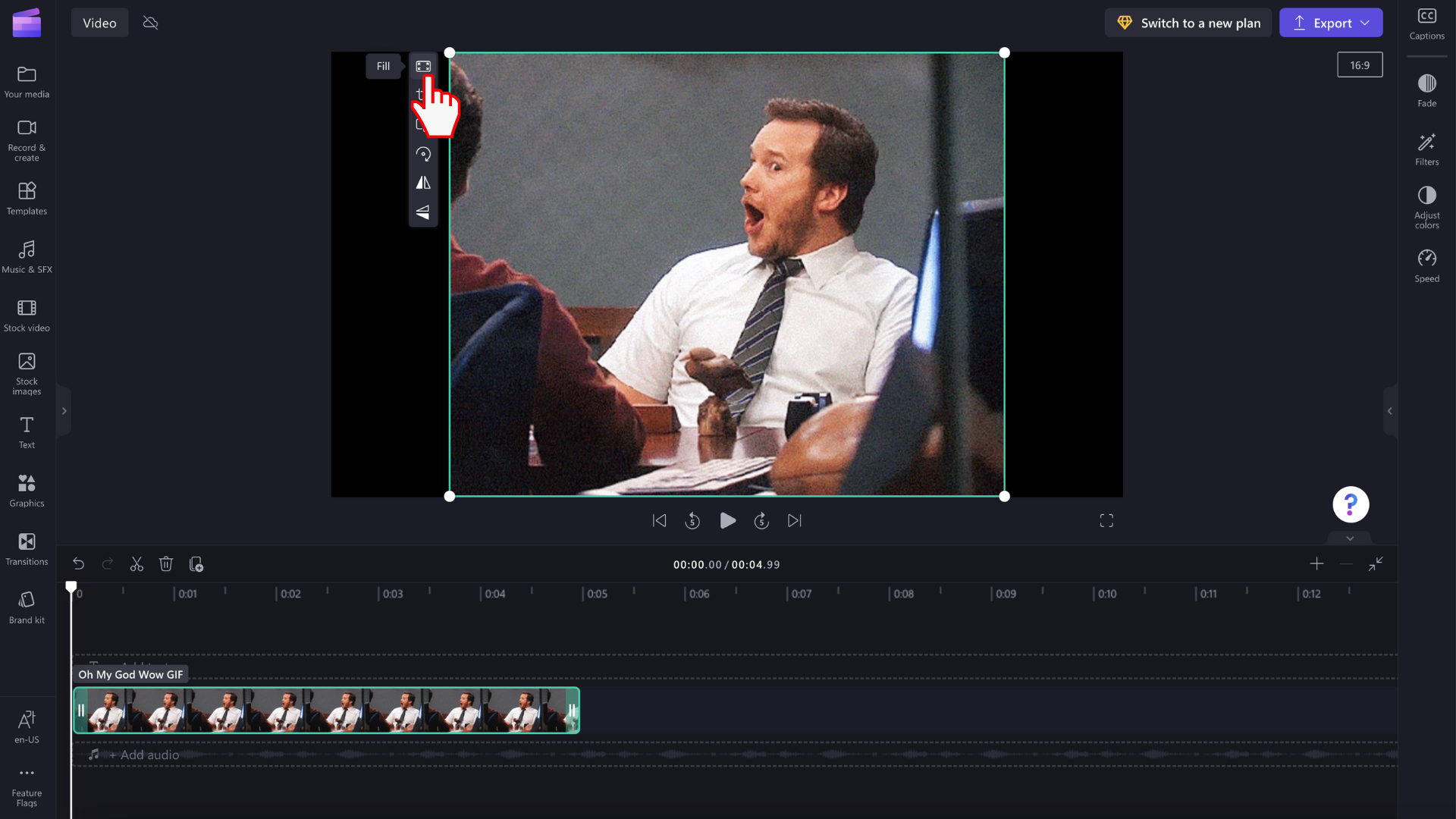
La GIF verrà ora ritagliata per riempire le proporzioni del video.
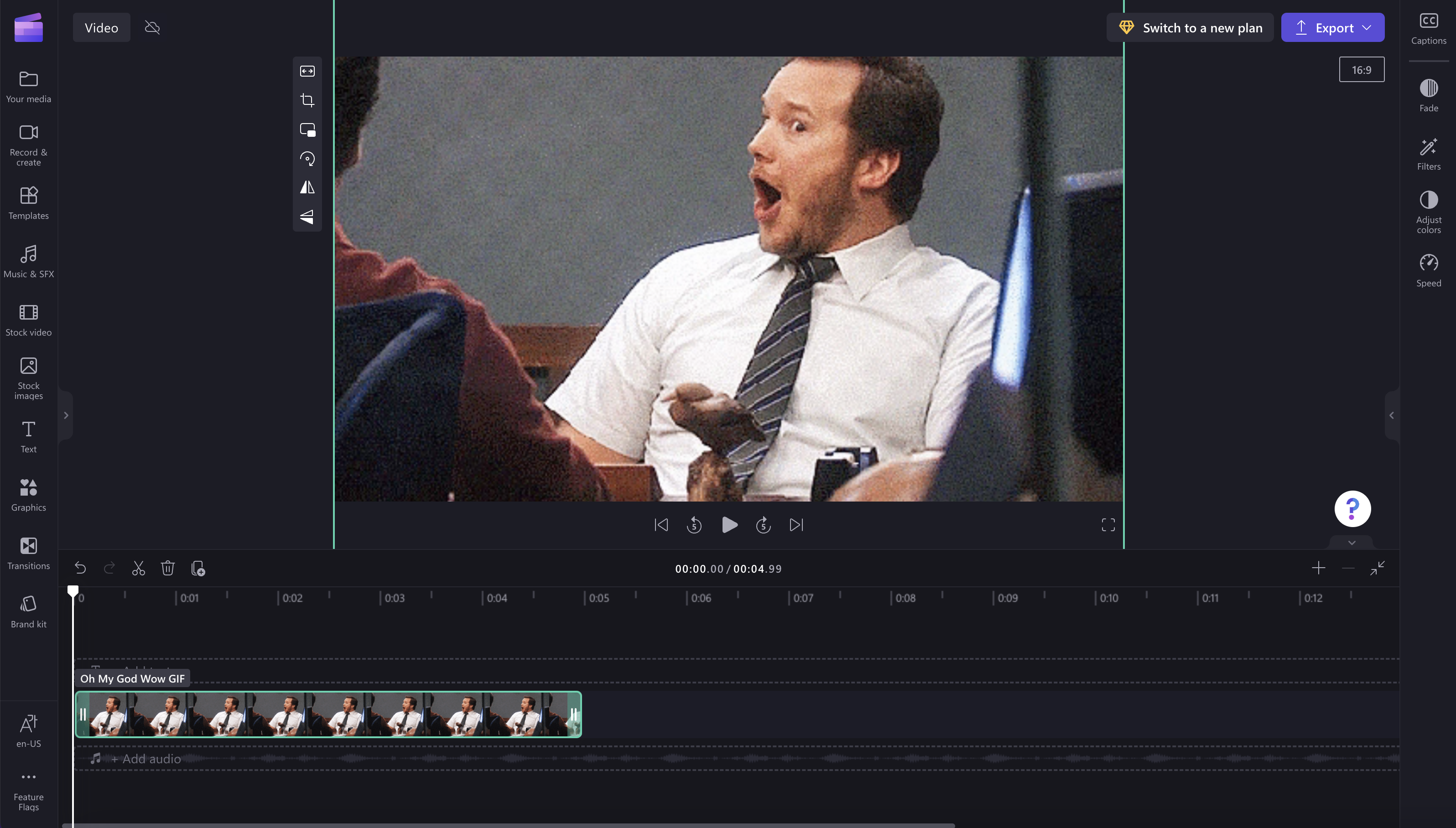
Opzione 2. Uso del filtro sfocatura
Fare clic sulla scheda Filtri nel pannello delle proprietà. Quindi, fai clic sul filtro della sfocatura. I bordi neri avranno ora un effetto sfocato.
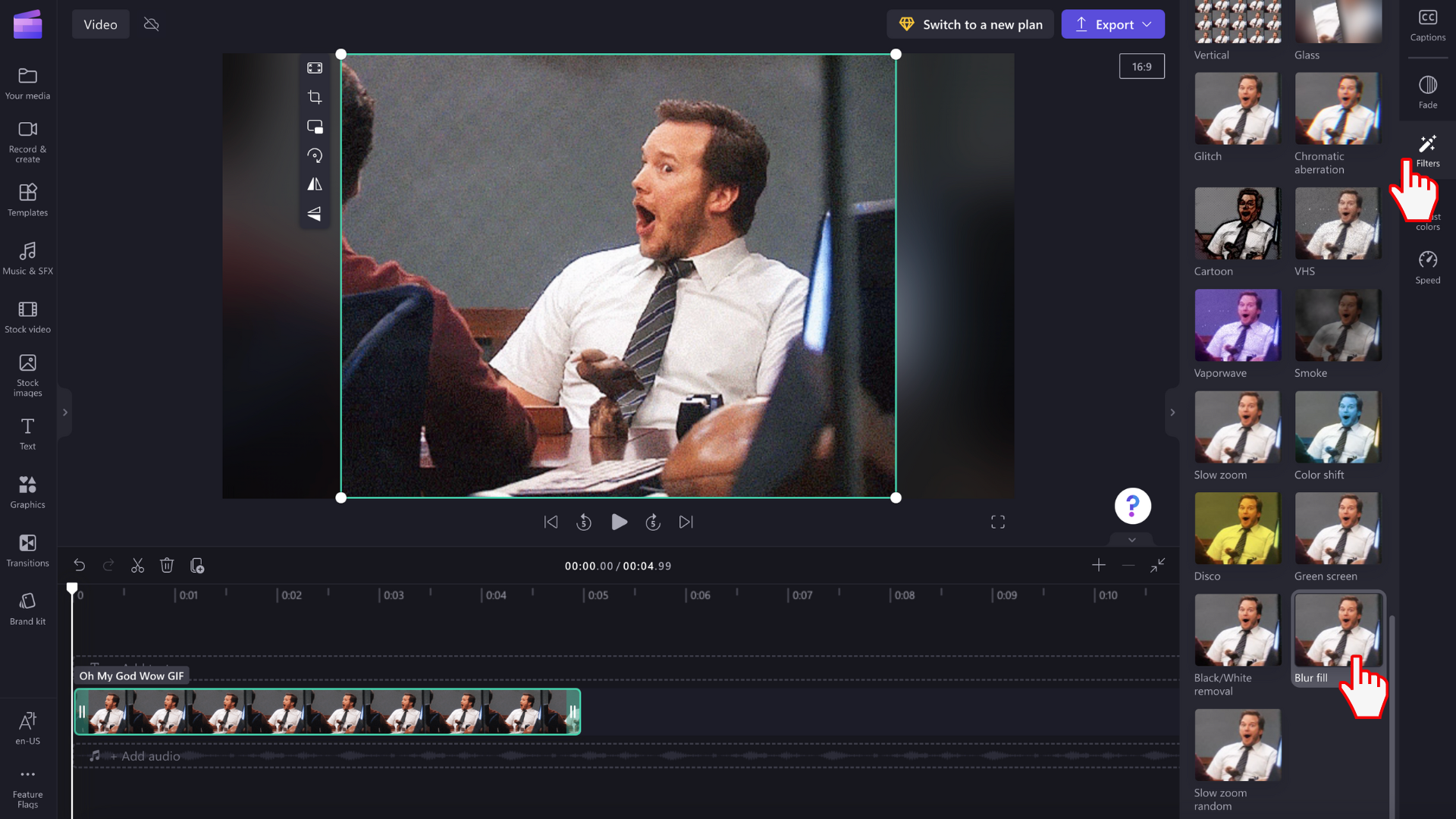
Si noti che è anche possibile tagliare e dividere i clip immagine come si farebbe per i clip video per regolare la durata di riproduzione.
Salvataggio del video GIF
Quando si è pronti a salvare il video, fare clic sul pulsante Esporta. Seleziona una risoluzione video per continuare. È possibile scegliere di salvare la GIF come GIF, 480p, 720p o 1080p.