Le informazioni nella sezione della versione personale di questo articolo si applicano a Clipchamp per gli account personali. Se desideri lavorare a progetti video personali e intendi usare Clipchamp con un account personale o familiare, questa sezione è adatta per te.
Se si accede a Clipchamp su un computer aziendale o dell'istituto di istruzione gestito dall'organizzazione o dall'istituto di istruzione e si vuole usarlo per creare invece video per il lavoro o per l'istituto di istruzione, le informazioni nella sezione della versione aziendale sono disponibili automaticamente.
Questo articolo illustra come creare un nuovo account per l'editor video Clipchamp, come accedere a questo account in sistemi operativi diversi e come associare più metodi di accesso.
Per altre informazioni, vedi le sezioni seguenti:
Come iscriversi a Clipchamp
Per registrarsi per un nuovo account e iniziare a modificare i video,
-
In Windows 11 puoi aprire l'app desktop Clipchamp cercandola nel menu Start

-
In Windows 10 puoi scaricare Clipchamp da Microsoft Store. La procedura di iscrizione è la stessa descritta in precedenza.
-
Nell'app desktop Clipchamp per Windows 10 e Windows 11 è possibile accedere a Clipchamp con un account Microsoft personale o di famiglia. Per accedere con un account Google, accedere a Clipchamp nel browser come descritto di seguito.
-
Su Mac, Linux, ChromeOS e Windows, puoi anche usare Clipchamp in una finestra del browser Edge o Chrome accedendo a https://app.clipchamp.com/login. Qui, seleziona il metodo di accesso preferito e segui le istruzioni per continuare.
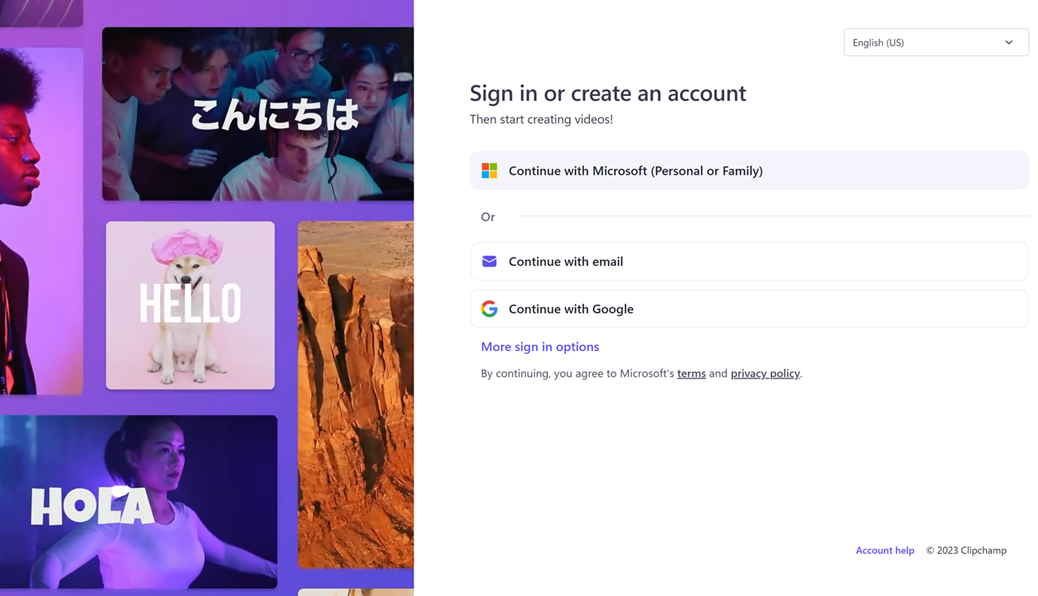
Attualmente, gli account Clipchamp vengono gestiti separatamente dagli account Microsoft personali o della famiglia. Tuttavia, quando si accede a Clipchamp e non se ne è ancora collegato uno, potrebbe essere richiesto di connettere un account Microsoft.
Come accedere a un account Clipchamp esistente
Se si ha già un account creato in precedenza, è possibile accedervi
-
avviando l'app Clipchamp in Windows 10 o 11, dove è possibile accedere con un account Microsoft personale o di famiglia oppure tramite
-
visitando app.clipchamp.com/login in una finestra del browser Chrome o Edge su Mac, Linux, ChromeOS o Windows.
Se non sei connesso automaticamente da una sessione precedente, seleziona il metodo di accesso preferito e segui le istruzioni per accedere.
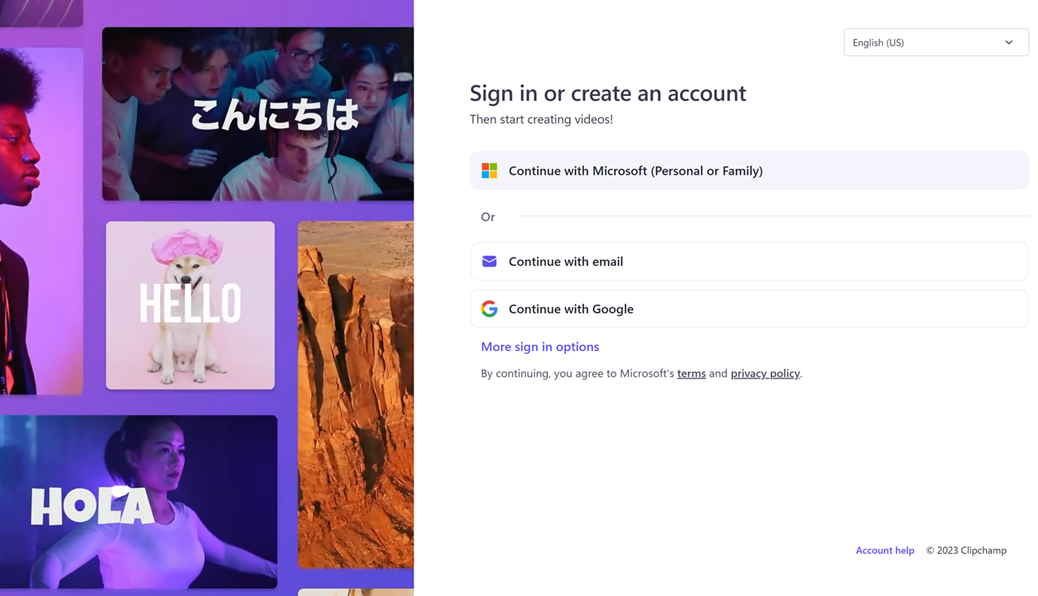
È possibile usare lo stesso metodo di accesso usato in precedenza oppure selezionare un'opzione diversa per accedere all'account. Questa operazione funziona purché il metodo di accesso selezionato sia associato allo stesso indirizzo di posta elettronica usato per creare l'account Clipchamp.
Ad esempio, se ti sei iscritto con il tuo account Google e ora selezioni l'opzione "Continua con l'e-mail", verrai connesso allo stesso account Clipchamp se l'indirizzo e-mail di entrambe le opzioni corrisponde.
Come aggiungere un altro metodo di accesso
Per aggiungere più metodi di accesso a un account Clipchamp esistente, disconnettersi da tutte le sessioni attualmente attive. Quindi, nella pagina Accedi a cui potrai accedere dopo la disconnessione, seleziona il metodo di accesso che vuoi aggiungere al tuo account.
Oltre a Microsoft (personale o della famiglia), per il momento è possibile aggiungere
-
un accesso a Google ,
-
un metodo di accesso con collegamento magico in cui riceverai un collegamento di accesso univoco in un messaggio e-mail ogni volta che vuoi accedere. Per configurare questa opzione, selezionare "Continua con la posta elettronica".
-
un'opzione tradizionale per l'e-mail o la password . A tale scopo, seleziona "Continua con la posta elettronica", quindi seleziona "Usa password".
Se hai già configurato un indirizzo e-mail/password e hai dimenticato la password, vedi qui per informazioni su come reimpostarla.
Uno dei metodi di accesso aggiunti sarà disponibile per accedere all'account Clipchamp da quel momento in poi, purché si usi lo stesso indirizzo di posta elettronica per il nuovo metodo di accesso selezionato al momento della creazione originale dell'account Clipchamp.
Collegamento dell'account Microsoft a Clipchamp
Se non hai ancora collegato un account Microsoft (personale o familiare) a Clipchamp e usi un altro metodo di accesso, potresti visualizzare un avviso nella schermata di accesso che chiede di connettere il tuo account Microsoft prima di continuare.
Clipchamp è un prodotto Microsoft, quindi vogliamo creare esperienze fluide con altri prodotti che usano il tuo account Microsoft, ad esempio OneDrive.
Da ora in poi, stiamo anche valutando la possibilità di eliminare gradualmente i metodi di accesso non Microsoft a favore del collegamento di un account Microsoft. Ciò significa che alla fine dovrai usare il tuo account Microsoft per accedere a Clipchamp.
I progetti Clipchamp sono comunque accessibili e tutte le altre impostazioni dell'account rimarranno in posizione quando si collegano gli account Microsoft e Clipchamp.
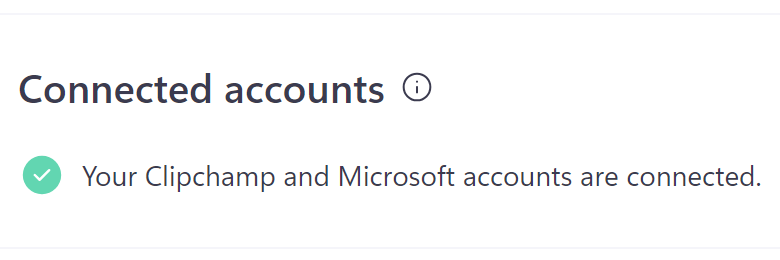
Come disconnettersi da un account Clipchamp
Se si è connessi a Clipchamp e si vuole disconnettersi, è possibile farlo selezionando l'icona dell'utente nell'angolo in alto a destra della home page e selezionando Disconnetti dal menu a discesa.
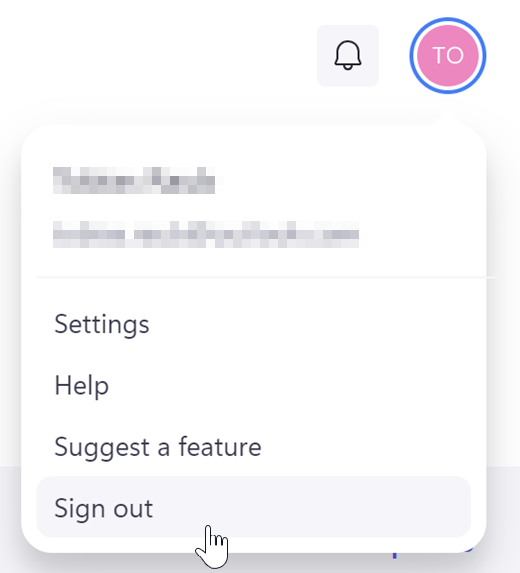
Accesso all'app Per dispositivi mobili di Clipchamp
Nei dispositivi mobili iOS è possibile scaricare l'app Per dispositivi mobili Clipchamp dall'App Store di Apple. Dopo averlo installato, segui le istruzioni per creare un account.
La creazione di un account nell'app per dispositivi mobili consente anche di accedere allo stesso account in un computer desktop, purché si usi lo stesso indirizzo di posta elettronica. Al momento, l'app per dispositivi mobili e l'app desktop funzionano separatamente e non mostrano gli stessi progetti di modifica.
Per accedere a Clipchamp per lavoro, è necessario un account Microsoft aziendale o dell'istituto di istruzione rilasciato dall'organizzazione. Si tratta dello stesso account usato per accedere ad altre app di Microsoft 365 come Word e Outlook.
Inoltre, l'organizzazione deve essere abbonata a una licenza microsoft 365 per aziende o istituti di istruzione che include Clipchamp. Altre informazioni su come accedere a Clipchamp sono disponibili in queste domande frequenti.
In un computer a cui si accede con un account Microsoft aziendale o dell'istituto di istruzione e che l'organizzazione ha abilitato automaticamente la versione di Clipchamp, è possibile avviare l'editor video
-
nel browser (Microsoft Edge o Chrome) accedendo alla pagina iniziale di Clipchamp in Microsoft 365 oppure
-
nell'app desktop Clipchamp, se l'amministratore di Microsoft 365 ha reso disponibile l'app desktop.
A seconda delle impostazioni per l'app desktop abilitate dall'amministratore di Microsoft 365 e se è consentito accedere a un account Microsoft personale nel computer gestito, è possibile scegliere tra l'avvio della versione personale di Clipchamp e la versione aziendale di Clipchamp. Per impostazione predefinita, la versione aziendale verrà aperta quando si apre l'app desktop Clipchamp in un computer aziendale o dell'istituto di istruzione. Tuttavia, è possibile disconnettersi e nella pagina di accesso visualizzata scegliere di accedere con un account Microsoft personale o con l'account aziendale.
Per altre informazioni, vedere: Supporto dell'account aziendale e dell'istituto di istruzione nell'app Clipchamp per Windows.










