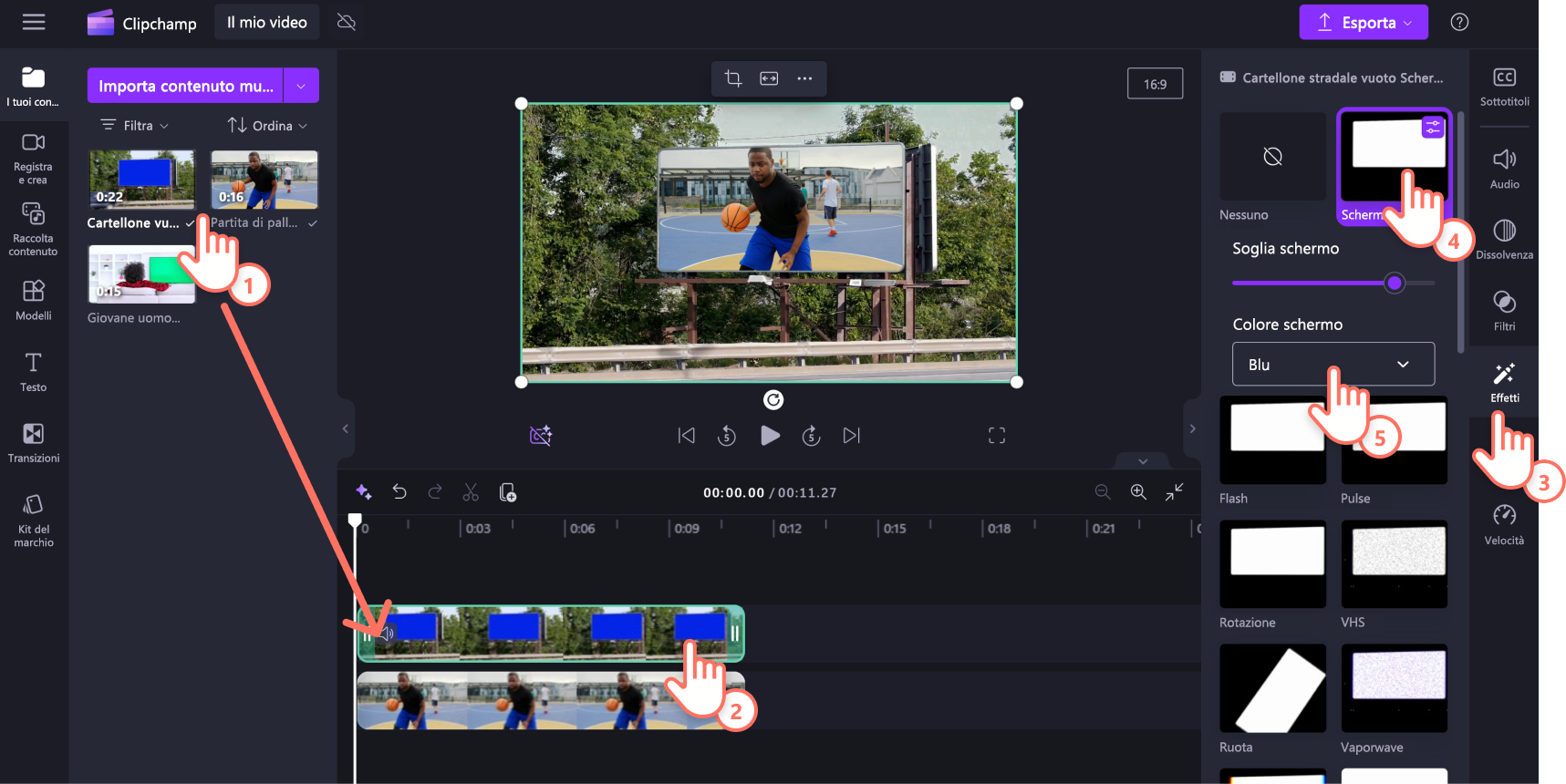Nota: Le schermate presenti nell'articolo provengono da Clipchamp per gli account personali. Gli stessi principi si applicano a Clipchamp per il lavoro.
L'effetto schermo verde di Clipchamp consente di sostituire un colore scelto (verde, blu o rosso) con un video clip per ottenere un effetto Chroma Key o picture-in-picture. La funzionalità di schermo verde è disponibile nella scheda Effetti del pannello delle proprietà.
Come utilizzare l'effetto schermo verde
Nota: per questa esercitazione aggiungeremo video di archivio dalla raccolta di contenuti di Clipchamp. Alcune clip della raccolta di archivio non sono ancora disponibili nella versione di Clipchamp per il lavoro, ma verranno aggiunte col tempo.
Passaggio 1. Aggiungere un video con schermo verde alla sequenza temporale
Per utilizzare i tuoi filmati, seleziona la scheda I tuoimedia nella barra degli strumenti, quindi fai clic sul pulsante Importa media o trascina i tuoi video o le tue immagini dal dispositivo.
Nota: tutti i video devono contenere un elemento di schermo verde/blu/rosso affinché l'effetto schermo verde funzioni correttamente.
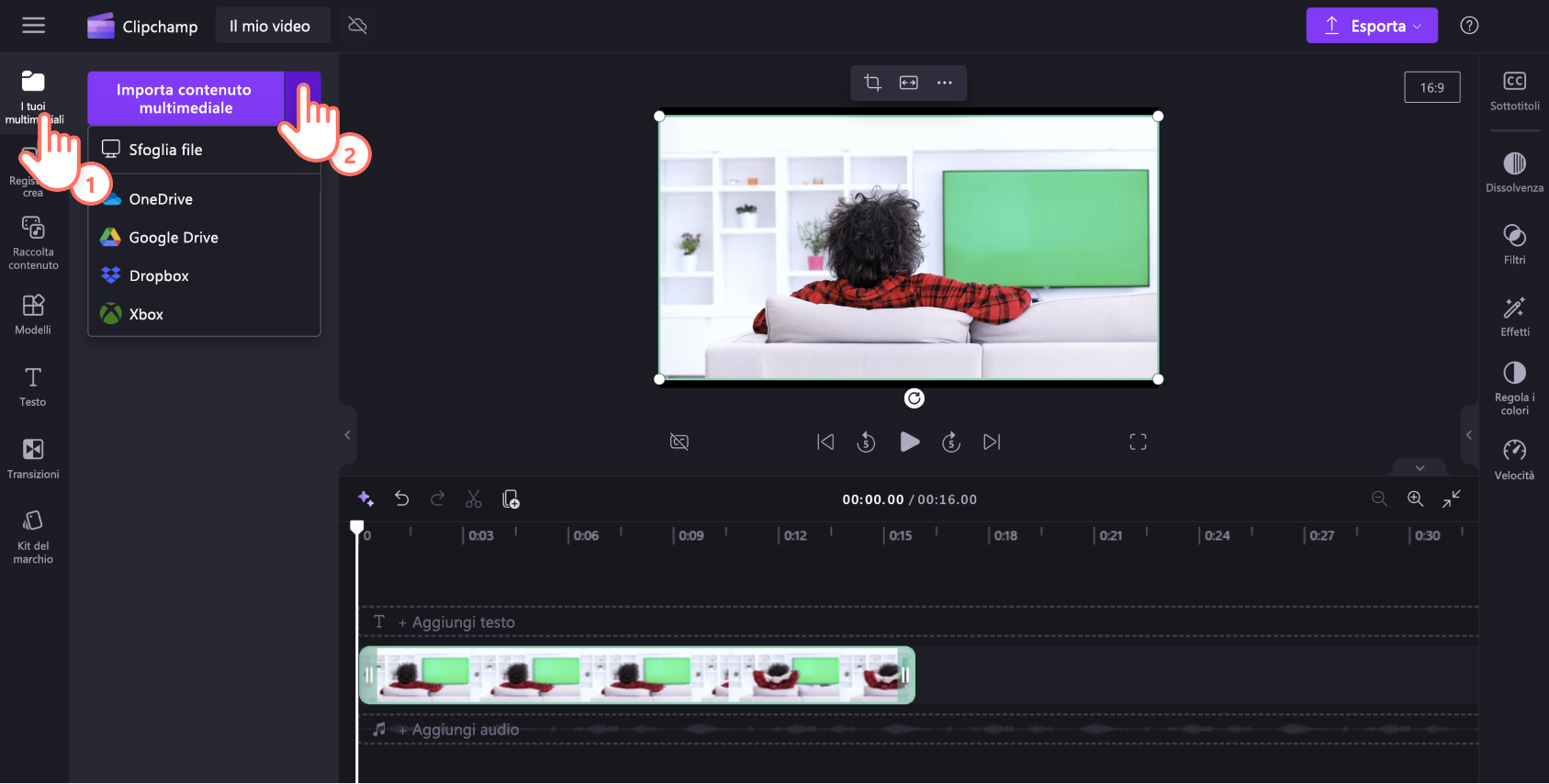
Per aggiungere un video di archivio di Clipchamp, seleziona la scheda Raccolta contenuti nella barra degli strumenti. Scorri in basso sotto tutti i contenuti fino a trovare i video, quindi seleziona la raccolta dello schermo verde .
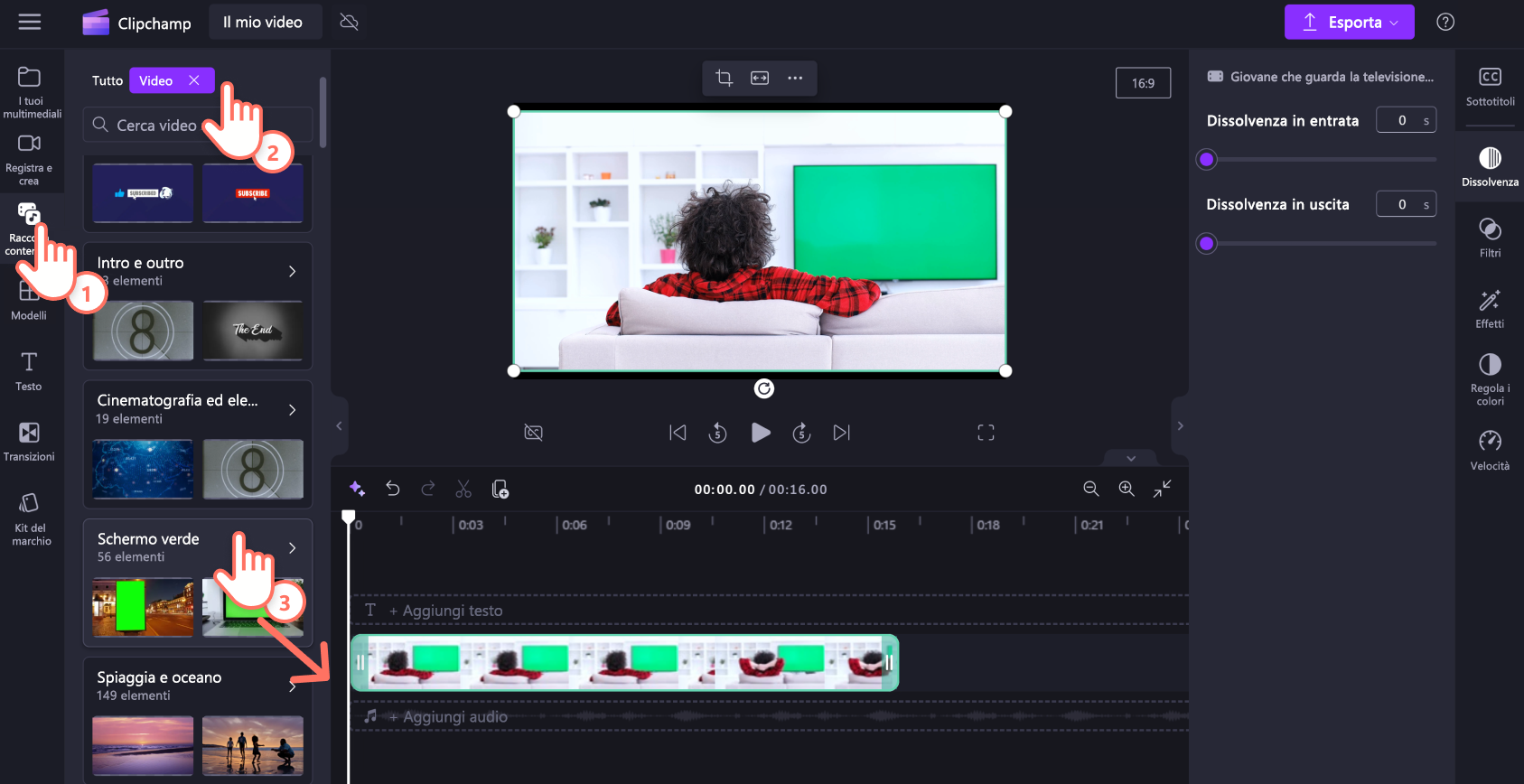
In alternativa, cerca “schermo verde” o “chroma key” nella ricerca di testo in alto a sinistra della scheda. Assicurati di selezionare il filtro video nel menu a tendina degli oggetti visivi.
Una volta selezionato il video clip per lo schermo verde, trascinalo e rilascialo sulla sequenza temporale.
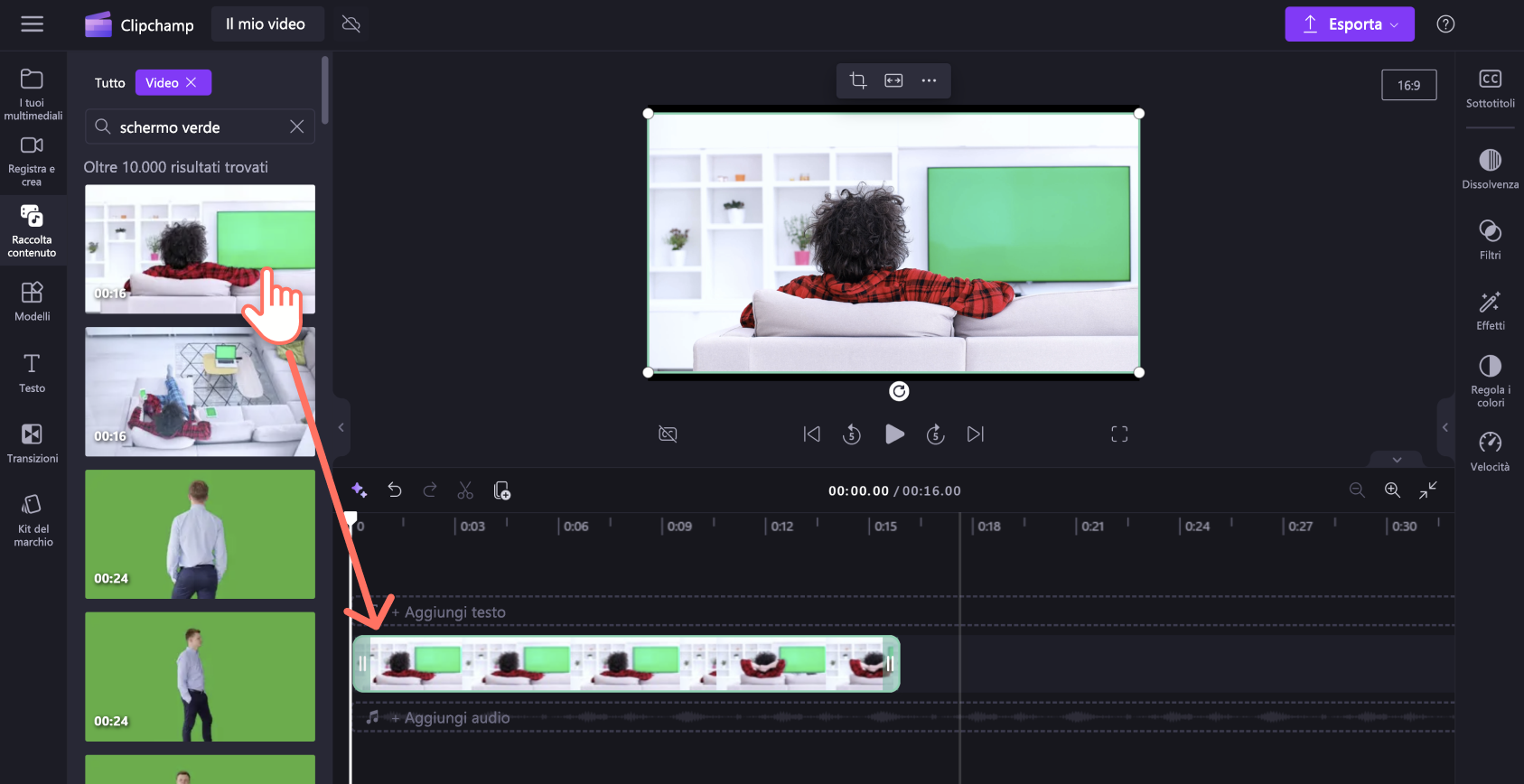
Passaggio 2. Aggiungi un altro video o un'immagine sotto il video dello schermo verde sulla sequenza temporale.
Segui le stesse istruzioni del punto 1 per caricare un'altra risorsa multimediale o selezionare un video clip o un'immagine di archivio, quindi trascina e rilascia la risorsa multimediale sotto la clip dello schermo verde sulla sequenza temporale.
Nota: il video dello schermo verde deve essere il livello superiore rispetto a tutti gli elementi video.
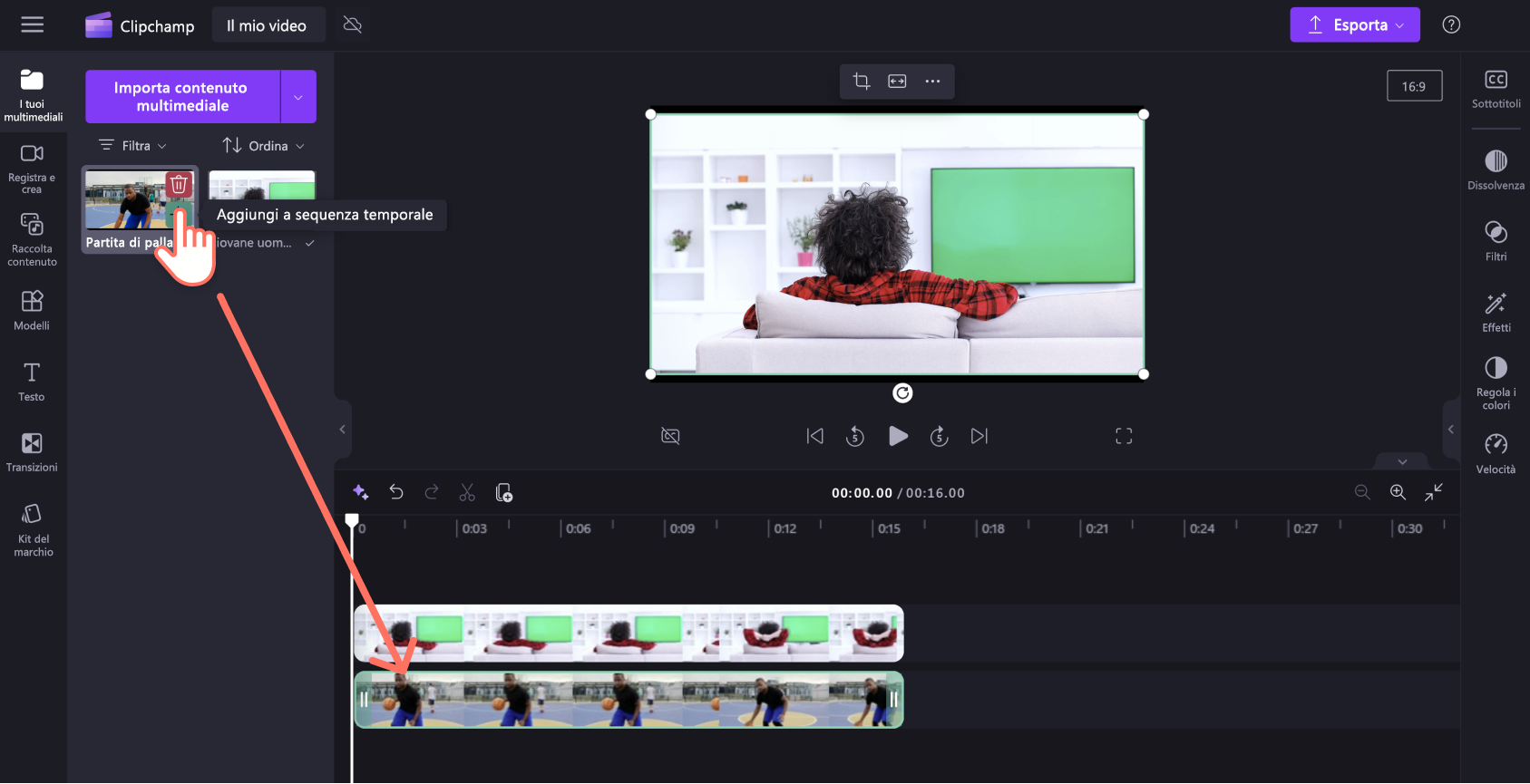
Passaggio 3. Aggiungi il filtro schermo verde
Seleziona la clip di livello superiore sulla sequenza temporale in modo che sia evidenziata. Il pannello delle proprietà verrà visualizzato a destra. Fai clic sulla scheda effetti.Scegli quindi l'opzione filtro schermo verde.
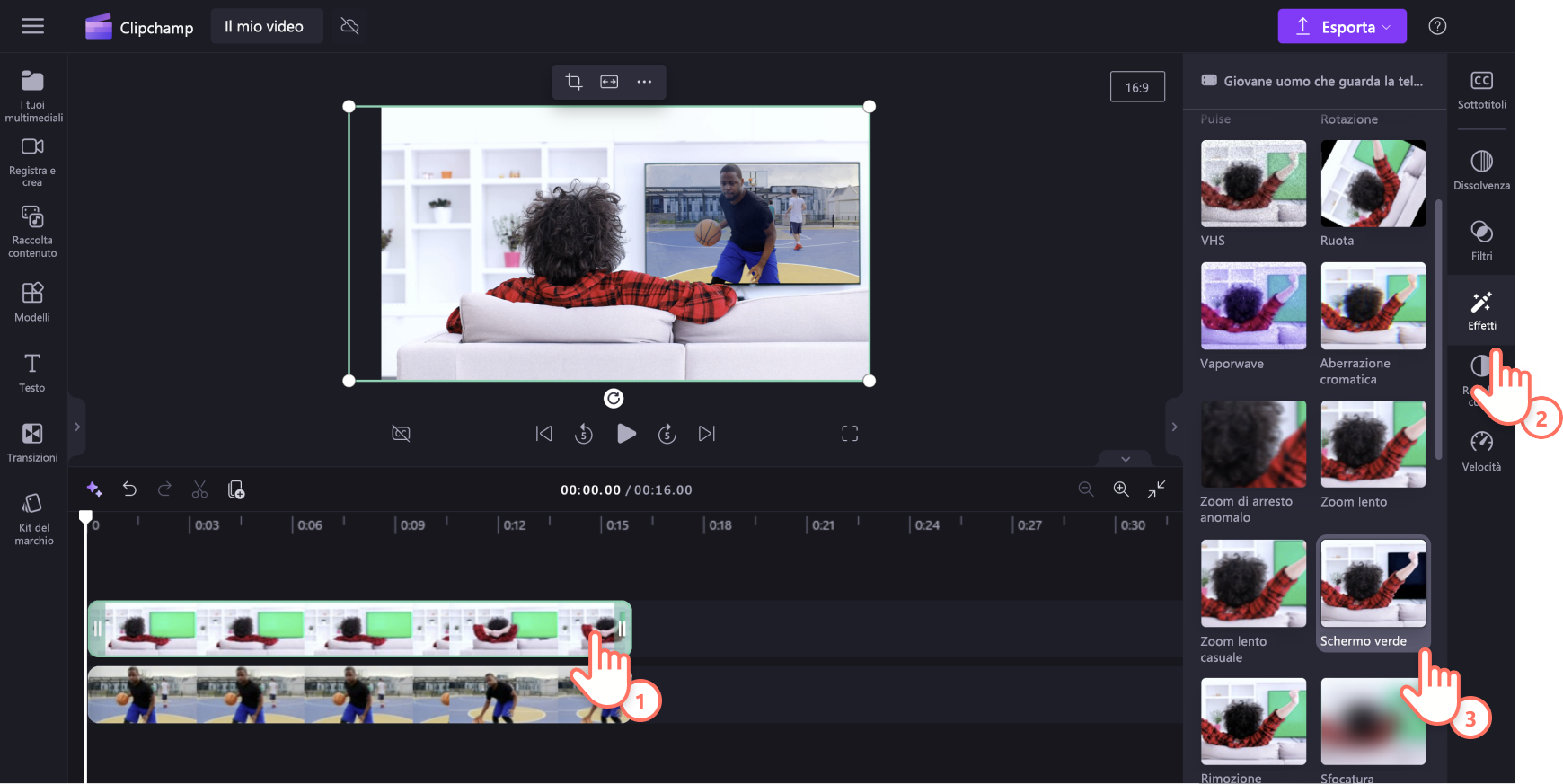
Modifica la soglia dello schermo trascinando la levetta a sinistra e a destra per aumentare o diminuire l'intensità del filtro. È inoltre possibile cambiare il colore dello schermo in rosso o blu. Per gli effetti di schermo rosso o blu, trovi una guida separata di seguito.
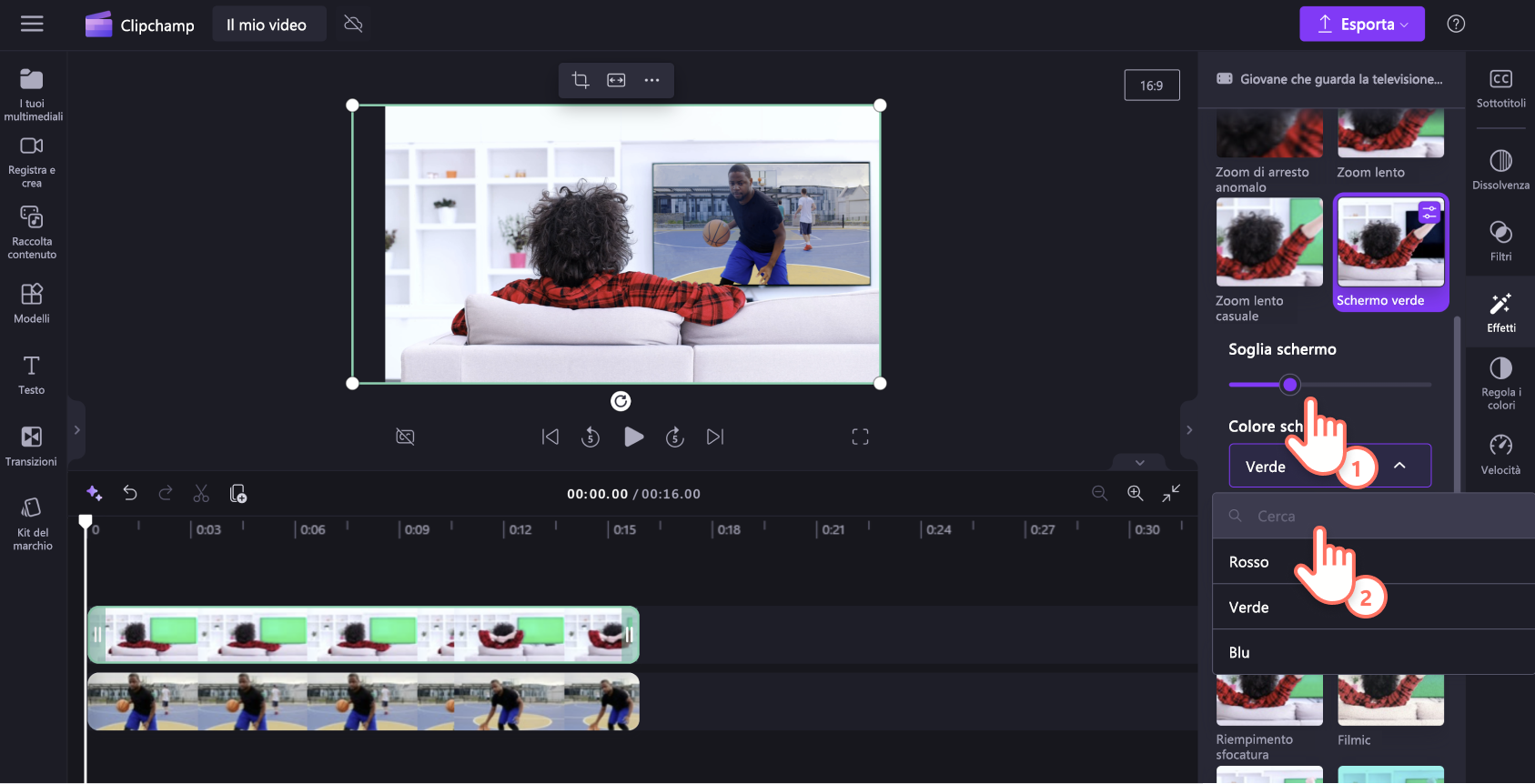
Passaggio 4. Salvare il video sullo schermo verde
Per verificare che il video sia pronto per l'esportazione, fai prima clic sul pulsante di riproduzione per visualizzarne l'anteprima. Quando sei pronto per salvare il video, seleziona il pulsante di esportazione in alto a destra dell'editor video e seleziona una risoluzione video.
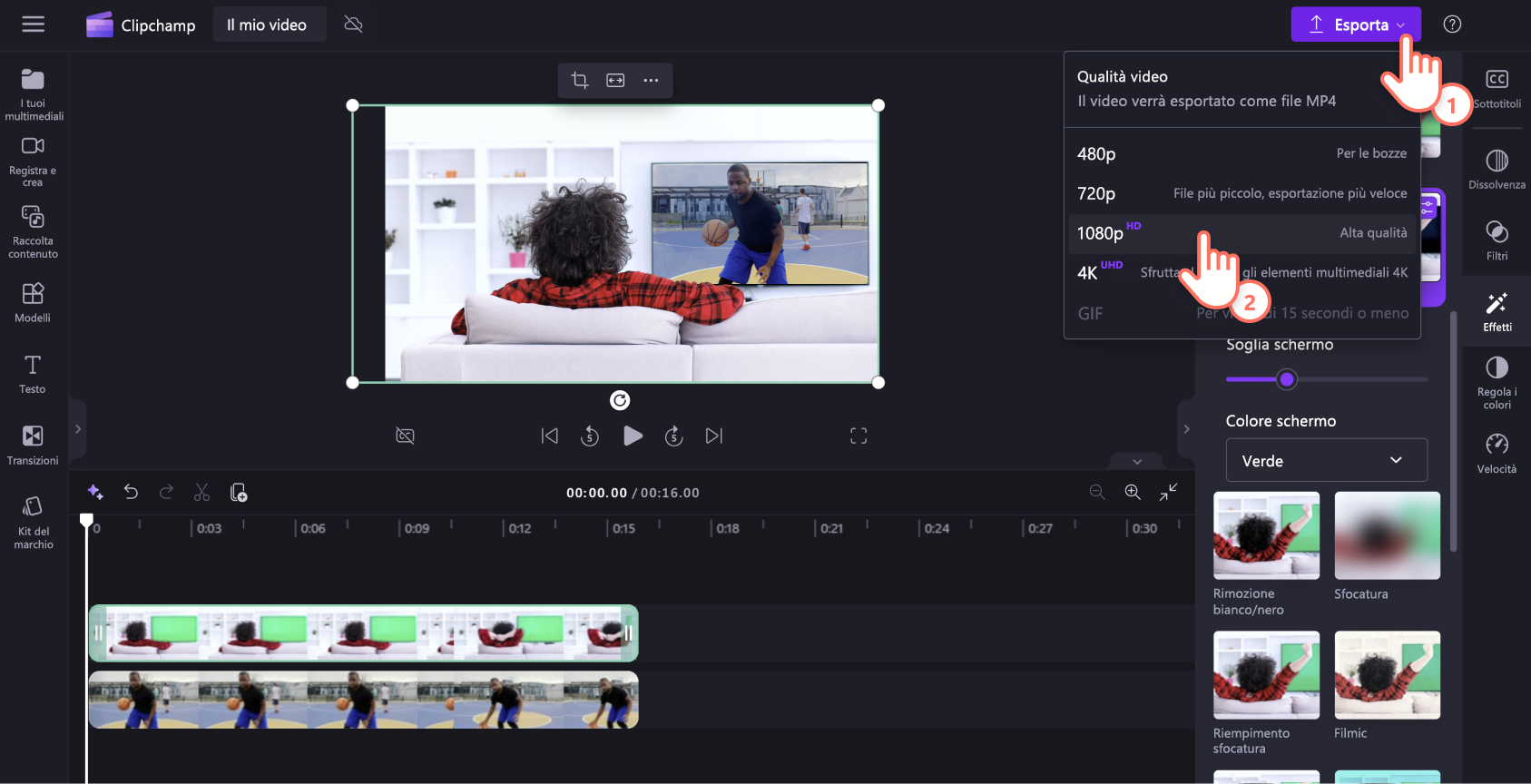
Come usare lo schermo blu o l'effetto schermo rosso
La funzionalità di schermo verde funziona anche con il rosso e il blu se il video in uso presenta elementi blu o rossi. Il processo di modifica è simile allo schermo verde con alcune lievi variazioni.
Nota: l'effetto schermo verde nella scheda Effetti del pannello delle proprietà include sia lo schermo blu che lo schermo rosso. Segui le istruzioni riportate di seguito.
-
Importa i media o seleziona i video di archivio, quindi trascina e rilascia entrambi gli asset sulla sequenza temporale. Assicurati che l'asset schermo blu o schermo rosso si trovi sopra il video sulla sequenza temporale.
-
Quindi, fai clic sull'asset schermo blu o schermo rosso sulla sequenza temporale, in modo che sia evidenziato in verde.
-
Fai clic sulla scheda Effetti del pannello delle proprietà e individuare l'opzione Effetto schermo verde. Fai clic sull'effetto schermo verde per applicare la funzionalità.
-
Per utilizzare l'effetto schermo verde su uno schermo rosso o blu, fai clic sulla freccia a discesa sotto il colore dello schermo per cambiare il colore in rosso o blu.
-
L'effetto schermo blu o rosso verrà applicato al video.