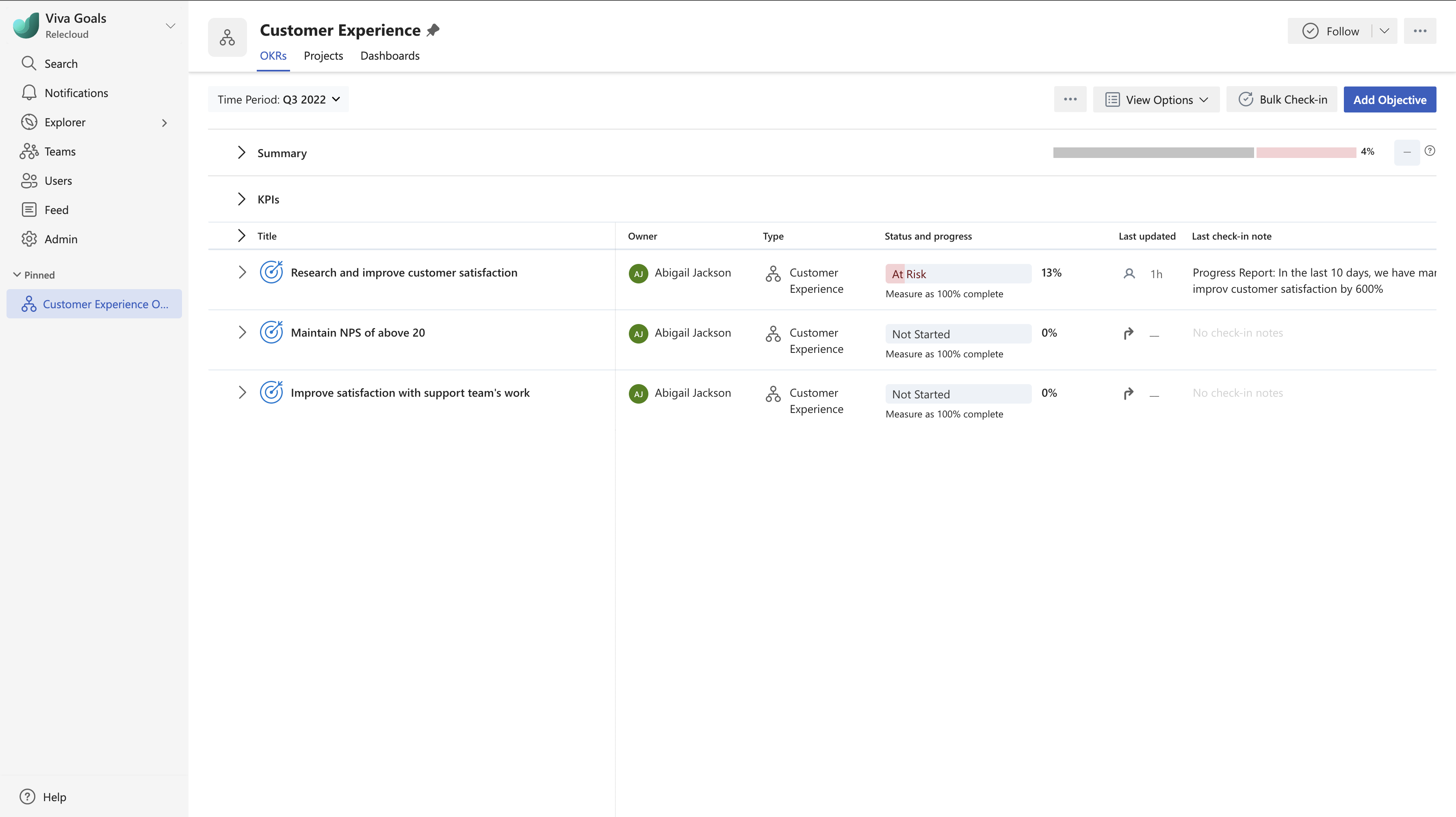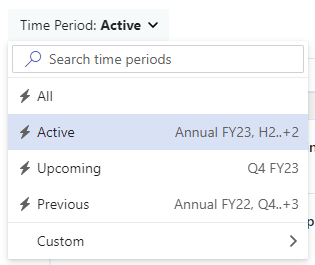Viva Goals Quick Start Web App
Microsoft Viva Goals allinea l'utente alle priorità strategiche dell'organizzazione e unisce i team in base a missione e scopo.

In questo articolo:
spostamento Viva Goals
Collaborare: in che modo gli OKR si allineano nell'intera azienda
Creare obiettivi, risultati chiave e progetti
Introduzione a Viva Goals
-
Spostarsi Viva Goals.
-
Scopri come allineare i tuoi obiettivi, i risultati chiave e i progetti all'interno dell'azienda.
-
Creare obiettivi, risultati chiave e progetti.
-
Archiviare e aggiornare lo stato di avanzamento.
-
Score, reflect e close.
Collaborare: in che modo gli OKR si allineano nell'intera azienda
Gli OKR sono suddivisi in obiettivi aziendali e obiettivi del team.
-
Gli OKR aziendali rappresentano l'impegno dell'intera azienda e rappresentano gli obiettivi con cui tutti gli altri collaboreranno.
-
Gli OKR del team sono azioni di gruppo che vengono implementate a livello di OKR a livello aziendale. I team possono avere più gruppi e sottolivelli rappresentati come reparto, team, gruppo di progetto o unità di lavoro.
Per individuare l'allineamento di un obiettivo, un risultato chiave o un progetto sono disponibili due opzioni:
-
Visualizzare l'elenco espandibile di obiettivi annidati
-
Visualizzare i dettagli di un singolo obiettivo per individuarne l'allineamento al livello più alto
Visualizza OKR annidati
-
Selezionare La mia società.
-
Selezionare Vai al periodo corrente nel selettore del periodo di tempo.
-
Identificare l'obiettivo da visualizzare.
-
Gli obiettivi sono identificati dal simbolo del bersaglio.
-
I risultati chiave sono identificati dal simbolo del tachimetro.
-
I progetti sono identificati dal simbolo del calendario.
-
-
Selezionare la freccia di espansione > simbolo a sinistra dell'obiettivo. Verrà generato un elenco a discesa di obiettivi, risultati chiave o progetti che contribuiscono all'obiettivo selezionato.
-
Continuare ad espandere le icone delle frecce di espansione all'interno dell'elenco annidato per espandere gli obiettivi di espansione a catena.
-
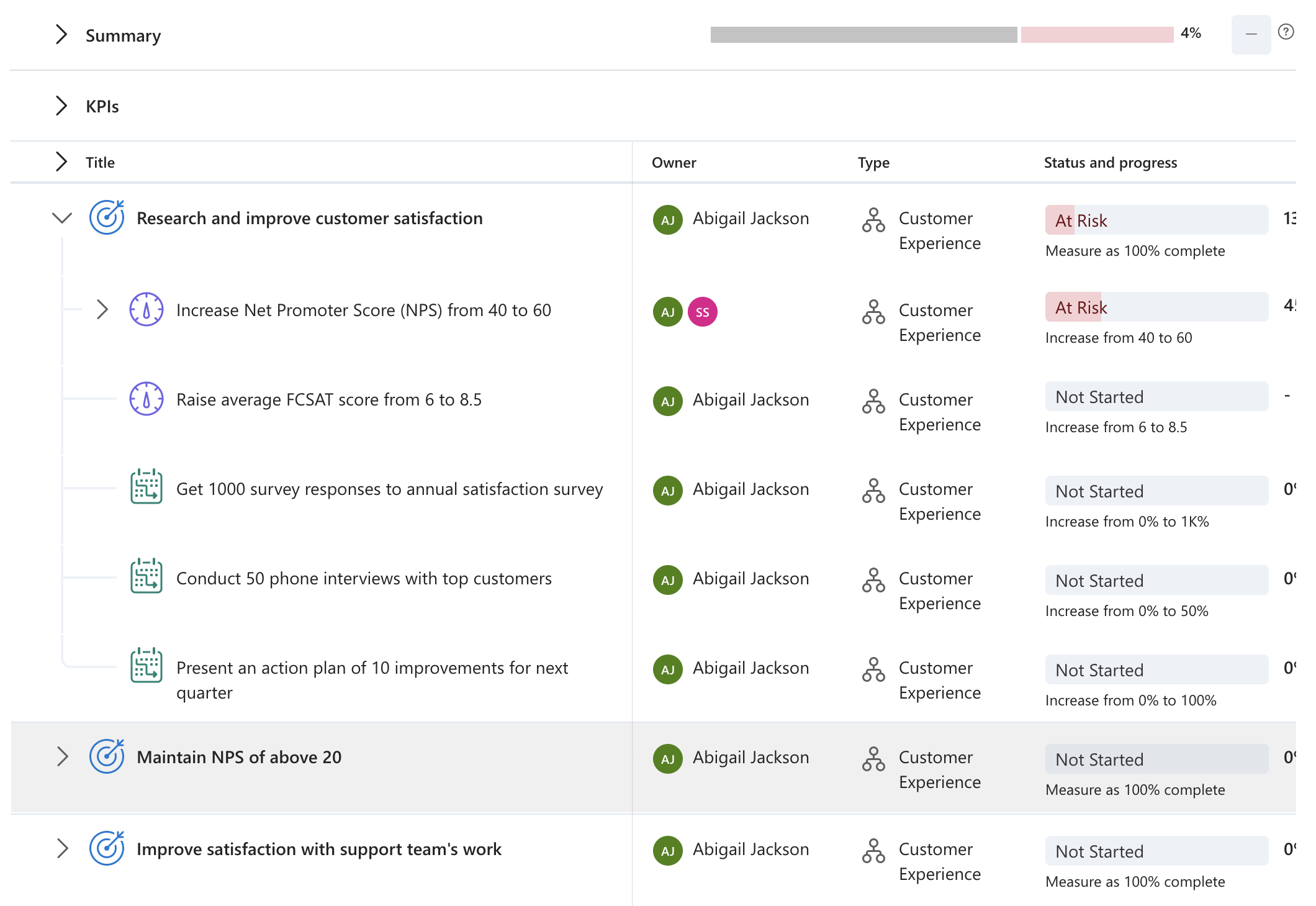
Visualizzare i dettagli di un singolo obiettivo
-
Identificare l'obiettivo da visualizzare.
-
Seleziona il titolo dell'obiettivo che vuoi visualizzare. Ciò produrrà un pannello di informazioni.
-
Scorrere il riquadro informazioni fino a raggiungere "Allineamento".
-
L'obiettivo selezionato verrà visualizzato in fondo all'elenco e sarà possibile vedere come viene riepilogato attraverso gli altri obiettivi dell'azienda.
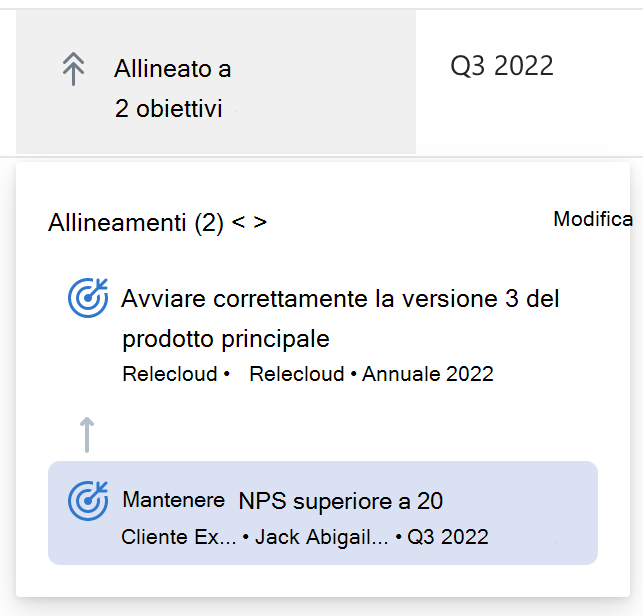
Creare obiettivi, risultati chiave e progetti
Per aggiungere un obiettivo, un risultato chiave o un progetto a Viva Goals, passare all'obiettivo a livello di società o team. Da qui sono disponibili due opzioni:
-
Selezionare il segno più + nell'angolo in alto a destra e aggiungere informazioni nel riquadro Nuovo obiettivo.
-
Selezionare il pulsante Aggiungi obiettivo e aggiungere un titolo.
PIÙ + Icona
-
Selezionare il SEGNO PIÙ + icona in alto a destra
-
Compila il nuovo pannello degli obiettivi con quanto segue:
-
Dettagli:
-
Titolo
-
Tipo: a quale livello si trova questo obiettivo: Società, team o individuo.
-
Nota: se selezioni Team, viene visualizzato un campo in cui puoi selezionare il team responsabile di questo obiettivo.
-
Proprietario: persona a cui è stata assegnata la responsabilità di questo obiettivo.
-
Quando: il periodo di tempo su cui verrà lavorato l'obiettivo.
-
Altre opzioni: alcuni campi facoltativi per aggiungere contesto al tuo obiettivo, tra cui; assegnazione di un delegato, visibilità, tag e una descrizione.
-
-
Risultato: verrà assegnato automaticamente in base all'obiettivo che hai scelto di creare.
-
Stato di avanzamento: come calcolare il successo. Le opzioni includono manuale e automatico tramite rollup dai risultati principali
-
Altre opzioni: In questo modo è possibile selezionare una persona responsabile dell'esecuzione dei check-in (per impostazione predefinita sarà il proprietario) e consente di aggiungere indicazioni per il punteggio, se applicabile.
-
-
Allineamento: selezionando questa opzione è possibile allineare il nuovo obiettivo a un obiettivo esistente all'interno di Viva Goals.
-
Selezionare Allinea obiettivo
-
Digita il nome dell'obiettivo padre a cui vuoi connetterti oppure fai clic nel campo di ricerca e applica filtri per limitare i risultati
-
Seleziona la casella di controllo accanto all'obiettivo padre con cui vuoi connetterti
-
Seleziona Salva
-
-
-
Selezionare Crea per aggiungere le informazioni all'obiettivo
Pulsante Aggiungi obiettivo
-
Selezionare il pulsante Aggiungi obiettivo.
-
Immettere un titolo.
-
Modificare il tipo, il proprietario e il periodo di tempo (se applicabile).
Nota: In alternativa, è possibile creare nuovi contenuti passando il puntatore su un obiettivo esistente, selezionando i puntini di sospensione più azioni e scegliendo quello che si vuole creare. In questo modo sarà possibile aggiungere un obiettivo figlio, un risultato chiave o un progetto che eredita le proprietà dall'obiettivo selezionato.
Archiviare e tenere traccia dei risultati
L'aggiornamento degli obiettivi è importante per garantire lo stato di avanzamento e per fornire visibilità al team sui progressi compiuti verso gli obiettivi comuni.
-
Selezionare I miei OKR nel menu a sinistra.
-
Passare il puntatore del mouse sul risultato o sul progetto chiave da aggiornare.
-
Selezionare il pulsante di archiviazione per aprire il nuovo riquadro di controllo.
-
Immettere le informazioni seguenti:
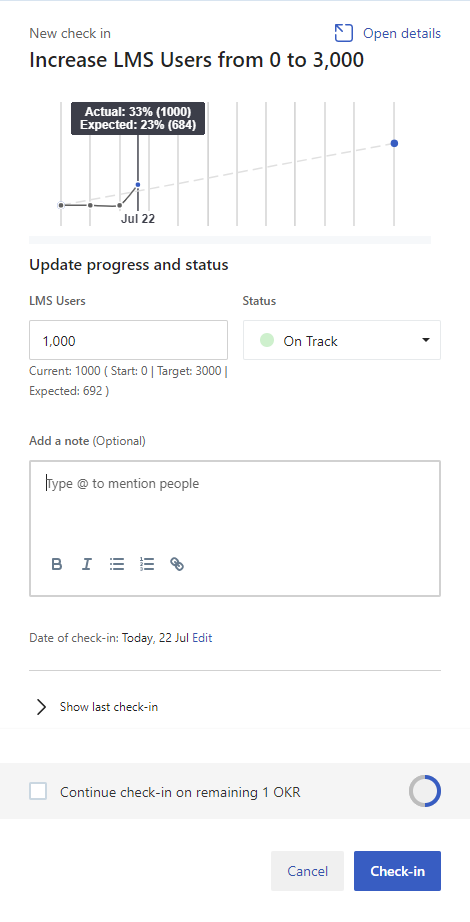
-
Metrica: il valore numerico dello stato di avanzamento.
-
Stato: come ti senti riguardo ai tuoi progressi. Le opzioni includono, non avviata, in linea, in ritardo e a rischio.
-
Viva Goals assegnerà automaticamente un valore in base allo stato di avanzamento previsto rispetto all'avanzamento effettivo. Questo stato può essere sovrascritto in base alle esigenze.
-
-
Aggiungere una nota (facoltativa): un blocco di testo in cui è possibile includere una nota sullo stato di avanzamento.
-
Data di archiviazione: viene popolata automaticamente con la data. Questa operazione può essere modificata per tornare alla data di archiviazione in base alle esigenze.
-
-
Selezionare archivia per salvare
L'aggiornamento degli obiettivi aggiornerà automaticamente lo stato di avanzamento dei genitori con cui sono allineati gli obiettivi.
Chiudi, segna e rifletti
La chiusura di OKR e progetti consente di assegnare un punteggio e riflettere sullo stato di avanzamento per ottenere informazioni preziose durante la ripetizione del ciclo OKR.
-
Selezionare I miei OKR nel menu a sinistra.
-
Passare il puntatore del mouse sul risultato o sul progetto chiave da chiudere.
-
Selezionare i puntini di sospensione più azioni e scegliere "chiudi" nell'elenco a discesa per aprire il riquadro "Chiudi obiettivo".
-
Immettere le informazioni seguenti:
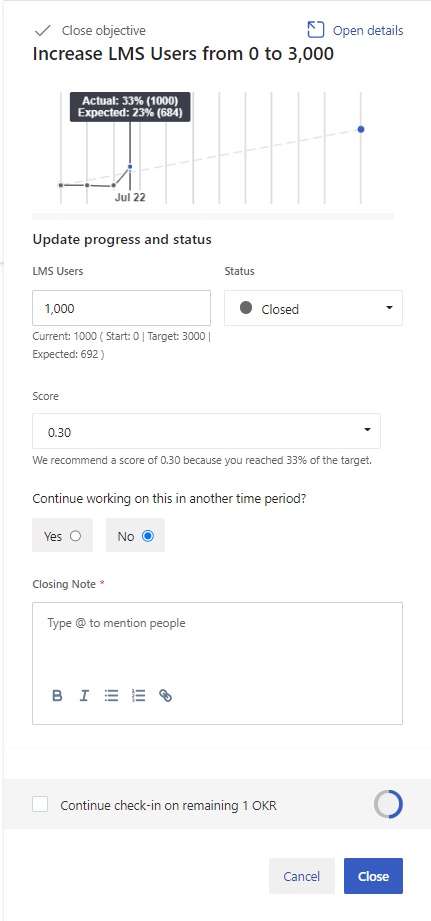
-
Metrica: il valore numerico dello stato di avanzamento.
-
Stato: Viva Goals selezionerà automaticamente Chiudi.
-
Punteggio: Viva Goals consiglierà un punteggio in base all'avanzamento effettivo rispetto a quello previsto.
-
Continuare a lavorare su questo argomento in un altro periodo di tempo: Scegliere questa opzione se si vuole continuare a lavorare su questo OKR in un altro periodo di tempo e chiuderlo per questo periodo di tempo corrente.
-
Nota di chiusura: un riepilogo del motivo per cui hai segnato il tuo obiettivo.
-
-
Seleziona Chiudi per salvare.
Un obiettivo chiuso mostrerà una barra di stato in grigio con un punteggio a destra nella schermata iniziale di OKR. Una volta chiusi tutti i risultati chiave, lo stato di avanzamento verrà riportato e l'obiettivo si chiuderà con un punteggio che rappresenta la media dei punteggi dei risultati chiave seguenti.
Connettiti e impara da esperti e colleghi
Partecipa alla discussione e vedi gli eventi più recenti nella community Viva Goals.
Altre informazioni
Guida introduttiva Viva Goals in Teams