2024 年 1 月から、Microsoft 個人用アカウントにサインインするたびに、Outlook モバイル Android アプリでサインイン承認通知の提供が開始されます。
インストールすると、Microsoft 個人用アカウントにサインインするたびに、ロック画面または Outlook モバイル Android アプリにサインイン要求が表示されます。 また、他のサインイン画面にコピー/貼り付けできるワンタイム パスコードを取得することもできます。
注: この機能は、今後数か月にわたって段階的にロールアウトされます。
Outlook for Android モバイル アプリを使用してサインインする方法
Microsoft Outlook for Android バージョン 4.2405.0 以降が必要です。 既に最新のアプリがある場合は、手順 3 に進みます。
-
Microsoft Outlook for Android をダウンロードしてインストールします。
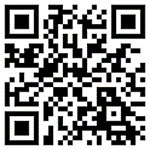
-
Microsoft アカウントでサインインします。
-
セットアップが完了すると、デバイスでサインイン要求を受け取るという確認メッセージが表示されます。
注: サインイン要求または通知が表示されない場合は、以下の通知条件をチェックします。
-
その後、Microsoft アカウントにサインインするたびに、電話をチェックするように求めるメッセージが表示されます。
-
デバイスに通知が表示されたら、[ 拒否 ] または [ 承認 ] を選択して続行します。
-
サインインを確認するには、サインイン画面に一致する番号をタップし、[承認] をタップします。
注: すべてのサインイン プロンプトで数値の一致を求められるわけではありません。
よく寄せられる質問
注: この機能は、今後数か月にわたって段階的にロールアウトされます。
次の場合にのみ、Outlook for Android アプリにサインイン通知が表示されます。
-
Microsoft Outlook for Android バージョン 4.2405.0 以降があります。
-
また、Microsoft 個人用アカウントを使用してサインインします。 Outlook モバイルを使用して職場または学校アカウントでサインインする方法について説明します。
署名方法として Outlook for Android を削除した場合は、次の手順に従って追加できます。
Outlook モバイル
-
[設定]、[アカウント] の順に選択し、アカウント名を選択します。
-
[ アカウント] を選択し、[ サインイン要求] を選択します。
-
[ サインイン要求を許可する] のトグルをオンにします。
Microsoft アカウント ダッシュボード
-
Microsoft アカウント ダッシュボードにサインインし、[ セキュリティ > 高度なセキュリティ オプション] に移動します。
サインイン -
[自分が誰であるかを証明する方法] で、[サインインまたは確認する新しい方法を追加する] を選択します。
-
[ アプリを使用する ] を選択し、[ Outlook] を選択します。
-
画面の指示に従います。
現時点では、 Microsoft Outlook for Android と Microsoft Authenticator アプリ のみがサポートされていますが、今後数か月以内に他の Microsoft アプリを有効にする予定です。
いいえ、申し訳ございません。 現在、iOS では Microsoft Authenticator のみが使用できます。
いいえ、申し訳ありませんが、この機能はモバイル アプリ専用です。
サインイン要求は、Outlook モバイル設定内または Microsoft アカウント ダッシュボードから無効にすることができます。
ヒント: 必要に応じて、いつでもサインイン通知を再度有効にすることができます。
Outlook モバイル
-
[設定]、[アカウント] の順に選択し、アカウント名を選択します。
-
[ アカウント] を選択し、[ サインイン要求] を選択します。
-
[ サインイン要求を許可する] のトグルをオフにします。
Microsoft アカウント ダッシュボード
-
Microsoft アカウント ダッシュボードにサインインし、[ セキュリティ > 高度なセキュリティ オプション] に移動します。
サインイン -
[自分が誰であるかを証明する方法] で、[サインイン通知 とデバイス名を送信する] という行を探します。
-
セクションを展開し、[ 削除] を選択します。
Outlook を設定すると、Microsoft アカウント チームから、Microsoft アカウント名、アプリ名、デバイスを確認するメールが届きます。
デバイスが認識されない場合は、他のユーザーが誤ってメール アドレスを追加したか、アカウントにアクセスしようとした可能性があります。
アカウントのセキュリティを確保するには:
-
要求しなかったサインイン プロンプトや通知には応答しないでください。
-
アカウントの 最近のアクティビティを確認します。
-
認識できないイベントがある場合は、[ アカウントのセキュリティ保護] を選択します。
要求しなかった "サインインしようとしていますか" というプロンプトが表示された場合は、次の理由が考えられます。
-
誰かがアカウントにアクセスしようとしています。
-
サインインしようとすると、誤って間違った電話/メールが入力されました。
-
しばらく前に要求したプロンプトの配信が遅れていました。
重要: 開始しなかった要求に対して [ 拒否 ] を選択します。 ユーザーが適切な応答と承認を得ずにアカウントにアクセスしようとしている場合、アカウントは安全です。
Outlook モバイル アプリに一時的にアクセスできない場合でも、他の認証方法を使用できます。
スマートフォンを紛失または交換した場合は、サインインする方法として Outlook を削除する必要があります。
-
Microsoft アカウント ダッシュボードにサインインし、[ セキュリティ > 高度なセキュリティ オプション] に移動します。
サインイン -
[自分が誰であるかを証明する方法] で、[サインイン通知 とデバイス名を送信する] という行を探します。
-
セクションを展開し、[アプリ: Microsoft Outlook] で [削除] を選択 します。










