Windows セキュリティのファイアウォール & ネットワーク保護を使用すると、ファイアウォールの状態 Microsoft Defender 表示し、デバイスが接続されているネットワークを確認できます。 Microsoft Defender ファイアウォールのオンとオフを切り替え、次のネットワークの種類の高度な Microsoft Defender ファイアウォール オプションにアクセスできます。
-
ドメイン (社内) ネットワーク
-
プライベート (信頼された) ネットワーク
-
パブリック (信頼されていない) ネットワーク
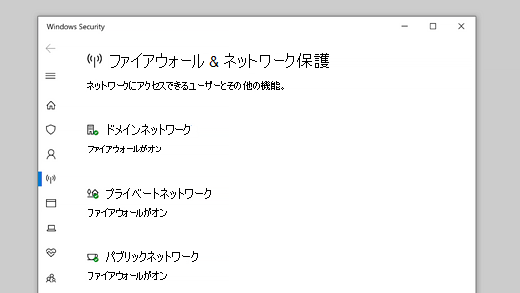
設定を変更する場合は、変更するネットワークの種類を選択します。
デバイスが接続する特定のネットワークが "プライベート" または "パブリック" であることを指定できます。 主な違いは、同じネットワーク上の他のデバイスがデバイスを表示して接続できるかどうかを示しています。
ホーム ネットワークは、プライベート ネットワークの例である可能性があります。理論的には、そのネットワーク上の唯一のデバイスはデバイスであり、家族が所有するデバイスです。 これらのデバイスを信頼しているため、他のデバイスで自分の情報を確認できることは問題ありません。
ただし、地元のコーヒーショップの Wi-Fi はパブリック ネットワークです。 接続されている他のデバイスのほとんどは見知らぬ人に属しており、デバイスを表示したり、デバイスに接続したりできないようにしたい場合があります。
一般的な規則として、パブリック ネットワーク上のセキュリティ制御は、プライベート ネットワークよりも厳格になります。これは、そのネットワーク上の他のユーザーやデバイスに対して持っている可能性のある信頼のレベルのためだけです。
ネットワーク設定
3 つのネットワークの種類のいずれかを選択すると、そのネットワークの設定ページが表示されます。 ここではWindows セキュリティ、現在接続しているその種類のネットワークがある場合は、そのネットワークを示します。 通常、コンピューターは一度に 1 つのネットワークにのみ接続されます。
また、その種類のネットワークのファイアウォールをオンまたはオフにするための簡単なスライダーもあります。
重要: ファイアウォールをオフにすると、デバイスやデータに対するリスクが高まる可能性があります。 絶対にオフにする必要がない限り、オンのままにしておくことをお勧めします。
[ 受信接続 ] セクションには、[ 許可されているアプリの一覧に含まれるすべての受信接続をブロックする] チェック ボックスが 1 つ表示されます。 このボックスをオンにすると、許可されているアプリの一覧を無視し、すべてをブロックするようにファイアウォールMicrosoft Defenderに指示されます。 これをオンにするとセキュリティが向上しますが、一部のアプリが動作しなくなる可能性があります。
[ファイアウォール & ネットワーク保護] ページでも、次の手順を実行します。
-
ファイアウォール経由でアプリを許可する - ファイアウォールが本当に必要なアプリをブロックしている場合は、そのアプリの例外を追加するか、特定のポートを開くことができます。 そのプロセス (および不要な理由) の詳細については、「ファイアウォールを介してアプリを許可するリスク」Microsoft Defender参照してください。
-
ネットワークとインターネットのトラブルシューティング ツール - 一般的なネットワーク接続の問題がある場合は、このトラブルシューティング ツールを使用して、それらを診断して自動的に診断して修正できます。
-
ファイアウォール通知の設定 - ファイアウォール が何かをブロックしたときに、さらに通知が必要ですか? 少ない。 ここで構成できます。
-
詳細設定 - クラシック Windows Defender ファイアウォール ツールが開きます。これにより、受信または送信規則、接続セキュリティ規則を作成し、ファイアウォールの監視ログを確認できます。 ほとんどの人は、それを深く掘り下げたいとは思いません。ルールを誤って追加、変更、または削除すると、システムの脆弱性が高まるか、一部のアプリが動作しなくなる可能性があります。
-
ファイアウォールを既定に復元する - Windows ファイアウォールの設定が変更され、正常に動作しない原因となっている場合は、設定をコンピューターを初めて取得したときと同じ状態にリセットするだけで 2 回クリックするだけで済みます。 organizationがファイアウォールを構成するためのポリシーを適用した場合、それらは再適用されます。










