自宅、職場、外出中など、インターネットに接続できる Wi-Fi ネットワークが見つかる可能性があります。
-
タスク バーの右端にある [ネットワーク]、[ サウンド]、または [ バッテリー ] アイコン ( ) を選択して、クイック設定を開きます。接続されていない場合 は、[切断] アイコンが表示されます。
![Windows 11の [ネットワーク オフライン] アイコン。](https://support.content.office.net/ja-jp/media/d3ca9c91-0a73-4abc-899e-68ed3feb9933.png)
-
[Wi-Fi] クイック設定で、[接続Wi-Fi 管理] を選択します。
![[Windows 11] クイック設定で [Wi-Fi 接続の管理] を見つける場所。](https://support.content.office.net/ja-jp/media/c25f0805-21af-4863-846d-d414961f94ef.png)
-
接続する Wi-Fi ネットワークを選択し、[接続] を選択します。 予期したネットワークが表示されない場合は、右下の [ ネットワークリストの更新 ] ボタンを選択して、新しい Wi-Fi スキャンを手動で開始できます。
-
ネットワーク パスワードを入力し、[次へ] を選択します。
QR コードを使用して Wi-Fi ネットワークに接続する
カメラを搭載した Windows デバイスでは、QR コードをスキャンして、ネットワークの詳細を手動で入力することなく、Wi-Fi ネットワークにすばやく接続できます。 これらの QR コードは、喫茶店などの公共の場所で見つけたり、別の Windows デバイスでスキャンしたりできます。 デバイス間で Wi-Fi ネットワークを共有する方法の詳細については、「Windows で Wi-Fi ネットワーク パスワードを検索する」を参照してください。
QR コードを使用して接続するには:
-
カメラ アプリを開きます。
-
バーコード モード アイコンを選択して、写真モードからバーコード モードに切り替えます。
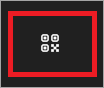
-
デバイスのカメラを、Wi-Fi 接続情報を含む QR コードをポイントします。
-
カメラ アプリに表示されるリンクを選択すると、[ 設定] が開きます。
-
[設定] で、Wi-Fi ネットワークに追加して接続することを確認します。 デバイスが範囲内にあるときに、そのネットワークに自動的に接続するかどうかを選択できます。
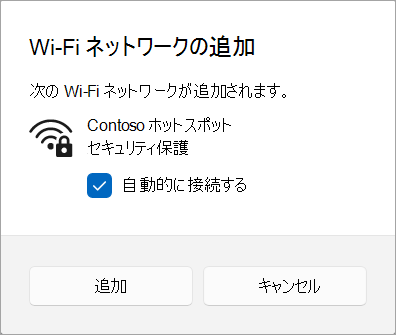
自宅、職場、外出中など、インターネットに接続できる Wi-Fi ネットワークが見つかる可能性があります。
-
タスク バーの [ネットワーク ] アイコンを選択します。 表示されるアイコンは、現在の接続状態によって異なります。 以下の画像に示すネットワーク アイコンのいずれか (または類似するアイコン) が表示されない場合は、上向き矢印 を選択して、そこに表示されるかどうかを確認してください。
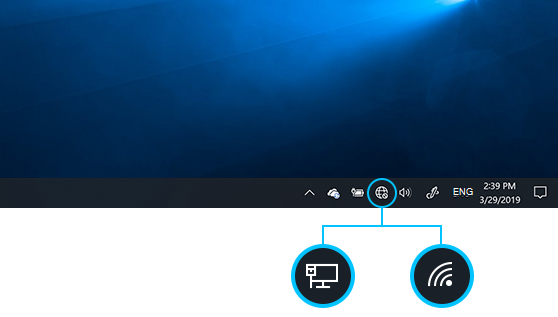
-
接続する Wi-Fi ネットワークを選択し、[接続] を選択します。
-
ネットワーク パスワードを入力し、[次へ] を選択します。
-
接続しているネットワークの種類と、ネットワーク上の他の PC やデバイスで PC を検出できるようにする場合は、[ はい ] または [ いいえ] を選択します。










