Surface ペンと機能の特定
Applies To
Surface持っているペンがわからない場合は、このページを使用して、そのペンを特定し、使用可能な機能を確認してください。
注: Surface ペンは、他の Surface および Windows PC で動作する場合があります。 動作する場合にチェックするには、「別の Windows PC で Surface ペンを使用する」に移動します。
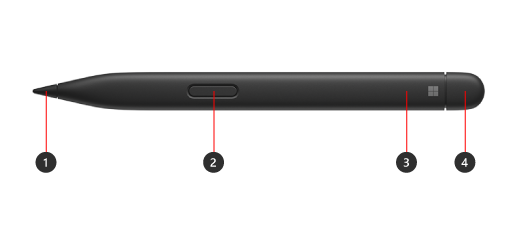
-
ペン先
-
右クリックしてボタンを選択
-
LED ライト
-
消しゴムとトップ ボタン
お使いの Surface モデルを見つけて、デバイスで使用可能なペンの機能を確認してください。
バッテリーの充電については、「Surface スリム ペンの充電方法」を参照してください。
Surface スリム ペン 2 の触覚信号は、Surface Laptop Studio の一部のアプリと、Windows 11を実行している Surface Pro 8 のアプリで体験できます。
|
Surface のモデル |
ペンと手描き入力のサポート |
Bluetoothをサポート |
マグネット装着 |
傾き |
触覚信号 |
ゼロ フォース 手描き入力 |
|
Surface Pro (第 11 版)Surface Pro 10 for Business Surface Pro 9 Surface Pro 8 |
はい、4096 筆圧感度 |
はい |
はい(Surface Pro Signature Keyboard を使用) |
○ |
はい |
○ |
|
Surface Pro X |
はい、4096 筆圧感度 |
○ |
はい(Surface Pro X 署名キーボードまたはSurface Pro署名キーボードを使用) |
はい |
× |
はい |
|
Surface Laptop Studio 2 Surface Laptop Studio |
はい、4096 筆圧感度 |
○ |
はい(充電エリア内) |
はい |
はい |
はい |
|
Surface Duo 2 |
はい、4096 筆圧感度 |
○ |
はい(Surface Duo 2 ペン カバー付き) |
なし |
なし |
なし |
|
Surface Hub 3 Surface Hub 2S |
はい、4096 筆圧感度 |
○ |
× |
× |
× |
× |
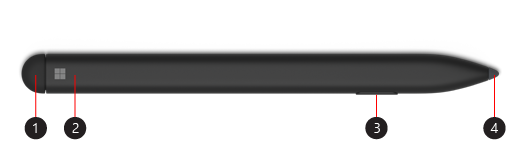
-
消しゴムとトップ ボタン
-
LED ライト
-
右クリックしてボタンを選択
-
ペン先
お使いの Surface モデルを見つけて、デバイスで使用可能なペンの機能を確認してください。
バッテリーの充電については、「Surface スリム ペンの充電方法」を参照してください。
|
Surface のモデル |
ペンと手描き入力のサポート |
Bluetoothをサポート |
マグネット装着 |
傾き |
|
Surface Pro X |
はい、4096 筆圧感度 |
はい |
はい、Surface Pro X Signature キーボード |
○ |
|
Surface Duo |
はい、4096 筆圧感度 |
× |
× |
× |
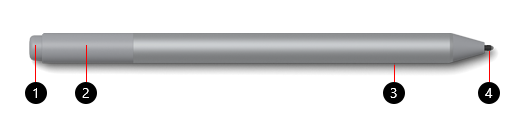
-
消しゴムとトップ ボタン
-
LED ライト
-
右クリックしてボタンを選択
-
ペン先
お使いの Surface モデルを見つけて、デバイスで使用可能なペンの機能を確認してください。
電池の交換方法については、「Surface ペンの電池を交換する」を参照してください。
|
Surface のモデル |
ペンと手描き入力のサポート |
Bluetoothをサポート |
マグネット装着 |
傾き |
||
|
Surface Pro 7+Surface Pro 7 Surface Pro 6 Surface Pro (第 5 世代) |
はい、4096 筆圧感度 |
○ |
○ |
○ |
||
|
Surface Laptop 2 Surface Laptop (第 1 世代) |
はい、1024 筆圧感度 |
○ |
× |
なし |
||
|
Surface Laptop 6 for Business Surface Laptop 5 (すべてのモデル) Surface Laptop 4 (すべてのモデル) Surface Laptop 3 (すべてのモデル) |
はい、4096 筆圧感度 |
○ |
× |
○ |
||
|
Surface Laptop Studio 2 Surface Laptop Studio |
はい、4096 筆圧感度 |
○ |
× |
○ |
||
|
Surface Book (すべてのモデル) |
はい、1024 筆圧感度 |
○ |
○ |
× |
||
|
Surface Book 3 (すべてのモデル)Surface Book 2 (すべてのモデル) |
はい、4096 筆圧感度 |
○ |
はい |
はい |
||
|
Surface Go 4 Surface Go 3 Surface Go 2 Surface Go |
はい、4096 筆圧感度 |
○ |
はい |
はい |
||
|
Surface Studio 2 +Surface Studio 2 Surface Studio |
はい、4096 筆圧感度 |
○ |
はい |
○ |
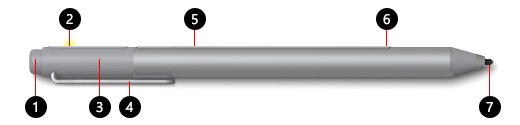
-
消しゴムとトップ ボタン
-
LED ライト
-
キャップ
-
クリップ
-
マグネット
-
右クリックしてボタンを選択
-
ペン先
お使いの Surface モデルを見つけて、デバイスで使用可能なペンの機能を確認してください。
電池の交換方法については、「Surface ペンの電池を交換する」を参照してください。
|
Surface のモデル |
ペンと手描き入力のサポート |
Bluetoothをサポート |
マグネット装着 |
傾き |
|
Surface Pro 4 Surface Pro 3 |
はい、1024 筆圧感度 |
○ |
はい |
× |
|
Surface Laptop (第 1 世代) |
はい、1024 筆圧感度 |
○ |
× |
× |
|
Surface 3 |
はい、1024 筆圧感度 |
○ |
○ |
× |
|
Surface Studio |
はい、4096 筆圧感度 |
○ |
○ |
いいえ |
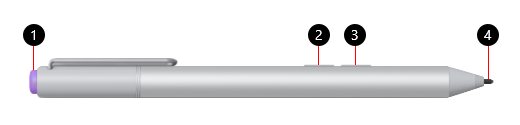
-
トップ ボタン
-
右クリックしてボタンを選択
-
消しゴム ボタン
-
ペン先
お使いの Surface モデルを見つけて、デバイスで使用可能なペンの機能を確認してください。
電池の交換方法については、「Surface ペンの電池を交換する」を参照してください。
|
Surface のモデル |
ペンと手描き入力のサポート |
Bluetoothをサポート |
マグネット装着 |
傾き |
|
Surface Pro 3 |
はい、1024 筆圧感度 |
○ |
× |
× |
|
Surface 3 |
はい、1024 筆圧感度 |
○ |
× |
× |
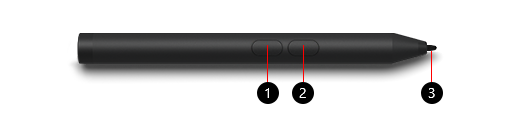
-
右クリックしてボタンを選択
-
消しゴム ボタン
-
ペン先
お使いの Surface モデルを見つけて、デバイスで使用可能なペンの機能を確認してください。
電池の交換方法については、「Surface ペンの電池を交換する」を参照してください。
|
Surface のモデル |
ペンと手描き入力のサポート |
Bluetoothをサポート |
マグネット装着 |
傾き |
|
Surface Go 3 Surface Go 2 Surface Go |
はい、1024 筆圧感度 |
× |
× |
× |
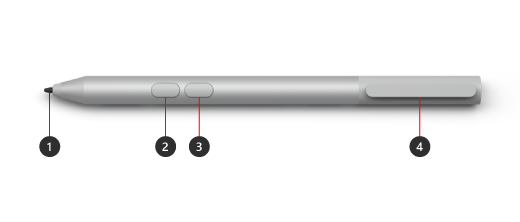
-
ペン先
-
消しゴム ボタン
-
右クリックしてボタンを選択
-
セキュリティで保護されたストレージ用のストレージ クリップとテザー スロット
お使いの Surface モデルを見つけて、デバイスで使用可能なペンの機能を確認してください。
電池の交換方法については、「Surface ペンの電池を交換する」を参照してください。
|
Surface のモデル |
ペンと手描き入力のサポート |
Bluetoothをサポート |
マグネット装着 |
傾き |
|
Surface Pro 7+ |
はい、1024 筆圧感度 |
× |
× |
なし |
|
Surface Go Surface Go 2 Surface Go 3 |
はい、4096 筆圧感度 |
× |
なし |
なし |
|
Surface Go 4 |
はい、4096 筆圧感度 |
× |
× |
× |
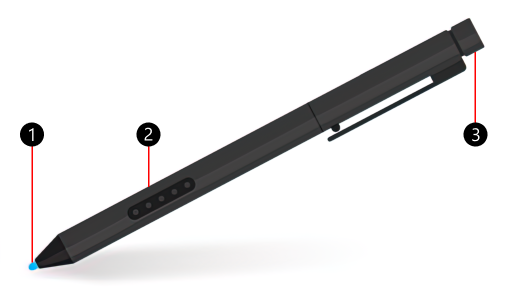
-
ペン先
-
右クリックしてボタンを選択
-
消しゴムキャップ
お使いの Surface モデルを見つけて、デバイスで使用可能なペンの機能を確認してください。 Surface が一覧に表示されない場合は、このペンと互換性がありません。
Surface Pro ペンには電池がないため、充電の必要はありません。
|
Surface のモデル |
ペンと手描き入力のサポート |
Bluetoothをサポート |
マグネット装着 |
傾き |
|
Surface Pro 2 Surface Pro (1st Gen) |
はい、1024 筆圧感度 |
× |
なし |
なし |
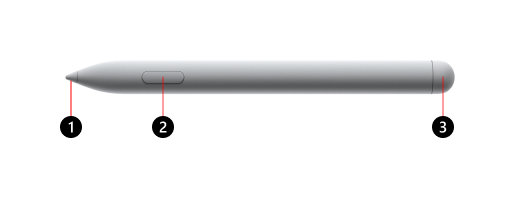
-
ペン先
-
右クリックしてボタンを選択
-
消しゴムキャップ
お使いの Surface モデルを見つけて、デバイスで使用可能なペンの機能を確認してください。
電池の交換方法については、「Surface ペンの電池を交換する」を参照してください。
|
Surface のモデル |
ペンと手描き入力のサポート |
Bluetoothをサポート |
マグネット装着 |
傾き |
触覚信号 |
ゼロ フォース 手描き入力 |
デュアル ペンのサポート |
|
Surface Hub 3 50" |
はい、4096 筆圧感度 |
○ |
はい(デバイスの側面と上部) |
はい |
× |
○ |
はい |
|
Surface Hub 3 85" |
はい、4096 筆圧感度 |
はい |
はい(デバイスの側面) |
はい |
× |
○ |
はい |
|
Surface Hub 2S 50" |
はい、4096 筆圧感度 |
はい |
はい(デバイスの側面と上部) |
はい |
× |
はい |
はい |
|
Surface Hub 2S 85" |
はい、4096 筆圧感度 |
はい |
はい(デバイスの側面) |
はい |
× |
○ |
○ |











