Microsoft Edge は、シームレスな閲覧エクスペリエンスを提供し、さまざまなツールと機能を備えています。 このような重要な機能の 1 つは、ブラウザーから Web ページを直接印刷できることです。 この記事では、Microsoft Edge での印刷のさまざまな側面について説明します。
Microsoft Edge での印刷の問題に対処するには、「Microsoft Edge での印刷の問題のトラブルシューティング」を参照してください。
Microsoft Edge での印刷は簡単なプロセスであり、複数の方法で実行できます。
-
キーボード ショートカットの使用: Windows で Ctrl + P キーを押すか、Mac の 場合は Command + P キーを押して、印刷ダイアログを開きます。
-
メニュー オプション: ブラウザーの右上隅にある 3 つの水平ドットをクリックして、メニューを開きます。 ドロップダウン メニューから [ 印刷 ] を選択します。
-
右クリック メニュー: Web ページ上の任意の場所を右クリックし、コンテキスト メニューから [ 印刷 ] を選択します。
印刷ダイアログにアクセスすると、印刷ジョブをカスタマイズするためのさまざまなオプションが表示されます。
使用するプリンターを選択します。 使用するプリンターを選択します。 複数のプリンターがインストールされている場合は、ニーズに合ったプリンターを選択します。
印刷の向きを選択します。 縦向きや横向きなど、好みに応じて レイアウト 設定を調整します。
印刷するコピーの数を選択します。 [ コピー] に移動し、印刷するコピーの数を指定します。
プリントアウトの色を選択します。 [ 色 ] に移動し、必要に応じて [ 色] または [ 白黒 ] としてドロップダウンを選択します。
用紙サイズを選択します。 [ その他の設定] で、必要に応じて [用紙サイズ ] を選択します。
-
レター - 8.5 x 11 インチ
-
Tabloid -11 x 17 インチ
-
Legal - 8.5 x 14 インチ
-
エグゼクティブ - 7.25 x 10.5 インチ
-
A3 - 11.69 x 16.54 インチ
-
A4 - 8.3 x 11.7 インチ
-
B4 (JIS) - 9.8 x 13.9 インチ
-
B5 (JIS) - 6.9 x 9.8 インチ
-
封筒 #10 - 4.125 x 9.5 インチ
-
エンベロープ モナーク - 3.875 x 7.5 インチ
シートごとに印刷するページ数を選択します。 1 枚の用紙に複数のページを印刷することは、紙を節約し、印刷コストを削減し、ドキュメントのコンパクトなバージョンを作成するのに便利な手法です。 1 枚のシートに印刷できるページ数は、プリンターの機能と選択した印刷オプションによって異なります (例: 1 枚あたり 1、2、4、6、9、または 16 ページ)。 [ その他の設定] で、必要に応じて [ シートごとのページ ] を選択します。
印刷の品質を選択します。 DPI (1 インチあたりのドット数) は、印刷解像度の測定値です。 [ その他の設定] で、[ 品質 ] に移動し、ニーズに基づいて品質を選択します。
-
600 DPI: これは、多くの印刷目的での標準解像度です。 これは、ほとんどのテキストドキュメントや画像に良い品質を提供します。 これは、通常、日常の印刷タスクに使用されます。
-
1200 DPI: これは解像度が高く、一般的によりシャープで詳細なプリントが生成されます。 これは、プロのグラフィックス、詳細な画像、写真など、高品質の出力が重要なタスクでよく使用されます。
さらに、プリンターの種類と使用される用紙の品質も、最終的な印刷品質に影響を与える可能性があります。 DPI 設定を選択する場合は、プリンターの機能と印刷素材の目的を考慮することをお勧めします。
印刷するページを指定します。 すべてのページ、ページ範囲を印刷することも、特定のページを選択することもできます。 [ページ] で適切なオプションを選択 します。
-
すべて: すべてのページが印刷されます。
-
奇数ページのみ: これにより、1、3、5 などの奇数ページのみが印刷されます。
-
偶数ページのみ: これにより、2、4、6 などの偶数ページのみが印刷されます。
-
カスタム: 1 から 5 などのページ範囲を入力したり、3、6、8 などのコンマで区切られた特定のページを選択したりできるチェック ボックスが表示されます。
[ その他の設定] で、[ 余白] まで下にスクロールし、必要に応じてその下にあるオプションを選択します。
-
既定: このオプションは、すべての辺に 1 インチの余白を残します。
-
なし: このオプションは、すべての辺の余白を排除します。
-
最小: 多くのプリンターは、すべての側面で約 0.25 インチ (6.35 mm) の最小マージン要件を持っています。 ただし、これは異なる場合があり、一部のプリンターでは余白が小さくなる場合があります。
-
カスタム: カスタムを選択した場合は、上、下、左、右の余白を手動で入力する必要があります。 プリンターに送信する前に、[プレビュー] ボタンを使用して、これらの余白がどのように表示されるかを確認できます。
印刷するスケールは、印刷する用紙のサイズに合わせてドキュメントのサイズを調整できる機能です。 必要に応じてオプションを選択します。
-
印刷可能領域に合わせる: このオプションは、用紙の印刷可能領域に収まるようにコンテンツのサイズを自動的に調整します。
-
実際のサイズ: このオプションは、スケーリングを行わずに元のサイズでドキュメントを印刷します。
-
カスタム: 値を選択すると、印刷の倍率を手動で指定できます。 たとえば、スケーリングを 50% に設定すると、ドキュメントは元のサイズの半分で印刷されます。 200% に設定すると、文書は元のサイズの 2 倍で印刷されます。 このオプションを使用すると、好みに応じてドキュメントのサイズを柔軟に変更できます。
注意: 大きなバッチを印刷する前に、印刷出力をプレビューするか、テストプリントを使用して、スケーリングされた出力が期待を満たしていることを確認することをお勧めします。
ヘッダーまたはフッターのページ番号に現在の日付を印刷するには、次の操作を行います。
-
印刷する Web サイトまたは PDF ドキュメントを開きます。
-
ページの上部にある [ 設定など] > [印刷 ] を選択するか、Windows デバイスで Ctrl + P キーを押すか、macOS デバイスの場合は Command + P キーを押します。
ヒント: ページ上の空き領域を右クリックし、コンテキスト メニューの [ 印刷 ] を選択することもできます。
-
[ その他の設定 ] > [ヘッダーとフッター] を選択します。 このオプションは、現在の日付をドキュメント ヘッダーに追加 & ページ番号をフッターに追加します。
![[ヘッダーとフッター] を選択します](https://support.content.office.net/ja-jp/media/696bd395-50fb-f976-ed54-ad1aaae563f6.png)
Web ページを印刷するときに背景グラフィックを含めることができます。
-
印刷する Web サイトまたは Web アプリドキュメントを開きます。
-
ページの上部にある [ 設定など] > [印刷 ] を選択するか、Windows デバイスで Ctrl + P キーを押すか、macOS デバイスの場合は Command + P キーを押します。
ヒント: ページ上の空き領域を右クリックし、コンテキスト メニューの [ 印刷 ] を選択することもできます。
-
[ その他の設定 ] > [背景グラフィック ] を選択して、Web ページの背景を印刷出力に含めるか、オフのままにして背景を無視します。
![[背景グラフィックス] を選択します](https://support.content.office.net/ja-jp/media/9327f09b-8165-1b91-7e4d-f1f34ecae3b7.png)
ヒント: 印刷プレビューまたは出力が印刷する Web ページと異なる場合は、背景グラフィックスを含める必要があります。
不要な印刷オプションを使用すると、印刷された Web ページから広告やサイト ナビゲーションなどの周囲の素材が削除されます。 印刷ダイアログから直接使用できる、煩雑な印刷オプションのリリースに取り組んでいます。 それまでの間は、イマーシブ リーダーを使用して、低優先印刷の回避策として使用できます。 イマーシブ リーダーは、一部の Web サイトでは使用できない場合があることに注意してください。
-
印刷する Web サイトを開きます。
-
アドレス バーで、イマーシブ リーダー アイコン を選択するか、F9 キーを押して (Windows デバイスの場合)、イマーシブ リーダーと入力します。
![[イマーシブ リーダー] を選択します](https://support.content.office.net/ja-jp/media/c62bcb60-268d-f695-81bc-273269e45990.png)
-
ページの上部にある [ 設定 など] > [印刷 ] を選択するか、Windows で Ctrl キーを押しながら P キーを押すか、macOS の場合は Command + P キーを押します。
ヒント: ページ上の空き領域を右クリックし、コンテキスト メニューの [ 印刷 ] を選択することもできます。
-
目的の印刷設定を選択し、[ 印刷] を選択します。
Web サイトの一部のみを印刷するには、次の操作を行います。
-
テキストまたは画像のセクションをクリックしてドラッグして、印刷する Web サイトの部分を選択します。
-
選択したテキストを右クリックし、コンテキスト メニューの [ 印刷 ] を選択します。
-
目的の印刷オプションを選択し、[ 印刷] を選択します。
-
Microsoft Edge で、印刷する Web サイトまたは Web アプリドキュメントを開きます。
-
ページの上部にある [ 設定 など] > [印刷 ] を選択するか、Windows で Ctrl キーを押しながら P キーを押すか、macOS の場合は Command + P キーを押します。
-
[ システム を使用して印刷] ダイアログを選択します。
![[システムを使用して印刷] ダイアログ ボックス](https://support.content.office.net/ja-jp/media/9dff5893-87fe-47d9-c07a-955063462449.png)
ヒント: システムの [印刷 ] ダイアログを直接開くには、Windows デバイスでは Ctrl + Shift + P キー、macOS デバイスでは Option + Command + P キーを押します。
-
目的の印刷オプションを選択し、[ 印刷] を選択します。
従来の Microsoft Edge 印刷 ダイアログ ボックスで使用できる印刷オプション (用紙ソース、メディア、印刷品質など) にアクセスするには、次の操作を行います。
-
上記のセクションで説明したように、システムの [印刷 ] ダイアログ ボックスを開きます。
-
[ プリンターの選択 ] ボックスの一覧で、プリンターを選択します。
-
[ 基本設定] を選択します。
-
[ レイアウト ] タブと [ 用紙/品質 ] タブで、目的のオプションを選択します。 使用可能なオプションは、選択したプリンターによって異なります。
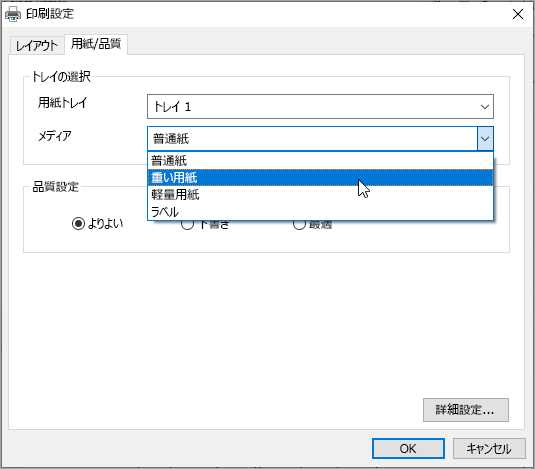
-
[ OK] を選択し、[ 印刷] を選択します。
フィードバックを提供しますか?
Microsoft Edge からの印刷に関するその他の問題がある場合は、ブラウザーの上部にある [ フィードバックの送信 ] を選択して、直接フィードバックを送信できます。
![[フィードバックの送信] ボタン](https://support.content.office.net/ja-jp/media/0efea572-db3d-b518-ecc3-1a2ad27dff47.png)
問題を報告するときは、次の詳細を含めてください。
-
エラーの説明
-
印刷しようとしている Web サイトまたはドキュメント
-
問題が発生する前に実行した手順
-
使用しているプリンター
詳細については、問題をより迅速に解決できます。










