スライドにハイパーリンクを追加する
PowerPointスライド上で基本的な Web ハイパーリンクを最も早く作成する方法は、既存のウェブページのアドレスを入力して、Enter キーを押します。(http://www.contoso.comなど)。
Web ページにリンクしたり、新しい文書や既存の文書内の場所にリンクしたりすることができます。またはメール アドレスに対するメッセージの作成を開始できます。

48 秒
Web サイトにリンクする
-
ハイパーリンクとして使用するテキスト、図、または画像を選択します。
-
[挿入]、[ハイパーリンク] の順に選択します。
-
[既存のファイル] または [Web ページ] を選択し、以下を追加します。
-
[表示するテキスト]: ハイパーリンクに表示するテキストを入力します。
-
[ヒント]: ユーザーがハイパーリンクをポイントしたときに表示するテキストを入力します (省略可能)。
-
[現在のフォルダー]、[ブラウズしたページ]、[最近使ったファイル]: リンク先を選びます。
-
[アドレス]: 上で場所をまだ選択していない場合は、リンク先の Web サイトの URL を挿入します。
自分のコンピューター上のファイルにリンクしている場合、PowerPoint プレゼンテーションを別のコンピューターに移動するときは、リンクされたファイルも移動する必要があります。
-
4.[OK] を選択します。
-
ドキュメント内の場所、新しいドキュメント、またはメール アドレスにリンクする
-
ハイパーリンクとして使用するテキスト、図、または画像を選択します。
-
[挿入]、[ハイパーリンク] の順に選択し、次のオプションを選択します。
-
[このドキュメント内]: プレゼンテーション内の特定のスライドにリンクします。
-
[新しいドキュメントの作成]: プレゼンテーションから別のプレゼンテーションにリンクします。
-
[電子メール アドレス]: 表示されているメール アドレスをリンクし、ユーザーのメール プログラムを開きます。
-
-
[表示するテキスト]、[ヒント]、リンク先の場所を入力します。
-
[OK] を選択します。
ハイパーリンクの色を変更する
必要に応じて、ハイパーリンクの色を変更することができます。 リンクの表示テキストを変更する場合は、これを右クリックし、[リンクの編集] を選択します。
-
色を変更するハイパーリンクを選択します。
-
リボンの [ホーム] タブで、[フォントの色] ボタンの横にある矢印を選択し、色のメニューを開きます。
![[フォントの色] ボタンの横にある矢印を選択し、色のメニューを開きます。](https://support.content.office.net/ja-jp/media/018422b1-d510-48a0-88b8-1c679f918f07.png)
-
ハイパーリンクに設定する色を選択します。
ハイパーリンクのテスト
リンクを挿入した後に、リンクをテストできます (標準表示モード)。ハイパーリンクを右クリックして、[ハイパーリンクを開く] を選択します。
表示して戻る
プレゼンテーションの目的別スライドショーにリンクしている場合を除き、[表示して戻る] ボックスは灰色表示されます。
Microsoft 365の利用者で [表示して戻る]のような機能を使用する場合は、PowerPoint の [ズーム] を使用して別のスライドにリンクする方法については、こちらを参照し、この記事の最後に記載されている "戻るを選択する" 機能については、こちらの記事の最後の辺りを参照してください。
関連項目
PowerPointスライド上で基本的な Web ハイパーリンクを最も早く作成する方法は、既存のウェブページのアドレスを入力して、Enter キーを押します。(http://www.contoso.comなど)。
Web ページにリンクしたり、プレゼンテーション内の別の場所にリンクしたりすることができます。または別のプレゼンテーションを開くか、メール アドレスへのメッセージの作成を開始できます。
2016
次の見出しを選択して、詳細な手順を表示します。
Web ページへのリンクを作成する
-
標準表示モードで、ハイパーリンクとして使うテキスト、図形、または画像を選びます。
-
[挿入] タブの [ハイパーリンク] をクリックします。
[ハイパーリンクの挿入] ダイアログが表示されます。
![Office for Mac の [ハイパーリンク] ダイアログ ボックス](https://support.content.office.net/ja-jp/media/a47ab0cd-c02b-4427-94d2-2d6d3a5e92a0.png)
1. [表示文字列]: ドキュメント内のリンクが設定されているテキスト。
2. [ポップ ヒント]:スライド上のリンクされたテキストにマウスをポイントすると表示されるテキスト。
-
[アドレス] ボックスに、Web アドレスを入力します。 (例: https://www.contoso.com)
ハイパーリンクの色を変更する
この新機能は PowerPoint 2016 for Mac バージョン 16.14.18061000 で利用できます。 使用している Office のバージョンを確認する方法
-
色を変更するハイパーリンクを選択します。
-
リボンの [ホーム] タブで、[フォントの色] ボタンの横にある矢印を選択し、色のメニューを開きます。
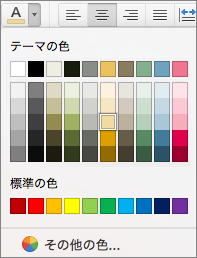
-
ハイパーリンクに設定する色を選択します。
-
[ハイパーリンクの挿入] ダイアログ ボックスで [このドキュメント] をクリックします。
-
[ドキュメント内の場所] で、リンク先にするスライドをクリックします。
-
[ハイパーリンクの挿入] ダイアログ ボックスで [Web ページまたはファイル] をクリックします。
-
[選択] をクリックし、リンク先にするプレゼンテーションまたはファイルをクリックします。
注: PowerPoint for macOS では、別のプレゼンテーションの特定のスライドにリンクすることはできません。
-
[ハイパーリンクの挿入] ダイアログ ボックスで [電子メール アドレス] をクリックします。
-
[電子メール アドレス] ボックスに、リンク先の電子メール アドレスを入力するか、[最近使用した電子メール アドレス] ボックスの一覧から選びます。
-
[件名] ボックスにメール メッセージの件名を入力します。
2011
次の見出しを選択して、詳細な手順を表示します。
-
ハイパーリンクに設定する文字列またはオブジェクトを選びます。
-
[ホーム] タブの [挿入] で [テキスト] をクリックし、[ハイパーリンク] をクリックします。
![[ホーム] タブの [挿入] グループ](https://support.content.office.net/ja-jp/media/9dd4d4a0-11ba-42ae-831e-0a231ea8cfe9.gif)
-
[リンク先] ボックスに、Web アドレスを入力します。
注: Web ページの特定の場所にリンクさせるには、[Web ページ] タブをクリックし、[アンカー] の下に表示されている指示に従います。
PowerPoint プレゼンテーション内の特定のスライドや目的別スライド ショーを開くハイパーリンクとして、テキストまたはオブジェクトを追加できます。 Word 文書、Excel ブック、ファイル、または電子メール アドレスにリンクさせることもできます。
-
ハイパーリンクに設定する文字列またはオブジェクトを選びます。
-
[ホーム] タブの [挿入] で [テキスト] をクリックし、[ハイパーリンク] をクリックします。
![[ホーム] タブの [挿入] グループ](https://support.content.office.net/ja-jp/media/9dd4d4a0-11ba-42ae-831e-0a231ea8cfe9.gif)
-
挿入するハイパーリンク種類に応じて [ドキュメント] タブまたは [電子メール アドレス] タブをクリックします。
-
指示に従ってリンクを作成します。
注: スライド ショー ビューでハイパーリンクがアクティブになります。
最初のスライド、最後のスライド、次のスライド、スライド タイトルなど、プレゼンテーションのさまざまな場所にリンクを作成することができます。
-
ハイパーリンクに設定する文字列またはオブジェクトを選びます。
-
[ホーム] タブの [挿入] で [テキスト] をクリックし、[ハイパーリンク] をクリックします。
![[ホーム] タブの [挿入] グループ](https://support.content.office.net/ja-jp/media/9dd4d4a0-11ba-42ae-831e-0a231ea8cfe9.gif)
-
[ドキュメント] タブをクリックし、[アンカー] の [ジャンプ先] をクリックします。
-
リンク先として設定する文書内の場所を選びます。
注: スライド ショー ビューでハイパーリンクがアクティブになります。
目的別スライド ショーにジャンプするハイパーリンクがあれば、メインのプレゼンテーションから別の目的別スライド ショーに簡単に移動できます。 また、リンクをまとめた目次スライドを作成することもできます。 このような目次スライドを使用すると、目次スライドからプレゼンテーションのさまざまなセクションに移動できるので、場面に応じたセクションを選んでプレゼンテーションの相手に見せることができます。 以降の手順では、1 つまたは複数の目的別スライド ショーを作成した後、メインのプレゼンテーションから目的別スライド ショーにジャンプするハイパーリンクを追加する方法について説明します。
注: あるプレゼンテーションからまったく別のプレゼンテーションにジャンプするハイパーリンクを作成する場合は、別の文書にジャンプするハイパーリンクを追加できます。 詳細については、「ハイパーリンクを作成、編集、または削除する」を参照してください。
-
ハイパーリンクが設定された目的別スライド ショーの作成に使用するプレゼンテーションを開きます。
-
[スライド ショー] タブの [スライド ショーの再生] で、[目的別スライド ショー] をクリックしてから、[目的別スライド ショーの編集] をクリックします。
![[スライド ショー] タブの [スライド ショーの再生] グループ](https://support.content.office.net/ja-jp/media/9e87f55a-6f82-43ad-9ee9-7ffd7d4ab18f.gif)
-
[新規作成] をクリックします。
-
[プレゼンテーション中のスライド] ボックスで、目的別スライド ショーに挿入するスライドをクリックしてから、[追加] をクリックします。
ヒント: 複数の連続するスライドを選ぶには、最初のスライドをクリックし、Shift キーを押したまま最後にするスライドをクリックします。 連続しない複数のスライドを選ぶには、COMMAND キーを押したまま、選ぶスライドをそれぞれクリックします。
-
スライドを表示する順序を変更するには、[目的別スライド ショーのスライド] でスライドをクリックし、


-
[スライド ショーの名前] ボックスに名前を入力してから [OK] をクリックします。 プレゼンテーション内の任意のスライドを使用して追加の目的別スライドショーを作成するには、手順 2 ~ 6 までの手順を繰り返します。
-
メインのプレゼンテーションから補足的なスライド ショーへのハイパーリンクを作成するには、プレゼンテーション内で、ハイパーリンクを設定する文字列またはオブジェクトを選びます。 目的別スライド ショー内を移動する方法として、各テキスト エントリのハイパーリンクの目次を作成することもできます。 この操作を行うには、プレゼンテーションに新しいスライドを挿入して、目次を入力して、各エントリにリンクさせます。
-
[スライド ショー] タブの [設定] で、[動作設定] をクリックします。
![[スライド ショー] タブの [設定] グループ](https://support.content.office.net/ja-jp/media/764b94b4-2738-4d1d-80da-47c7f13be200.gif)
-
[動作設定] ダイアログ ボックスで、次のいずれかの操作を行って、動作を開始する方法を選択します。
-
変更するハイパーリンクを選びます。
-
[挿入] メニューの [ハイパーリンク] をクリックします。
-
必要な変更を加えます。
-
削除するハイパーリンクが設定されている文字列またはオブジェクトを選びます。
-
[ホーム] タブの [挿入] で、[テキスト]、[ハイパーリンク]、[リンクの削除] の順にクリックします。
![[ホーム] タブの [挿入] グループ](https://support.content.office.net/ja-jp/media/9dd4d4a0-11ba-42ae-831e-0a231ea8cfe9.gif)
関連項目
-
ハイパーリンクのテキストを強調表示します。
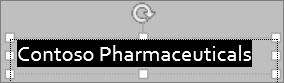
-
[挿入] タブの [ハイパーリンク] をクリックします。
![[挿入] タブの [ハイパーリンク] をクリックします。](https://support.content.office.net/ja-jp/media/96d45c49-3f50-46f2-9905-aab02593283b.png)
[リンク] ダイアログ ボックスが開きます。
-
[表示するテキスト] ボックスに、ハイパーリンクのスライド上で表示するテキストを入力します。
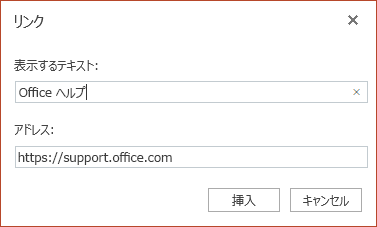
-
[アドレス] ボックスに、Web アドレスを入力します。 (例: https://www.contoso.com)
-
[挿入] を選択します。
-
ハイパーリンクをテストするには、リボンの [スライド ショー] タブを選択し、[最初から再生] を選択します。
(リボンの簡易表示をオフにした場合、[スライド ショー] タブはありません。代わりに [表示] タブを使用してスライド ショーを開始します。)
注:
-
メール アドレスへのハイパーリンクを作成することもできます。 [アドレス] ボックスに Web アドレスを入力する代わりに (上記の手順 4 )、「mailto://」に続けて完全な電子メール アドレスを入力します。
ハイパーリンクを挿入する
-
スライドで、リンクを追加する場所をタップします。
-
リボンの [挿入] タブで、[リンク] を選択します。
-
[リンクの挿入] を選択します。
または表示される [最近使った項目] リストから項目を選択して、最近使用した Web アドレスまたは最近開いたファイルへのリンクを作成できます。
-
[表示するテキスト] ボックスで、ハイパーリンクとなるテキストを入力します。
-
[アドレス] ボックスで、リンク先にするアドレスを入力します。 (例: https://www.contoso.com)
-
[挿入] を選択します。
ハイパーリンクの色を変更する
|
|
-
色を変更するハイパーリンクを選択します。
-
リボンの [ホーム] タブで、[フォントの色] ボタンをタップし、色のメニューを開きます。
![[フォントの色] ボタン](https://support.content.office.net/ja-jp/media/90403ea7-5119-49ac-826a-97bd005da94f.png)
-
ハイパーリンクに設定する色をタップします。
ハイパーリンクを挿入する
-
スライドで、リンクを追加する場所をタップします。
-
リボンの [挿入] タブで、[リンク] を選択します。
-
[リンクの挿入] を選択します。
または表示される [最近使った項目] リストから項目を選択して、最近使用した Web アドレスまたは最近開いたファイルへのリンクを作成できます。
-
[表示するテキスト] ボックスで、ハイパーリンクとなるテキストを入力します。
-
[アドレス] ボックスで、リンク先にするアドレスを入力します。 (例: https://www.contoso.com)
-
[挿入] を選択します。
ハイパーリンクの色を変更する
-
色を変更するハイパーリンクを選択します。
-
リボンの [ホーム] タブで、[フォントの色] ボタンの横にある矢印をタップし、色のメニューを開きます。
![[フォントの色] ボタン](https://support.content.office.net/ja-jp/media/90403ea7-5119-49ac-826a-97bd005da94f.png)
-
ハイパーリンクに設定する色をタップします。
ハイパーリンクを挿入する
-
スライドで、ハイパーリンクに変換するテキストを入力します。
-
テキストを選択します。
-
リボンの [挿入] タブで、[リンク] を選択します。
-
[リンクの挿入] を選択します。
または表示される [最近使った項目] リストから選択して、最近開いたファイルへのリンクを作成できます。
-
[アドレス] ボックスで開いたダイアログ ボックスに、リンク先のアドレスを入力します。 (例: https://www.contoso.com)
-
[挿入] を選択します。
ハイパーリンクの色を変更する
-
色を変更するハイパーリンクを選択します。
-
リボンの [ホーム] タブで、[フォントの色] ボタンの横にある矢印をタップし、色のメニューを開きます。
![[フォントの色] ボタン](https://support.content.office.net/ja-jp/media/96d21df0-4a29-4f53-93c2-477893bf38a1.png)
-
ハイパーリンクに設定する色をタップします。











