ピボットテーブルのデータをフィルター処理する
ピボットテーブルは、大規模なデータセットから詳細な概要を作成する場合に最適です。

1 つ以上のスライサーを挿入して、データをすばやく効果的にフィルター処理できます。 スライサーには、クリックしてデータをフィルター処理できるボタンがあり、データと共に表示され続けるので、フィルター処理されたピボットテーブルで表示または非表示になっているフィールドが常にわかります。
-
ピボットテーブル内の任意のセルを選択し、[ピボット テーブルの分析] タブで、[スライサーの挿入]

-
スライサーを作成するフィールドを選択し、[OK] を選択します。
-
Excel では、ワークシートに行った選択ごとに 1 つのスライサーを配置しますが、配置してサイズを設定するのはユーザーの責任ですが、最適です。
-
スライサー ボタンを選択して、ピボットテーブルに表示する項目を選択します。
![スライサーの選択肢と強調表示された [複数選択] ボタン](https://support.content.office.net/ja-jp/media/f592b03f-8c28-4f48-b1be-a9d47a21bafd.png)
手動フィルターでは、オートフィルターが使用されます。 スライサーと組み合わせて動作するため、スライサーを使用して高度なフィルターを作成し、AutoFilter を使用して詳細を確認できます。
-
オートフィルターを表示するには、[フィルターの

コンパクト レイアウト![[行] 領域に [値] フィールドがある既定の [コンパクト] フォームのピボットテーブル](https://support.content.office.net/ja-jp/media/9f4cbee3-c81c-48fd-b0e2-62c6682b3330.png)
![[列] 領域に [値] フィールドがある既定の [コンパクト] フォームのピボットテーブル](https://support.content.office.net/ja-jp/media/5ddc47de-580b-443b-ba3e-0e878ec2e5d3.png)
[値] フィールドは [行] 領域にあります
[値] フィールドは [列] 領域にあります
アウトライン/表形式レイアウト
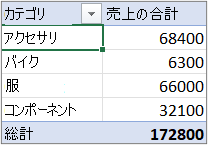
-
条件式を作成してフィルター処理するには、[ ラベル フィルター] を選択し、ラベル フィルターを作成します。
-
値でフィルター処理するには、[ 値フィルター ] を選択し、値フィルターを作成します。
-
特定の行ラベル (コンパクト レイアウト) または列ラベル ([アウトライン] または [表形式レイアウト]) でフィルター処理するには、[すべて選択] をオフにして、表示する項目の横にある [チェック] ボックスを選択します。 [ 検索 ] ボックスにテキストを入力してフィルター処理することもできます。
-
[OK] を選択します。
ヒント: ピボットテーブルの [フィルター] フィールドにフィルターを追加することもできます。 これにより、[フィルター] フィールドの各項目に対して個々のピボットテーブル ワークシートを作成することもできます。 詳細については、「フィールド リストを使用してピボットテーブル内のフィールドを配置する」を参照してください。
他にも、上位または下位 10 件の値や特定の条件を満たす日付を表示するフィルターを適用できます。
-
オートフィルターを表示するには、[フィルターの

コンパクト レイアウト![[行] 領域に [値] フィールドがある既定の [コンパクト] フォームのピボットテーブル](https://support.content.office.net/ja-jp/media/9f4cbee3-c81c-48fd-b0e2-62c6682b3330.png)
![[列] 領域に [値] フィールドがある既定の [コンパクト] フォームのピボットテーブル](https://support.content.office.net/ja-jp/media/5ddc47de-580b-443b-ba3e-0e878ec2e5d3.png)
[値] フィールドは [行] 領域にあります
[値] フィールドは [列] 領域にあります
アウトライン/表形式レイアウト
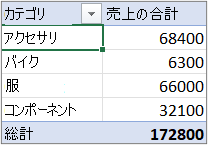
-
[ 値のフィルター] > [上位 10] を選択します。
-
最初のボックスで、[ 上] または [ 下] を選択します。
-
2 番目のボックスに数値を入力します。
-
3 番目のボックスで、次の操作を行います。
-
アイテム数で抽出するには、[項目] を選びます。
-
パーセンテージで抽出するには、[パーセンテージ] を選びます。
-
合計で抽出するには、[合計] を選びます。
-
-
4 番目のボックスで、[ 値 ] フィールドを選択します。
レポート フィルターを使用すると、ピボットテーブル内のさまざまな値のセットをすばやく表示することができます。 フィルターで選択したアイテムがピボットテーブルに表示され、選択されていないアイテムは非表示になります。 別のワークシートにフィルター ページ (選択したレポート フィルター アイテムと一致する値のセット) を表示する場合に、そのオプションを指定できます。
レポート フィルターを追加する
-
ピボットテーブルの任意の場所をクリックします。
[ピボットテーブル フィールド] ウィンドウが表示されます。
-
[ピボットテーブルのフィールド リスト] で、領域内のフィールドをクリックし、[レポート フィルターに移動] を選びます。
複数のレポート フィルターを作成するには、この手順を繰り返します。 レポート フィルターはピボットテーブルの上に表示されるので、簡単にアクセスできます。
-
フィールドの順序を変更するには、[フィルター] 領域のフィールドを目的の位置にドラッグするか、フィールドをダブルクリックして [上へ移動] または [下へ移動] を選びます。 これに応じて、レポート フィルターの順はピボットテーブルに反映されます。
行または列のレポート フィルターを表示する
-
ピボットテーブル、またはピボットグラフの関連するピボットテーブルをクリックします。
-
ピボットテーブルの任意の場所を右クリックし、[ピボットテーブルのオプション] をクリックします。
-
[レイアウト] タブで以下のオプションを指定します。
-
[レポート フィルター] 領域の [フィールドの配置] リスト ボックスで、次のいずれかの手順を実行します。
-
行のレポート フィルターを上から下に表示するには、[上から下] を選びます。
-
列のレポート フィルターを左から右に表示するには、[左から右] を選びます。
-
-
[列ごとのフィールド数] ボックスで (先ほどの手順で指定した [フィールドの配置] の設定に基づいて)、別の列または行を開始する前のフィールド数を入力または選択します。
-
レポート フィルターでアイテムを選ぶ
-
ピボットテーブルで、レポート フィルターの横のドロップダウン矢印をクリックします。
-
レポートに表示するアイテムの横にあるチェック ボックスをオンにします。 すべてのアイテムを選ぶには、[(すべて選択)] の横にあるチェック ボックスをクリックします。
レポート フィルターにはフィルターされたアイテムが表示されます。
別のワークシートにレポート フィルター ページを表示する
-
1 つ以上のレポート フィルターがあるピボットテーブル (またはピボットグラフの関連するピボットテーブル) の任意の場所をクリックします。
-
(リボンの) [ピボットテーブル分析]、[オプション]、[レポート フィルター ページの表示] の順にクリックします。
-
[レポート フィルター ページの表示] ダイアログ ボックスで、レポート フィルター フィールドを選び、[OK] をクリックします。
-
ピボットテーブルで、選択フィルターで表示する 1 つ以上のアイテムをフィールドから選びます。
-
選択されているアイテムを右クリックし、[フィルター] をクリックします。
-
次のいずれかの操作を行います。
-
選択されているアイテムを表示するには、[選択されたアイテムのみ] をクリックします。
-
選択されているアイテムを非表示にするには、[選択した項目を表示しない] をクリックします。
ヒント: フィルターを解除すると、非表示のアイテムが再表示されます。 同じフィールドの別のアイテムを右クリックし、[フィルター] をクリックし、[フィルターのクリア] をクリックします。
-
1 つのフィールドに複数のフィルターを適用する場合、またはピボットテーブルにフィルター ボタンを表示しないようにする場合は、次の方法でこれらのオプションまたはその他のフィルター オプションのオンとオフを切り替えることができます。
-
ピボットテーブル内の任意の場所をクリックし、リボンの [ピボットテーブル] タブを表示します。
-
[ピボットテーブル分析] タブで [オプション] をクリックします。
-
[ ピボットテーブル オプション] ダイアログ ボックスで、[ 集計] & [フィルター] タブをクリックします。
-
[フィルター] 領域で、必要に応じて [フィールドごとに複数のフィルターを許可する] ボックスをチェックまたはオフにします。
-
[表示] タブをクリックし、[フィールドキャプションとフィルターチェック表示] ボックスをチェックまたはオフにして、フィールドキャプションとフィルター ドロップダウンを表示または非表示にします。
-
スライサーを作成し、手動でフィルター処理することで、 Web 用 Excelでピボットテーブルを表示および操作できます。
スライサーには、テーブルまたはピボットテーブルをフィルター処理するためにクリックできるボタンが用意されています。 スライサーは、クイック フィルター処理に加えて、現在のフィルター状態も示します。これにより、現在表示されている内容を簡単に把握できます。
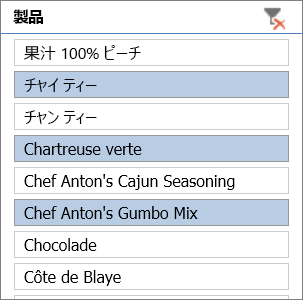
詳細については、「スライサーを使用してデータをフィルター処理する」を参照してください。
Excel デスクトップ アプリケーションがある場合は、[ Excel で開く ] ボタンを使用してブックを開き、ピボットテーブル データの新しいスライサーを作成できます。 [Excel で開く] をクリックして、ピボットテーブルのデータをフィルター処理します。
手動フィルターでは、オートフィルターが使用されます。 スライサーと組み合わせて動作するため、スライサーを使用して高度なフィルターを作成し、AutoFilter を使用して詳細を確認できます。
-
オートフィルターを表示するには、[フィルター] ドロップダウン矢印

単一列
![[行] 領域の [値] フィールドを含む既定のレイアウト フォーム](https://support.content.office.net/ja-jp/media/5594c9b8-c77d-4a14-a69a-50281bf22e37.png)
個別の列
![個別の列に入れ子になった [行] フィールドを含む [個別の列レイアウト] フォーム](https://support.content.office.net/ja-jp/media/d45c8021-bab9-41bd-b9e4-88c409ecdba3.png)
-
条件式を作成してフィルター処理するには、[<フィールド名]>[ ラベル フィルター] > 選択し、ラベル フィルターを作成します。
-
値でフィルター処理するには、> 値フィルター><[フィールド名 ] を選択し、値フィルターを作成します。
-
特定の行ラベルでフィルター処理するには、[フィルター] を選択し、[すべて選択] をオフにして、表示する項目の横にある [チェック] ボックスを選択します。 [ 検索 ] ボックスにテキストを入力してフィルター処理することもできます。
-
[OK] を選択します。
ヒント: ピボットテーブルの [フィルター] フィールドにフィルターを追加することもできます。 これにより、[フィルター] フィールドの各項目に対して個々のピボットテーブル ワークシートを作成することもできます。 詳細については、「フィールド リストを使用してピボットテーブル内のフィールドを配置する」を参照してください。
-
ピボットテーブル内の任意の場所をクリックし、リボンのピボットテーブル タブ ([ピボットテーブル分析] と [デザイン]) を表示します。
-
[ピボットテーブル分析]、[スライサーの挿入] の順にクリックします。
-
[スライサーの挿入] ダイアログ ボックスで、スライサーを作成するフィールドのボックスにチェックを入れます。
-
[OK] をクリックします。
[スライサーの挿入] ダイアログ ボックスでチェックを入れた各フィールドに対し、スライサーが表示されます。
-
各スライサーで、ピボットテーブルに表示するアイテムをクリックします。
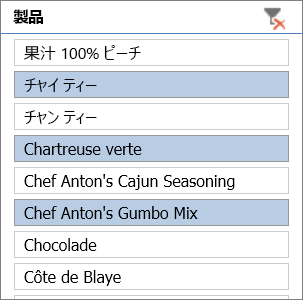
ヒント: スライサーの外観を変更するには、スライサーをクリックしてリボンの [スライサー] タブを表示します。 さまざまなタブのオプションを使用して、スライサー スタイルを適用したり、設定を変更したりすることができます。
-
ピボットテーブルの [行ラベル] または [列ラベル] の矢印

-
行ラベルまたは列ラベルの一覧が表示されるので、一番上の [(すべて選択)] ボックスをオフにし、ピボットテーブルに表示するアイテムのボックスにチェックを入れます。
-
フィルター矢印が、このアイコン

フィルター処理を一度にすべて解除するには、[ピボットテーブル分析] タブ、[クリア]、[フィルターのクリア] の順にクリックします。
レポート フィルターを使用すると、ピボットテーブル内のさまざまな値のセットをすばやく表示することができます。 フィルターで選択したアイテムがピボットテーブルに表示され、選択されていないアイテムは非表示になります。 別のワークシートにフィルター ページ (選択したレポート フィルター アイテムと一致する値のセット) を表示する場合に、そのオプションを指定できます。
レポート フィルターを追加する
-
ピボットテーブルの任意の場所をクリックします。
[ピボットテーブル フィールド] ウィンドウが表示されます。
-
[ピボットテーブルのフィールド リスト] で、領域内のフィールドをクリックし、[レポート フィルターに移動] を選びます。
複数のレポート フィルターを作成するには、この手順を繰り返します。 レポート フィルターはピボットテーブルの上に表示されるので、簡単にアクセスできます。
-
フィールドの順序を変更するには、[フィルター] 領域のフィールドを目的の位置にドラッグするか、フィールドをダブルクリックして [上へ移動] または [下へ移動] を選びます。 これに応じて、レポート フィルターの順はピボットテーブルに反映されます。
行または列のレポート フィルターを表示する
-
ピボットテーブル、またはピボットグラフの関連するピボットテーブルをクリックします。
-
ピボットテーブルの任意の場所を右クリックし、[ピボットテーブルのオプション] をクリックします。
-
[レイアウト] タブで以下のオプションを指定します。
-
[レポート フィルター] 領域の [フィールドの配置] リスト ボックスで、次のいずれかの手順を実行します。
-
行のレポート フィルターを上から下に表示するには、[上から下] を選びます。
-
列のレポート フィルターを左から右に表示するには、[左から右] を選びます。
-
-
[列ごとのフィールド数] ボックスで (先ほどの手順で指定した [フィールドの配置] の設定に基づいて)、別の列または行を開始する前のフィールド数を入力または選択します。
-
レポート フィルターでアイテムを選ぶ
-
ピボットテーブルで、レポート フィルターの横のドロップダウン矢印をクリックします。
-
レポートに表示するアイテムの横にあるチェック ボックスをオンにします。 すべてのアイテムを選ぶには、[(すべて選択)] の横にあるチェック ボックスをクリックします。
レポート フィルターにはフィルターされたアイテムが表示されます。
別のワークシートにレポート フィルター ページを表示する
-
1 つ以上のレポート フィルターがあるピボットテーブル (またはピボットグラフの関連するピボットテーブル) の任意の場所をクリックします。
-
(リボンの) [ピボットテーブル分析]、[オプション]、[レポート フィルター ページの表示] の順にクリックします。
-
[レポート フィルター ページの表示] ダイアログ ボックスで、レポート フィルター フィールドを選び、[OK] をクリックします。
他にも、上位または下位 10 件の値や特定の条件を満たす日付を表示するフィルターを適用できます。
-
ピボットテーブルの [行ラベル] または [列ラベル] の横にある矢印

-
選択されているアイテムを右クリックし、[フィルター] をクリックしてから、[トップテン] または [下位 10 項目] をクリックします。
-
最初のボックスに数値を入力します。
-
2 番目のボックスで、抽出に使うオプションを選びます。 次のオプションが使用できます。
-
アイテム数で抽出するには、[項目] を選びます。
-
パーセンテージで抽出するには、[パーセンテージ] を選びます。
-
合計で抽出するには、[合計] を選びます。
-
-
検索ボックスで、必要に応じて特定の値を検索できます。
-
ピボットテーブルで、選択フィルターで表示する 1 つ以上のアイテムをフィールドから選びます。
-
選択されているアイテムを右クリックし、[フィルター] をクリックします。
-
次のいずれかの操作を行います。
-
選択されているアイテムを表示するには、[選択されたアイテムのみ] をクリックします。
-
選択されているアイテムを非表示にするには、[選択した項目を表示しない] をクリックします。
ヒント: フィルターを解除すると、非表示のアイテムが再表示されます。 同じフィールドの別のアイテムを右クリックし、[フィルター] をクリックし、[フィルターのクリア] をクリックします。
-
1 つのフィールドに複数のフィルターを適用する場合、またはピボットテーブルにフィルター ボタンを表示しないようにする場合は、次の方法でこれらのオプションまたはその他のフィルター オプションのオンとオフを切り替えることができます。
-
ピボットテーブル内の任意の場所をクリックし、リボンの [ピボットテーブル] タブを表示します。
-
[ピボットテーブル分析] タブで [オプション] をクリックします。
-
[ピボットテーブル オプション] ダイアログ ボックスの [レイアウト] タブをクリックします。
-
[レイアウト] 領域で、必要に応じて [1 つのフィールドに複数のフィルターを使用可能にする] ボックスをオンまたはオフにします。
-
[表示] タブをクリックし、[フィールド キャプションとフィルターチェック] ボックスをチェックまたはオフにして、フィールド キャプションとフィルター ドロップダウンを表示または非表示にします。
-
補足説明
Excel Tech Communityで、いつでも専門家に質問できます。また、コミュニティでは、サポートを受けられます。










