=========ROGER の NOTES TO SELF=========
この記事では、これらのノートの下に示す形式で、ヘルプ ビューアー (37%) よりも Web (51%) でスコアが上がっています。 それでも、全体的にパフォーマンスが良くなかった。
この記事に関するユーザーのコメントには、「フィルター ウィンドウとビューのフィルター処理は非常に異なる機能です。このサポート サイトでは、常にシャッフルと混乱が続き、ユーザーに多くの時間を無駄にしています」と表示されます。 このコメントは正しいと思います。この記事の最初の手順では、サブヘッドの [ビューの作成] に従います。 フィルター処理されたビューを作成するのではなく、SPO で列をフィルター処理する方法について説明します。 そのため、非同期の A/B テストの一種として、改善された機能を確認するために、それを変更しています。 この元のコンテンツの一部またはすべてが必要に応じて復元できるよう、この元のコンテンツ (これらのノートの下) を維持しています。
また、この記事の 40% を超える PV がヘルプ ビューアーに含まれるため、条件付きコンテンツも紹介しています。この記事の長いコンテンツは HV での読み取りには適していないので、おそらくそのコンテキストでレーティングが低い理由が考えられます。
========END OF NOTES========
フィルター処理を使用すると、ビューに表示されるアイテムの数が減り、必要なデータが表示されます。 フィルターは、場所、アイテムの種類、価格の範囲など、特定の条件に一致するアイテムを選択します。 インデックスとフィルターを使用すると、データに戻したり、リスト ビューのしきい値を超 えるのを防ぐのにも役立ちます。 フィルターは、データをそれ自体で返したり、書式設定を向上したり、グループ化または並べ替えを行う場合があります。
インデックスはフィルターと組み合わせ、パフォーマンスを向上させます。 リストまたはライブラリ内のアイテムの数がリスト ビューの しきい値を超えている場合は、既存の列にインデックスを追加できます。 その後、フィルターを適用して、リスト ビューのしきい値である 5,000 アイテムの下に表示されるデータを取得できます。
フィルターは、操作 (より大きい、より小さいなど) と一致するデータに基づいて項目を選択することで、返されるデータの量を減らします。 フィルター処理されたビューを作成する場合、フィルター式の最初のインデックス付き列は、データ セットの最大量を減らす必要があります。 たとえば、状態フィールドまたは日付フィールドをフィルター処理すると、多くの場合、データ セットが大幅に削減される可能性があります。 15,000 件のアイテムがある場合は、最初のインデックスで 5,000 件未満のアイテムを返す必要があります。 データ セットに 5,000 を超える項目が含されていない場合は、引き続きお使いください。
SharePoint で最初のインデックス付き列を選択し、残りの列を使用してデータを選択します。 ビュー フィルターで指定する他の列は、インデックスを作成する場合とそうでない場合があります。 フィルター処理されたビューの結果がリスト ビューのしきい値より小さい場合でも、ビューではこれらのインデックスは使用されません。
たとえば、size = large AND color = redというクエリがあります。 一覧では、サイズはインデックスが作成されませんが、色はです。 リスト内の "赤" アイテムが 5000 未満である限り、クエリは大きなリストで成功します。 ただし、クエリ サイズ = 大きい OR 色 = 赤の場合、データベースですべての赤い項目が検索される場合は、完全な一覧をスキャンしてすべての大きな項目を検索する必要があります。 返される項目が 5,000 を超える場合、クエリは調整されます。
フィルター式で複数の列を使用する場合、インデックスまたはインデックスの決定には AND 演算子を使用する必要があります。 たとえば、大規模な動物のリストから犬を返す場合です。 値として Dog がある Species というインデックスのない列があります。 Species = Dog に対してクエリを実行した場合、クエリは調整されます。 ただし、Class というインデックス付き列がある場合、クエリは Class = Speciess AND Species = Dog になります。 Class = Speciess AND (Species = DOG OR Species = Cats) というクエリを使用して、猫と犬を検索することもできます。 2 つ目のクエリでは、すべての動物が選択され、犬と猫にフィルターが適用されます。
注: ごみ箱にアイテムを移動した場合でも、フィルター式がリスト ビューのしきい値を超えているかどうかを判断するときに、それらのアイテムはカウントされます。 ごみ箱を消去すると、ごみ箱はカウントされなくなりました。 詳細については、「ごみ箱を空 にする、またはファイルを復元する」を参照してください。
フィルターに使用する列にインデックスが含めなかった場合は、まずインデックスを作成します。 詳細については、「インデックスを列に追加する」をSharePointしてください。
列のインデックスを作成したら、ビューを作成または変更するときに列を追加し、それを使用してビューをフィルター処理できます。 ビューを作成する前に、リストに列を追加して、並べ替え、グループ化、フィルター処理の柔軟性を高め、さらに柔軟に行う必要がある場合があります。 並べ替えとフィルター処理では、データ セット内にあるが表示されない列を選択できます。
ビューを作成する
ビューを作成するリストまたはライブラリを開きます。
バージョンに応じて、次のいずれかの操作を行います。
-
[SharePointで、次の操作を行います。
-
フィルター処理する列の見出しをクリックし、メニュー オプションから[フィルター ] を選択します。
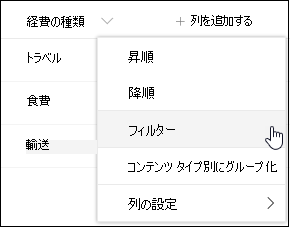
-
ページの右側に表示されるフィルター ウィンドウで、リストをフィルター処理する列の値を選択します。 完了したら、[適用] ボタンをクリック します。
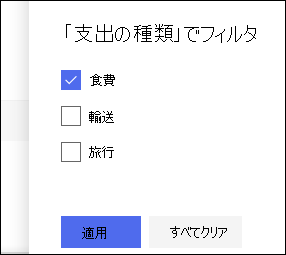
列見出しの横にフィルター アイコンが表示され、その列の値によってリストがフィルター処理されているのが示されます。
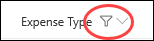
フィルター ウィンドウの詳細と、複数の異なる列に格納されている値でフィルター処理する方法については、「リストとライブラリのフィルター ウィンドウとは」を参照してください。 -
リストまたはライブラリの上部にある [ビュー] メニューを確認します。 現在のビューの名前にアスタリスク (*) が付いています。 これは、ビューが保存されていない状態を示します。 新しいビューを作成するには、現在のビューの名前を選択し、メニュー オプションから [ビューを名前を付けて保存] を選択します。
![SharePointリスト ビュー メニューの [名前を付けて保存] オプション](https://support.content.office.net/ja-jp/media/6d3b51ec-d0cf-42fa-aaa6-e8d451ec2115.png)
-
表示される [名前を付けて保存] ボックスに、ビューの新しい名前を入力します。 (すべてのユーザーにビューを表示させる場合は、[このビューをパブリック ビューにする] チェック ボックスをオンのままにします。 自分だけが表示できるよう、このビューを非公開にする場合は、チェック ボックスをオフにします)。 [保存]ボタンをクリックして、新しいビューを作成します。
![SharePointリスト ビューの [ビューの保存] ダイアログ](https://support.content.office.net/ja-jp/media/b90dd627-db44-48cb-bcab-455662c1635b.png)
これで、リストまたはライブラリのフィルター処理されたビューが表示されます。注: リストまたはライブラリをビューとして保存せずにフィルター処理できます。
-
2016 SharePoint 2013、2010、または SharePoint クラシック エクスペリエンスでは、次の操作を行います。
-
[リスト]タブまたは [ライブラリ] タブをクリックし、[ビューの作成]をクリックします。
![リボンSharePointの [ライブラリの作成] ボタン。](https://support.content.office.net/ja-jp/media/b2bb8fb8-f098-4a61-87ee-091c45fbac37.png)
-
[ビュー の種類] ページ で、使用するビューをクリックします。 不明な場合は、[標準ビュー] を選択します。
![[ビューの種類] ページ](https://support.content.office.net/ja-jp/media/a7cb804e-a3d1-4be0-9cd8-40b00b2cfe9c.png)
-
[ビュー名 ] を入力します。
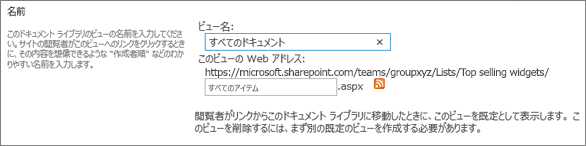
-
ビューの Web アドレスを編集するか、既定値のままにします。 後で戻って変更できます。
-
[フィルター ] セクションで、[次の条件に当てはまる場合にのみアイテムを表示する] をクリックし、インデックスが作成された列の 1 つに基づいてアイテムをフィルター処理する方法を選択します。
たとえば、今日変更されたアイテムのみを表示するビューを作成するには、[Modified (Indexed)]列を選択し、 が条件と等し、[Today]と入力します。
![[SharePoint Online] で、インデックス付きフィールドを選択します。](https://support.content.office.net/ja-jp/media/b9fdb8d2-93d2-4309-aab2-95123c41d9f8.png)
注: 名前の後に (インデックス付き) という列が表示されない場合は、そのリストまたはライブラリで使用できるインデックス付き列が表示されません。 まず、単純インデックス または複合インデックス を作成する必要があります。
-
各ページに表示されるアイテムの数を制限するには、[アイテムの制限] まで下にスクロールし、[表示するアイテム数] の値を設定します。 ビューを作成すると、表示される既定のアイテム数は 30 になります。
![[ビュー] ページに表示するアイテムの数設定する](https://support.content.office.net/ja-jp/media/030261de-c062-4b89-9239-299e4009c471.png)
-
ページにアイテムの制限を設定する場合は、次の 2 つのオプションを選択できます。
-
非対話型の方法 でアイテムを参照する場合に便利な、データのページバイページ表示を作成する、指定したサイズのアイテムをバッチで表示します。
制限設定より多くの項目がある場合は、表示がページされます。
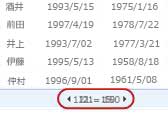
-
指定した量に返 されるアイテムの総数を制限すると、フィルター操作の結果全体が返される場合と返されない場合があるハード制限が作成されます。 これは、ビューのテスト、プロトタイプの作成、またはビュー内の上位の値のみを取得する場合に便利です。
-
-
[ スタイル]で [プレビュー ウィンドウ ] を 選択すると、リスト内のアイテムのすべての情報を垂直ウィンドウ形式で表示できます。 プレビュー ウィンドウは、[ビューのスタイル] の1 つで、ビューを編集または作成するときに [スタイル] で選択できます。
![[ビューの設定] ページのスタイルの選択肢](https://support.content.office.net/ja-jp/media/f407049f-e4d0-49eb-8028-794ac9d52b30.png)
ページの左側にあるスクロール領域の項目タイトルにマウス ポインターを合わせると、データをすばやく移動し、ページの右側に現在のアイテムのすべての列値が垂直方向に表示されます。 初期データが少なく表示され、表示時間が短縮されます。 このスタイルは、リストの幅が広い場合や列が多く、データを表示するために水平スクロールが必要な場合にも非常に便利です。
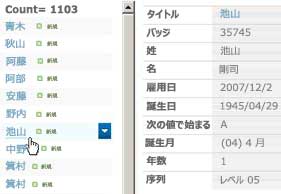
-
[OK] をクリックします。
ビューで実行できる手順は他にもう 1 つですが、ブロックされている場合は、リスト ビューのしきい値を超えたデータを表示するのに十分です。 また、モバイル デバイスで表示を並べ替え、グループ化、合計の設定、フォルダーの展開、ビューの表示の最適化を行う方法も可能です。
ビューを変更する
ビューを作成するリストまたはライブラリを開きます。
[SharePointで、次の操作を行います。
-
並べ替え、グループ化、フィルターの追加など、ビューに追加の変更を加えます。
-
上記の手順 3 と 4 の手順に従いますが、今回はビューの名前を変更しない。 [Save] ボタンをクリックします。 これにより、既存のビューが上書きされます。
ビューを細かく制御する場合は、クラシック ビュー エディターを使用してビューを変更します。 これを行うには、ビュー メニューで現在のビューの名前を選択し、メニューオプションから [現在のビューを編集] を選択し、上記の手順に従って SharePoint クラシック エクスペリエンスを実行します。
![SharePoint [現在のビューの編集] メニュー オプション](https://support.content.office.net/ja-jp/media/dbeb51da-32ac-46fe-8bc9-9fccdb6907af.png)
2016 SharePoint 2013、2010、または SharePoint クラシック エクスペリエンスでは、次の操作を行います。
-
[リスト] タブまたは[ライブラリ] タブ をクリックし、[現在のビュー] でビュー を選択し、[ビューの変更] をクリックします。
![[ビューの変更] が強調表示された [ライブラリ] タブ](https://support.content.office.net/ja-jp/media/2fa2f961-72b8-4ace-b76f-f3bed8317af7.png)
-
[ビュー] セクション まで下にスクロール し、ビューをクリックします。
-
その後、上の「ビューを作成する」の手順 5 から 9 で説明したように設定 を 変更できます。
-
[OK] をクリックします。
ビューで多数のアイテムをすばやくフィルター処理するには、フィルターの最初の列にインデックスを作成する必要があります。 ビュー フィルターで指定する他の列は、インデックスを作成する場合とそうでない場合がありますが、ビューではそれらのインデックスは使用されません。 フィルターの最初の列は、リスト ビューのしきい値よりも少ない項目を返す必要があります。
フィルターの最初の列がリスト ビューのしきい値を超えるアイテムを返す場合は、2 つ以上の列を含むフィルターを使用できます。 2 つ以上の列を使用するフィルター処理されたビューを定義する場合は 、AND 演算子を使用して、返されるアイテムの総数を制限します。 ただし、この場合でも、より少ない量のデータを返す可能性が高い列をフィルターで最初の列として指定する必要があります。 OR フィルター を使用 すると、返される項目の数がほぼ常に増え、このような状況では有効になされません。
ビューの詳細については、「リストまたはライブラリのビューを作成、変更、または削除 する」を参照してください。
重要: 1 つのルックアップ列にインデックスを作成してパフォーマンスを向上させることができますが、インデックス付きルックアップ列を使用してリスト ビューのしきい値を超えさせるのを防ぐには、機能しません。 別の種類の列をプライマリ インデックスまたはセカンダリ インデックスとして使用します。
重要: インデックス付きフィールドでリストをフィルター処理する場合は、ごみ箱でリストまたはライブラリから削除されたアイテムを確認します。 ごみ箱内のアイテムはリスト ビューのしきい値に対してカウントされ、ごみ箱から削除されるまで、バック エンド データベースから削除されません。 リストおよびごみ箱内のフィルター処理されたアイテムの総数がリストのしきい値の上限を超える場合は、不完全な結果のセットが表示される可能性があります。またはブロックされる可能性があります。 詳細については、「ごみ箱を空 にする、またはファイルを復元する」を参照してください。
現在の日 [今日] または現在のユーザー [Me] に基づいてフィルター処理するために使用できる 2 つの重要な単語があります。 これらは、ユーザーまたは日付によって変化する動的です。
注: 列ヘッダーを使用してフィルター処理を行う場合、[今日] または [Me] フィルターを使用することはできません。 これらのキーワードを使用して列をフィルター処理するには、クラシック ビュー エディターを使用する必要があります。
[自分] を使用すると、大きなライブラリにドキュメントを表示したい場合に便利です。 [Me] は、[作成者] や [変更者] などのユーザー ベースの列を操作します。 たとえば、作成したドキュメントを表示するには、[作成者] 列が [Me] に等しいフィルターを設定します。 編集者で、最後に作業していたファイルを表示する場合は、[変更者] 列のフィルターを [Me] に設定します。 両方を表示するには、 または で接続された 2 つのフィルターを 作成します。
![[Me] を使用したフィルター](https://support.content.office.net/ja-jp/media/7b829421-7e05-403d-9804-15b1153725e9.png)
[Today] キーワードは、日付ベースの列で機能します。 数式を使用して、今日の日付で変化する範囲を取得できます。 たとえば、過去 30 日間に変更されたドキュメントを表示するには、[今日] ~ 30 日以上の日付列にフィルターを作成します。 現在の日付を削除するには、[日付] 列の 2 番目のフィルターを [今日] 未満に設定し、それらを And に接続 します。
![[今日] を使用してフィルター処理する](https://support.content.office.net/ja-jp/media/f41e58fc-8744-4f50-939d-3bff475c892d.png)
メタデータ列を含SharePointリストをフィルター処理できます。
メタデータ列をリストに追加する
リストに移動し、[+ 列の 追加] を選択します。
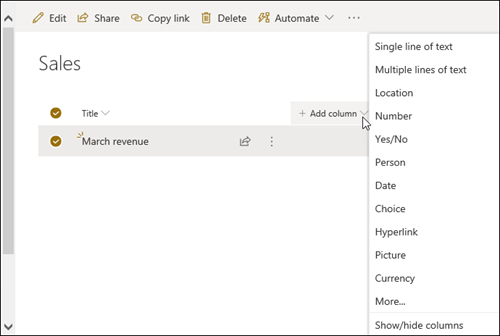
[ 詳細...] を選択 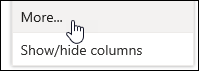
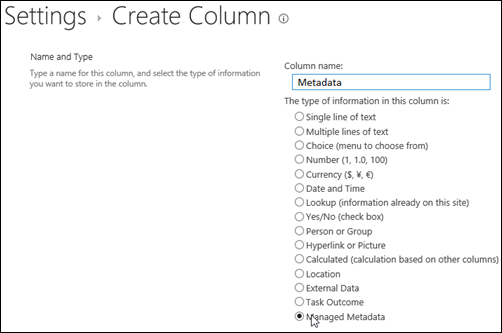
または、[管理メタデータ] 列を作成し、リストにアイテムを追加したら、[リスト アイテムの編集] ウィンドウで [タグ] アイコン 
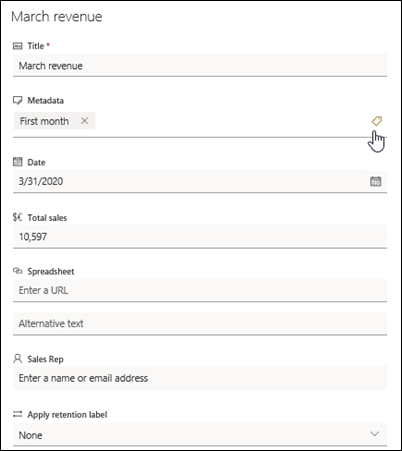
ツリー ビュー ウィンドウでメタデータ タグ を適用 します。
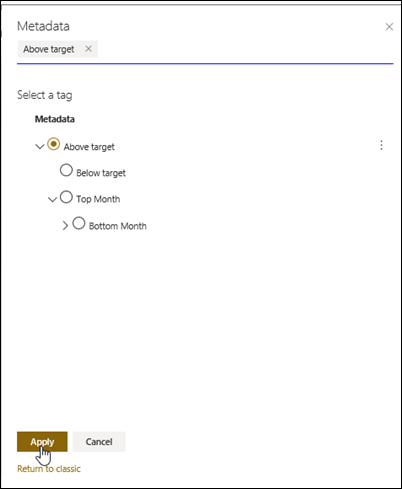
管理メタデータ タグでフィルター処理 する
-
フィルター ウィンドウにアクセスするには

![[フィルター] ウィンドウ](https://support.content.office.net/ja-jp/media/9119c69f-22d4-45c2-9bb0-7698f3a7fd5e.png)
注: ウィンドウの上部 にある ドロップダウン リストから [ツリー ビュー] オプションを選択すると、選択した列に関連付けられている用語の階層ビューが表示されます。
-
フィルター処理するメタデータ タグを選択します。
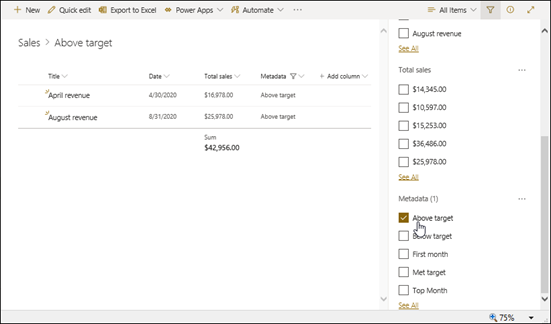
-
または、[管理メタデータ] 列に 5 つ以上の値が定義されている場合は、[すべて表示] リンクを選択してフィルター ウィンドウを表示します。
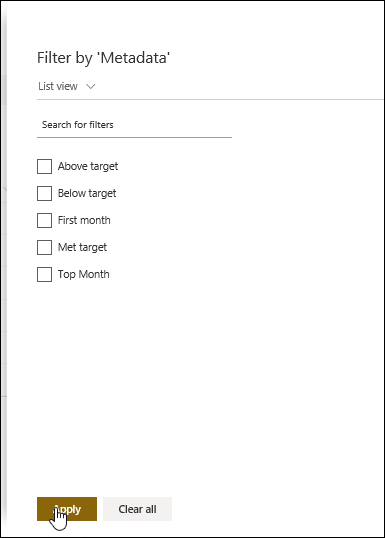
-
フィルター処理するメタデータ タグを確認し、[適用] を 選択します。
インデックス付き列でうまく機能する一般的なビューの提案を次に示します。
|
フィルターを適用するには: |
次のインデックスを作成します。 |
以下はその例です: |
|---|---|---|
|
最近変更されたアイテム |
変更された 列 |
過去 1 週間に変更されたアイテムのみを表示するには、[Modified is greater greater than[Today]-7. |
|
新しいアイテム |
作成された 列 |
過去 1 週間に追加されたアイテムのビューのみを作成するには、[作成日]が[今日] ~ 7 より大きいフィルターを適用します。 |
|
[マイ アイテム] |
[作成者] 列 |
追加したアイテムのビューのみを作成するには、[作成者] が [Me] と等しいフィルターを適用します。 |
|
今日期限のアイテム |
[期限] 列 (リストまたはライブラリで作成) |
今日の期限を持つアイテムのビューのみを作成するには、[期限] が[今日] に等しいフィルターを適用します。 |
|
ディスカッション掲示板の更新 |
[最終更新日] 列 |
過去 1 か月間に更新されたディスカッションのビューのみを作成するには、[最終更新日時]が[Today]-30より大きいフィルターを適用します。 |
|
ドキュメント ライブラリ内のファイルをアーカイブする |
変更日 |
2016 年以降 (アーカイブする) 以降変更されていないドキュメントのビューを作成するには、[更新日] フィルターを適用すると、2016 年 12 月 31日未満になります。 |
|
財務データのサブセットを検索する |
リージョン、 年 (2 つの単純なインデックス) |
2015 年に北東地域の財務データのビューを作成するには、[地域] 列の値が [年] 列より小さい可能性が高いので、[地域] が "NE" で、年が2015と等しいフィルターを適用します。 |
|
Metadata |
[管理されたメタデータ] 列 |
管理メタデータのビューを作成するには、リストとライブラリのフィルターウィンドウで定義したメタデータ タグに基づいてフィルターを適用します。 詳細については、「リストと ライブラリのフィルター ウィンドウとは」を参照してください。 |
注: 列インデックスに基づいてフィルター処理されたビューを作成する場合でも、リスト ビューのしきい値を超えた場合でも、リストまたはライブラリ全体にアクセスする必要が生じて、特定の追加操作がブロックされる可能性があります。 これらの操作には、インデックスの追加または削除、ビュー定義での並べ替えの作成が含まれます。列の合計を表示する。集計フィールドの追加、更新、または削除を行います。 このような場合は、制限が解除された日次ウィンドウ の間に操作を実行してみてください。
|
サポートされている列の種類
|
サポートされていない列の種類
|
お聞きしています
この記事は役に立ったでしょうか。 その場合は、このページの下部でお知らせください。 役に立たなかった場合は、わかりにくかった情報や不足している情報をお知らせください。 使用している SharePoint、OS、ブラウザーのバージョンを含める必要があります。 お客様からのフィードバックを使用して、事実を確認し、情報を追加し、この記事を更新します。










