リストまたはライブラリ列にインデックスを追加する
Applies To
SharePoint Server サブスクリプション エディション SharePoint Server 2019 SharePoint Server 2016 SharePoint Server 2013 SharePoint Server 2013 Enterprise Microsoft 365 の SharePoint SharePoint Server 2010リストまたはライブラリ列にインデックスを追加すると、フィルターを使用するとパフォーマンスが向上します。 リストまたはライブラリの最大 20 列にインデックスを追加できます。 リストまたはライブラリごとに最大 20 のインデックスを追加することができますが、最も一般的に使用される列と、ビュー内のデータのフィルター処理に使用する列と列ヘッダーの両方にインデックスを追加する方法をお勧めします。 インデックスはデータにオーバーヘッドを追加します。そのため、使用する必要がある場所でのみ使用してください。
リスト ビューのしきい値を 超えてブロックされている場合は、リストまたはライブラリのアイテムが 5,000 (SharePoint Server 2013) または 20,000 (SharePoint Server 2016および SharePoint Server 2019) 未満の場合、通常は列にインデックスを追加できます。 これらの値は、ファーム管理者SharePoint Web アプリケーション レベルで構成可能であり、環境に対して異なる設定が可能です。 この SharePoint、任意のサイズの一覧にインデックスを手動で追加できます。
単純インデックスまたは複合インデックスを作成する方法
リストまたはライブラリの列データをフィルター処理するには、「フィルター処理を使用してビューを変更する」SharePointしてください。
インデックスを作成する列を選択するには、フィルター処理にさまざまなビューで最も一般的に使用される列をメモします。
重要: インデックスを作成するには、リスト内のすべての項目にアクセスする必要があります。そのため、リスト全体がリスト ビューのしきい値を超えた場合、列のインデックスの作成がブロック される可能性があります。 これらの制限の詳細については、上記の 2 番目の段落を参照してください。 この場合は、日次タイム ウィンドウで操作を 実行するか、管理者に問い合わせてください。
-
ナビゲーションでリストまたはライブラリの名前を選択するか、設定
![Office 365 の [設定] ボタン](https://support.content.office.net/ja-jp/media/a9a59c0f-2e67-4cbf-9438-af273b0d552b.png)
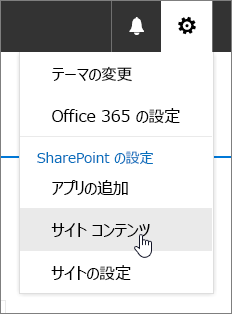
![[サイトの操作] メニューの [すべてのサイト コンテンツの表示]](https://support.content.office.net/ja-jp/media/4681cfa4-a7bb-4719-886e-f43ddb500609.png)
-
次のいずれかの操作を行います。
2019 Microsoft 365 の SharePointまたは SharePointの場合は、[設定
![Office 365 の [設定] ボタン](https://support.content.office.net/ja-jp/media/a9a59c0f-2e67-4cbf-9438-af273b0d552b.png)
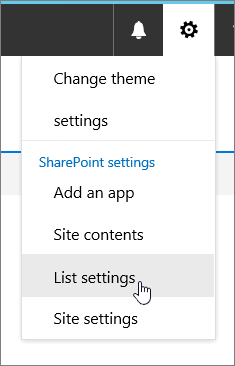
SharePoint2016、2013、または 2010 では、[リスト]または [ライブラリ] を選択し、リボンの [リスト] 設定 または [ライブラリ設定]を選択します。
![リボン上の [リストの設定]](https://support.content.office.net/ja-jp/media/2cb1875e-1f0f-48af-8428-1eebe153dc52.png)
-
[列] セクションまで 下にスクロール します。
重要: ルックアップ列のインデックスを作成してパフォーマンスを向上させることができますが、インデックス付きルックアップ列を使用してリスト ビューのしきい値を超えさせるのを防ぐには、機能しません。 プライマリまたはセカンダリのインデックスとして別の種類の列を使用してください。
-
[インデックス付き列] を選択します。
![[リスト] または [ライブラリ] 設定ページの [インデックス付き列] リンク](https://support.content.office.net/ja-jp/media/ec7e5d2f-afec-4a08-9882-11870e3d78f9.png)
-
[インデックス付き列] ページで、[新しいインデックスの作成] を選択します。
![[新しいインデックスの作成] が強調表示された [インデックス付き列] ページ](https://support.content.office.net/ja-jp/media/e01eda87-4cbf-43f2-9c94-27d2f141597c.png)
-
次の操作を行います。
-
単純なインデックスを作成するには、[プライマリ列] セクションの [このインデックスのプライマリ列] でルックアップ列ではない列を選択します。
-
複合インデックスを作成するには、このインデックスのプライマリ列としてルックアップ列を選択します。 [セカンダリ列] セクションの [このインデックスのセカンダリ列] でルックアップ列ではない別の列を使用します。
注:
-
インデックスを作成するサポート されている列を必ず 選択してください
-
リスト ビューのしきい値エラーを回避するためにインデックスを追加する場合は、使用するフィールドがルックアップ フィールドできなさい。 参照フィールドの種類を決定するには、サポートされている列を参照してください。
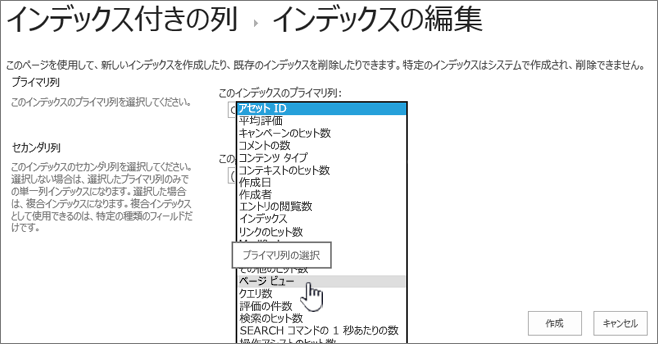
-
-
[作成] を選びます。
ライブラリを最初に計画する方法のアイデアについては、「ライブラリの 概要」を参照してください。
-
インデックスを削除する方法
列から既存のインデックスを削除する場合は、上記の手順 5 でインデックスを選択し、[削除] を選択してもう一度削除します。
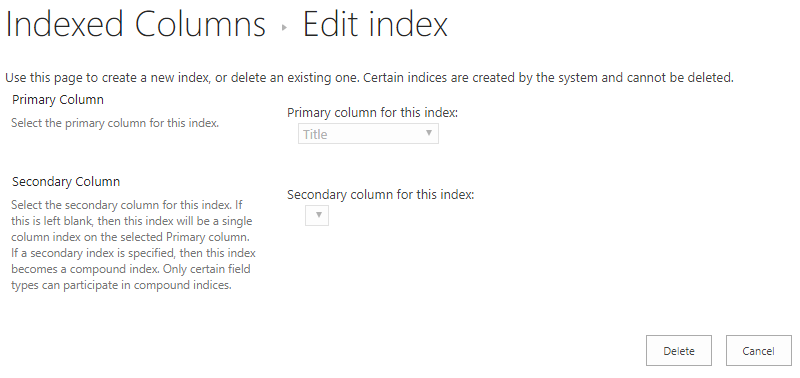
インデックス作成でサポートされている列とサポートされていない列
|
サポートされている列の種類
|
サポートされていない列の種類
|
メタデータ ナビゲーションとフィルター処理は、ほとんどのサイトで既定 SharePoint されます。 メタデータ ナビゲーションが特定のリストまたはライブラリに対して構成されていない場合でも、メタデータ ナビゲーションとフィルター処理は、ビューのパフォーマンスを向上させるために、引き続き背後で動作します。 メタデータ ナビゲーションとフィルター処理機能では、ビューが読み込まれるたび、最適なインデックスを自動的に選択できます。 新しいビューの読み込み、ビューへのフィルターの適用、フィルターのクリア、フィールドへの並べ替えの適用を行う場合、クエリの最適化によって、データベースのクエリを実行する最適な方法が決されます。
ユーザーがインデックスを使用してリストのクエリを実行できないビューを作成または読み込む場合、メタデータ ナビゲーションとフィルター処理によってフォールバック クエリが作成され、実行されます。 代替クエリは、元のユーザー クエリを変更したバージョンであり、リスト全体ではなくリストの一部に対してクエリを実行するため、要求されたアイテムの一部のみが表示されます。 大規模なリスト調整のために元のクエリがブロックされる状況で役に立つ結果を提供することを目的とします。 リストアイテムがリストに追加された時間に基づいて、最新のアイテムが最大 1,250 件表示されます。 場合によっては、クエリによってスキャンされたリストの一部に元のユーザー クエリと一致する結果が含まれない場合、フォールバック クエリは 0 の結果を返します。
詳細については、「リストまたはライブラリ のメタデータ ナビゲーションを設定する」を参照してください。










