他のユーザーにサインアップ シートまたは学校のプロジェクトに関与してもらう場合は、OneDrive でドキュメントへのリンクを共有します。 [リンクの取得] を選択し、アクセス許可を [編集] に設定すると、リンクを取得したユーザーはサインインしなくてもドキュメントを編集できます。
ヒント: 個人的なドキュメントを共有する場合は、より限定的に共有する方法をご覧ください。
-
文書を Web 用 Wordで開いた状態で、 Web 用 Excel、 Web 用 PowerPoint、または OneNote for the web の [共有] をクリックします。
( OneDriveから作業を開始している場合は、ドキュメントを右クリックし、[共有] をクリックします)。
-
[リンクの取得] をクリックし、[編集] (編集してもらいたくない場合は、別のオプション) をクリックし、[リンクの作成] をクリックします。
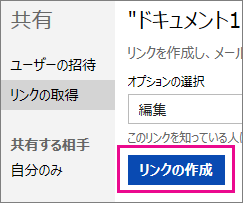
-
リンクをコピーして送信します。
ユーザーがリンクをクリックすると、ドキュメントに移動します。 [ブラウザーで編集] をクリックすることで、編集を開始できます。 あなたが同時にドキュメントを編集しているときは、共同編集者が [ゲスト] として表示されます。
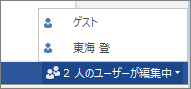
サインインせずにブラウザーで作業できますが、画像の挿入や自分の Office デスクトップ プログラムの使用などの特定の機能を使いたい場合は、自分の Microsoft アカウントでサインインする必要があります。
ドキュメントの共有を停止する
ユーザーにドキュメントを編集してもらいたくなくなった場合は、[共有] をもう一度クリックします。 [共有された相手] で、[この編集リンクを受け取った人] をクリックし、[リンクの削除] をクリックします。
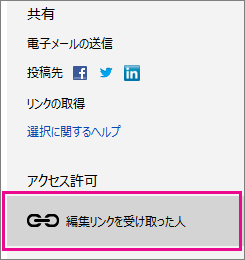
プライベート ドキュメントを共有する
会計情報などの機密情報を共同で扱う場合は、ドキュメントの編集をだれに許可するかについて慎重になります。 その場合、リンクを共有するのではなく、ユーザーが自分の Microsoft アカウントを使ってサインインしドキュメントを表示または編集できるように、ユーザーを招待します。
-
Web 用 Word、 Web 用 Excel、 Web 用 PowerPoint、または OneNote for the webでドキュメントを開き、[共有] をクリックして、[宛先] ボックスにユーザーのメールアドレスを入力します。
-
[受信者に編集を許可する] をクリックし、2 番目のドロップダウン リストを [受信者に Microsoft アカウントでのサインインを求める] に設定します。
![[受信者に Microsoft アカウントでのサインインを求める] オプションを示した、[共有] ダイアログ ボックスのスクリーンショット](https://support.content.office.net/ja-jp/media/374a3e99-2086-49ad-9f0d-6ce7919d7675.png)
詳細情報
OneDrive での共有の詳細については、「OneDrive のファイルとフォルダーの共有」を参照してください。










