大事な: Microsoft Access 2010 Web データベースの作成と使用は推奨されなくなりました。 詳細については、「 Access 2010 Web データベースのロードマップ」を参照してください。
Access 2010 Services Web データベース テンプレートでは、すぐに使用できるデータベースが作成されます。これにより、サービス ビジネスの実行に関連する見積もり、請求書、顧客、その他のデータを追跡できます。
次のビデオは、このテンプレートの使用方法の簡単なシナリオを示しています。

サービス テンプレートをまだダウンロードしていない場合は 、ダウンロードします。
テンプレートを使用して独自のデータベースを作成し、それを使用してビジネスを実行する方法について説明します。
この記事の内容
データベースを初めて起動する
ダイアログ ボックスが表示され、サンプル データを保持するか削除するかを選択して、独自のデータの入力を開始できます。

1. 左側のボタンをクリックしてデータベースを開き、サンプル データを操作します。 Access は、架空の会社 Northwind Traders からのデータを Services データベースに設定します。
2. 右側のボタンをクリックしてサンプル データを削除し、独自の入力を開始できるようにします。
また、サンプル データを削除すると、起動ダイアログ ボックスが後で再び表示されなくなります。
3. チェック ボックスをオフにして、後でダイアログ ボックスが再び表示されないようにします。
注: 通貨データを表示するサービス テンプレートのすべてのフィールドとコントロールでは、通貨記号としてドル記号 ($) が使用されます。 ロケールで別の通貨記号が使用されている場合は、サンプル データを削除する前に、影響を受けるフィールドとコントロールを調整することを検討する必要があります。
はじめに: 既存のデータをサービス データベースに追加する
[はじめに] タブには、次の他のタブが含まれています。これは、ビジネス データを適切に取得し、準備を整えるのに役立ちます。
|
はじめに タブ |
機能 |
|---|---|
|
役立つリソースへのリンク |
|
|
請求書やその他のレポートで使用する会社に関する情報を格納するフィールド |
|
|
従業員のデータシート ビュー。 ログインした従業員は、新しい見積もりと請求書に記録されます |
|
|
見積もりと請求書に追加できるサービスのデータシート ビュー |
|
|
再販または使用する資料のデータシート ビュー。 これらの製品を見積もりと請求書に追加できます |
|
|
見積もりと請求書の 2 つのデータシート ビュー |
[スタートアップ] ダイアログ ボックスで [データの入力を開始する] をクリックすると、[はじめに][ツール] タブが表示され、新しいサービス データベースにデータを入力するプロセスを開始できます。
![サービス Web データベース テンプレートの [開始フォーム] タブ](https://support.content.office.net/ja-jp/media/f407ae7c-dadf-4fff-969e-c76fb2121335.jpg)
[はじめに] タブを使用してすべてのデータを入力する必要はありません。 タブは、すぐに始めるのに便利です。 次のはじめにタブで入力できる情報のほとんどは、[見積もり] タブや [請求書] タブなど、メイン タブにも入力できます。 ただし、[ 会社情報 ] タブを使用して入力できるのは、会社情報 (見積もりと請求書に表示されます) のみです。
[ようこそ] タブ: ヘルプとその他のリソース
[ ようこそ ] タブのリンクは、サービス データベースを最大限に活用するのに役立つ最新のリソースを指しています。 リンクは変更されませんが、新しいリソースが使用可能になるとリンク ターゲットが更新されます。
-
[ ようこそ ] タブで情報の表示が完了したら、[ 次へ ] をクリックして [ 会社情報 ] タブに進みます。
[会社情報] タブ: 会社情報を入力します
[ 会社情報 ] タブでは、名前、場所、電話、メール アドレスなど、会社に関する情報を入力できます。 この情報は、データベースによって作成された請求書やその他のレポートに表示されます。
![サービス データベース テンプレートの [会社情報] タブ](https://support.content.office.net/ja-jp/media/247c8e8d-3817-4c41-8d12-5cb71861725d.jpg)
-
会社の情報をボックスに入力し、[ 次へ] をクリックします。
[従業員] タブ: 従業員情報を入力します
[ 従業員 ] タブでは、データベースへの従業員の追加を開始できます。 これは、どの従業員が何をしたかを追跡するのに役立ちます。 たとえば、新しい見積もりを作成すると、ログインした従業員が新しい見積もりの一部として記録されます。
-
データシートに各従業員の情報を入力し、[ 次へ] をクリックします。
また、メインの [ 従業員 ] タブで従業員を表示、編集、追加することもできます。
[サービス] タブ: サービス情報を入力します
[ サービス ] タブで、提供するサービスに関する情報 (それぞれの時間単価など) を追加します。 サービスを削除するか、サービスを廃止済みとしてマークすることで、サービスを削除することもできます。 サービスは、見積もりや請求書に表示されない場合にのみ削除できます。
サービスを見積もりまたは請求書に追加すると、そのサービスの既定の時間単価が見積もりまたは請求書に追加されます。 ただし、特定の見積もりまたは請求書を送信する前に、任意のサービスの時間単位のレートを調整できます。 見積もりまたは請求書のレートを調整することは、サービスの既定の時間単位のレートには影響しません。
Excel に保存したサービス データを追加する
Excel からデータをコピーして Access データシートに貼り付けることができます。 そのデータをコピーして貼り付けると、特に Excel のデータがデータシートの列と同じまたは非常に似た行または列にある場合に、時間を節約できます。
Excel データをコピーして Access に貼り付ける準備をする際には、主に 2 つの考慮事項があります。
-
Excel データが (列ではなく) 行に配置されている場合は、データを Access に貼り付ける前に 、Excel でデータを置 き換える必要があります。
-
Excel 列が Access データシートの列と同じ順序でない場合は、Access に貼り付ける前に Excel の列を並べ替 える必要があります
重要: 列 Service Code には、すべてのサービスの値が必要であり、値は一意である必要があります。つまり、2 つ以上のサービスに同じ名前を付けることはできません。
注: このセクションの手順では、 Services データシートの 4 つの列すべてにデータがあることを前提としています。 すべてのデータがない場合は、持っているデータをコピーできます。 必須で、一意の値を持つ必要がある唯一の列は Service Code です。
Excel データを行から列に変換する
ヒント: Access データシートの列と同じ順序でデータを並べ替えない場合は、Excel にワークシートを挿入し、データを新しいワークシートに置き換える方法を検討してください。 新しいワークシートを使用すると、Access データシート列と同じ順序でデータを配置しやすくなります。
-
Excel でデータを選択し、Ctrl キーを押しながら C キーを押します。
ヒント: 隣接しない複数のセル グループを選択するには、Ctrl キーを押しながら選択します。
-
選択したデータの外側にあるセル (たとえば、選択範囲の最も低い行の下にあるセル) を右クリックし 、[貼り付けオプション] の [ トランスポーズ ] ボタンをクリックします
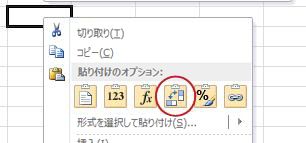
サービス データシートとは異なる順序で Excel データの列を並べ替える
-
サービスに関するデータを含む Excel ブックを開きます。
-
新しいワークシートを挿入します。 この手順のヘルプについては、Excel の記事「 ワークシートの挿入または削除」を参照してください。
-
新しいワークシートで次の操作を行います。
-
セル A1 に 「Service Code」 と入力するか貼り付けます。
-
セル B1 に 「Service Description」と 入力するか貼り付けます。
-
セル C1 に「Default Hourly Rate」と 入力するか貼り付けます。
-
セル D1 に 「Notes」 と入力するか貼り付けます。
-
-
サービスの名前またはコードを列 A にコピーします。
-
名前またはコードが一覧表示されているワークシートのタブをクリックします。
-
名前またはコードの一覧を選択し、Ctrl キーを押しながら C キーを押します
-
新しいワークシートのタブをクリックします。
-
セル A2 を選択し、Ctrl キーを押しながら V キーを押します。
-
-
サービスの説明を列 B にコピーします。
-
セル B2 をクリックし、等号 (=) を入力します。
-
説明が一覧表示されているワークシートのタブをクリックします。
-
最初の説明を含むセルをクリックし、Enter キーを押します。
Excel では、セル参照を新しいワークシートのセル B2 に貼り付けます。 -
新しいワークシートで、セル B2 をもう一度クリックし、 フィル ハンドル

Excel は、リストの残りの部分のセル参照を列 B に貼り付けます。
-
-
手順 5 を繰り返しますが、列 C を使用し、サービスの既定の時間単価をコピーします。
-
手順 5 を繰り返しますが、列 D を使用し、サービスのメモをコピーします。
Services データシートの列と同じ順序の列からデータを貼り付ける
-
Excel でデータを選択し、Ctrl キーを押しながら C キーを押します。
隣接しない複数のセル グループを選択するには、Ctrl キーを押しながら選択します。
-
[アクセス] の [ サービス ] タブで、データシートのアスタリスクを右クリックし、[ 貼り付け] をクリックします。
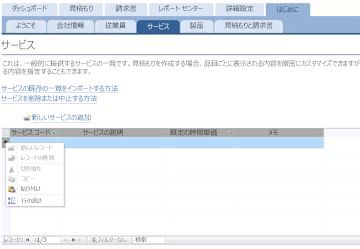
一度に 1 つずつサービスを追加する
-
[ 新しいサービスの追加] をクリックして [ サービスの詳細] フォームを開き、サービスに関する情報を入力します。
-または– -
[ サービス ] タブのデータシートにデータを入力します。
[製品] タブ: 製品情報を入力します
[ 製品 ] タブで、サービス中に再販または使用した製品に関する情報を追加します。
見積もりまたは請求書に製品を追加すると、単価は見積もりまたは請求書の一部として記録されます。 ただし、特定の見積もりまたは請求書を送信する前に、製品の単価を調整できます。 見積もりまたは請求書の価格を調整することは、製品の単価には影響しません。
Excel に保存した製品データを追加する
Excel からデータをコピーして Access データシートに貼り付けることができます。 そのデータをコピーして貼り付けると、特に Excel のデータがデータシートの列と同じまたは非常に似た行または列にある場合に、時間を節約できます。
Excel データをコピーして Access に貼り付ける準備をする際には、主に 2 つの考慮事項があります。
-
Excel データが (列ではなく) 行に配置されている場合は、データを Access に貼り付ける前に 、Excel でデータを置 き換える必要があります。
-
Excel 列が Access データシートの列と同じ順序でない場合は、Access に貼り付ける前に Excel の列を並べ替 える必要があります
重要: 列 Product Code には、すべてのサービスの値が必要であり、値は一意である必要があります。つまり、2 つ以上のサービスに同じ名前を付けることはできません。
注: このセクションの手順では、 Products データシートの 4 つの列すべてにデータがあることを前提としています。 すべてのデータがない場合は、持っているデータをコピーできます。 必須で、一意の値を持つ必要がある唯一の列は Product Code です。
Excel データを行から列に変換する
データが (列ではなく) 行にある場合は、Access に貼り付ける前に、Excel のデータを置き換えます。
ヒント: Access データシートの列と同じ順序でデータを並べ替えない場合は、Excel にワークシートを挿入し、データを新しいワークシートに置き換える方法を検討してください。 新しいワークシートを使用すると、Access データシート列と同じ順序でデータを配置しやすくなります。
-
Excel でデータを選択し、Ctrl キーを押しながら C キーを押します。
隣接しない複数のセル グループを選択するには、Ctrl キーを押しながら選択します。
-
選択したデータの外側にあるセル (たとえば、選択範囲の最も低い行の下にあるセル) を右クリックし 、[貼り付けオプション] の [ トランスポーズ ] ボタンをクリックします
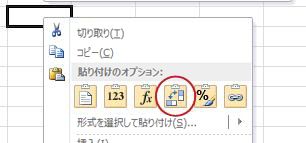
製品データシートとは異なる順序で Excel 列を並べ替える
-
製品に関するデータを含む Excel ブックを開きます。
-
新しいワークシートを挿入します。 この手順のヘルプについては、Excel の記事「 ワークシートの挿入または削除」を参照してください。
-
新しいワークシートで次の操作を行います。
-
セル A1 に 「Product Code」 と入力するか貼り付けます。
-
セル B1 に 「Product Description」 と入力するか貼り付けます。
-
セル C1 に 単価を 入力または貼り付けます。
-
セル D1 に 「単位あたりの数量」 と入力または貼り付けます。
-
セル E1 に 「Notes 」と入力するか貼り付けます。
-
-
製品の名前またはコードを列 A にコピーします。
-
名前またはコードが一覧表示されているワークシートのタブをクリックします。
-
名前またはコードの一覧を選択し、Ctrl キーを押しながら C キーを押します
-
新しいワークシートのタブをクリックします。
-
セル A2 を選択し、Ctrl キーを押しながら V キーを押します。
-
-
製品の説明を列 B にコピーします。
-
セル B2 をクリックし、等号 (=) を入力します。
-
説明が一覧表示されているワークシートのタブをクリックします。
-
最初の説明を含むセルをクリックし、Enter キーを押します。
Excel では、セル参照を新しいワークシートのセル B2 に貼り付けます。 -
新しいワークシートで、セル B2 をもう一度クリックし、 フィル ハンドル

Excel は、リストの残りの部分のセル参照を列 B に貼り付けます。
-
-
手順 5 を繰り返しますが、列 C を使用し、製品の単価をコピーします。
-
手順 5 を繰り返しますが、列 D を使用し、製品の単位あたりの数量をコピーします。
-
手順 5 を繰り返しますが、列 E を使用し、製品のメモをコピーします。
Products データシートの列と同じ順序の列からデータを貼り付ける
-
Excel でデータを選択し、Ctrl キーを押しながら C キーを押します。
隣接しない複数のセル グループを選択するには、Ctrl キーを押しながら選択します。
-
[アクセス] の [ 製品 ] タブで、データシートのアスタリスクを右クリックし、[ 貼り付け] をクリックします。
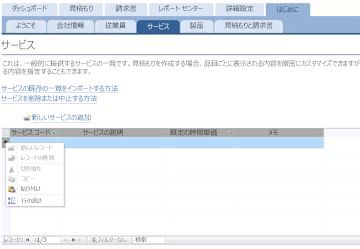
一度に 1 つずつ製品を追加する
-
[ 新しい製品の追加] をクリックして [製品の詳細] フォームを開き、製品情報を入力します。
-または– -
[ 製品 ] タブのデータシートにデータを入力します。
見積もり& [請求書] タブ: 見積もりと請求書を入力します
既にいくつかの見積もりと請求書がある場合は、[見積もり] & [請求書 ] タブのデータシートに入力できます。
-
見積もりを入力するには、[ 新しい見積もりの追加] をクリックします。 請求書を入力するには、[ 新しい請求書の追加] をクリックします。
-
開いた詳細フォームで、ステータス、見積りまたは請求書を作成した従業員、顧客などの情報を入力します。
-
データベースに含まれていない顧客を入力すると、新しい顧客の入力を求めるメッセージが表示されます。 [ はい] をクリックし、新しい顧客に関する情報を入力します。 データシートを閉じると、顧客は [ 顧客 ] ドロップダウン リストで使用できるようになります。
-
各見積もりまたは請求書が完了したら、[ 保存] & [閉じる ] をクリックします。 データが保存され、フォームが閉じます。
-
既存の見積もりと請求書の追加が完了したら、[ 次へ] をクリックします。
ダッシュボード: アクティブな見積もりと請求書を追跡する
[ ダッシュボード ] タブでは、開いている見積もりや未払いの請求書を追跡したり、新しい見積もりまたは請求書を追加したりするのに便利な場所が提供されます。
![サービス データベース テンプレートの [ダッシュボード] タブ](https://support.content.office.net/ja-jp/media/80c01c85-6390-4dd8-87ac-4f836292130a.jpg)
見積もりまたは請求書に関する詳細を表示する
-
[ 見積もり# ] の下の値をクリックして、その 見積もりの [見積もりの詳細 ] フォームを開きます。
送信前に見積もりの詳細を編集できます。つまり、[ 状態] が [新規] の場合です。
-
[ 請求書] # の下の値をクリックして、その 請求書の [請求書の詳細 ] フォームを開きます。
新しい見積もりまたは請求書を作成する
-
[ 新しい見積もり] または [新しい請求書] をクリックし、表示されるフォームに入力します。
注: データベースにログインしていない場合は、 Salesperson ドロップダウン リストから自分の名前を選択して、名前を見積もりまたは請求書に追加します。
見積もり: すべての見積もりを管理する
[ 見積もり ] タブには、状態に基づいて見積もりを管理するのに役立つビューが表示されます。
![サービス データベース テンプレートの [見積書] タブ](https://support.content.office.net/ja-jp/media/9924c54d-bbcc-4abf-813a-fb23f47f0f12.jpg)
引用符は次のタブに一覧表示されます。
-
アクティブ 請求、拒否、または期限切れになっていない引用符を一覧表示します。
-
承認済 承認または請求された見積もりを一覧表示します。
-
請求 請求書が発行された見積もりを一覧表示します。 一覧表示された見積もりの請求書を表示できます。
-
有効期限切れ 請求書なしで期限切れになった見積もりを一覧表示します。
-
拒否された 拒否された引用符を一覧表示します。 却下された見積もりを承認して、請求書発行に使用できるようにすることができます。
見積もりの詳細を表示する
-
[ 見積もり# ] の下の値をクリックして、その 見積もりの [見積もりの詳細 ] フォームを開きます。
送信前に見積もりの詳細を編集できます。つまり、[ 状態] が [新規] の場合です。
"見積の詳細" フォーム
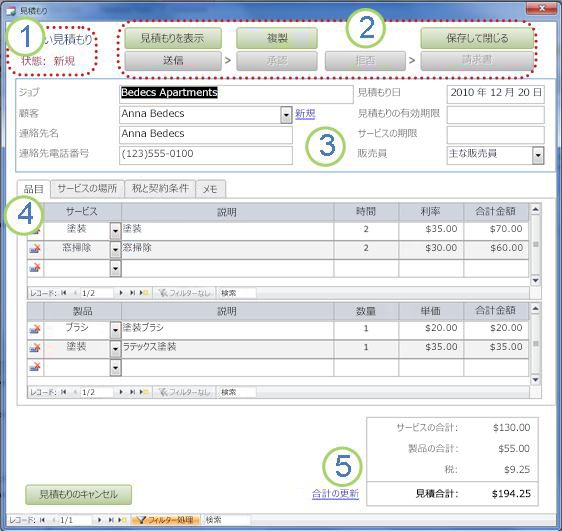
1. 見積もり番号と状態は、[ 見積の詳細 ] フォームの左上隅に表示されます。
2. 見積もり詳細 フォームの上部にあるボタンを使用して見積もりの送信、承認、却下、または請求書を作成し、見積もりの複製を作成し、印刷の準備として見積もりを表示します。
3. 見積もりに関する一般的な情報は、[ 見積もりの詳細 ] フォームの上部にあるボタンのすぐ下にあるボックスに表示されます。
4. 見積もりの詳細 フォームの中央にあるタブは、見積もりの詳細を示しています:品目 (サービスと製品)、サービスの場所、税金と用語、メモ。 関連するサービスまたは製品の既定値に影響を与えずに、見積もりの品目のレートと単価を調整できます。
5. サービス、製品、税金の合計金額は、[ 見積の詳細 ] フォームの右下隅に表示されます。 [ 明細 ] タブまたは [ 税&使用条件 ] タブで詳細を更新する場合は、[ 合計の更新 ] をクリックして、この領域に表示される金額を更新します。
新しい見積もりを作成する
-
[ 見積もり ] タブで、[ 新しい見積もり] をクリックし、[ 見積もりの詳細 ] フォームに入力します。
注: データベースにログインしていない場合は、 Salesperson ドロップダウン リストから自分の名前を選択して、名前を見積もりに追加します。
承認のための見積もりを送信する
送信されていない見積もりには、見積もり番号がありません。値 [...] が Quote# の下に表示されます。
-
[ 見積もり ] タブで、送信する見積もりを含む行で [...] をクリックします。
Access によって [ 見積もりの詳細 ] フォームが開き、見積もりが表示されます。 -
見積もりの一般的な情報と詳細を確認し、明細の追加または削除、明細のレートまたは単価の調整、メモの追加など、必要な変更を行います。
-
[ 見積の詳細 ] フォームの上部にある [ 送信] をクリックします。
送信された見積もりを承認または拒否する
-
[ 見積もり ] タブで、[ 見積もり] # の下にある値をクリックして、[ 見積もりの詳細 ] フォームを開き、見積もりを表示します。
-
見積もり情報を確認し、次のいずれかの操作を行います。
-
見積もりが受け入れられる場合は、[見積の詳細] フォームの上部にある [承認] をクリックします。
-
小さな変更で見積もりを受け入れられる場合は、[見積もりの詳細] フォームの上部にある [複製] をクリックします。 Access では、元のに基づいて新しい見積もりが作成されます。 その後、新しい見積もりを修正して送信し、承認できます。
-
見積もりが受け入れられない場合は、[見積の詳細] フォームの上部にある [拒否] をクリックします。
-
承認済みの見積もりを請求書に変換する
-
[ 見積もり ] タブで、[ 承認済 み] タブをクリックします。
Access には、既に請求されている見積もりなど、承認された見積もりが表示されます。 -
[ 見積もり# ] の下の値をクリックして、その 見積もりの [見積もりの詳細 ] フォームを開きます。
-
見積もり情報を確認します。
注: 承認済みの見積もりの詳細は変更できません。 ただし、重複見積もりを作成するには、[複製] をクリックし、 重複見積もりを修正して送信し、その見積もりを承認して使用して請求書を作成します。
-
[ 見積もりの詳細 ] フォームの上部にある [ 請求書] をクリックします。
見積もりを印刷または電子メールで送信する
-
[ 見積もり ] タブで、[ 見積もり] # の下にある値をクリックして、[ 見積もりの詳細 ] フォームを開き、見積もりを表示します。
-
[ 見積もりの詳細 ] フォームの上部にある [ 見積もりの表示] をクリックします。
Access では、印刷されるフォームで見積もりが開きます。注: 見積もりの上部にあるボタンは、最終的なコピーには表示されません。
-
見積もりの上部にある適切なボタンをクリックします。
請求書: すべての請求書を管理する
[ 請求書 ] タブでは、新しい請求書を作成し、状態別に請求書を確認できます。
![サービス データベース テンプレートの [請求書] タブ](https://support.content.office.net/ja-jp/media/4317c431-5f77-47a9-a605-43a169f054cd.jpg)
請求書は次のタブに表示されます。
-
未払い 支払われていないが期限を過ぎていない請求書を一覧表示します。
-
支払 われず、期限が過ぎている期限切れ請求書を一覧表示します。
-
支払い済 みの請求書を一覧表示します。
請求書の詳細を表示する
-
[ 請求書] # の下の値をクリックして、その 請求書の [請求書の詳細] フォームを開きます。
請求書の詳細は、送信前に編集できます。つまり、[ 状態] が [新規] の場合です。
[請求書の詳細] フォーム
![[請求書の詳細] フォーム](https://support.content.office.net/ja-jp/media/ffa99383-de18-4fe8-81d4-dc679af8e80a.jpg)
1. 請求書番号と状態は、[ 請求書の詳細 ] フォームの左上隅に表示されます。
2. 請求書の詳細 フォームの上部にあるボタンを使用して、請求書を送信したり、支払い済みとしてマークしたり、請求書の複製を作成したり、請求書の印刷時の外観を表示したり、請求書の変更を保存したり、[ 請求書の詳細 ] フォームを閉じます。
3. 請求書に関する一般的な情報は、[ 請求書の詳細 ] フォームの上部にあるボタンのすぐ下にあるボックスに表示されます。 請求書が見積もりから作成された場合、その見積もりからこの情報が継承されますが、元の見積もりに影響を与えずに請求書に変更を加えることができます。
4. [請求書の詳細 ] フォームの中央にあるタブは、請求書に関する詳細 (明細 (サービスと製品)、サービスの場所、税金と用語、メモです。 請求書が見積もりから作成された場合、その見積もりからこれらの詳細が継承されますが、元の見積もりに影響を与えずに請求書の詳細を変更できます。 また、関連するサービスまたは製品の既定値に影響を与えずに、請求書の明細のレートと単価を調整することもできます。
5. サービス、製品、税金の合計金額は、[ 請求書の詳細 ] フォームの右下隅に表示されます。 [ 明細 ] タブまたは [ 税&使用条件 ] タブで詳細を更新する場合は、[ 合計の更新 ] をクリックして、この領域に表示される金額を更新します。
新しい請求書を作成する
-
[ 新しい請求書] をクリックし、[ 請求書の詳細 ] フォームに入力します。
注: データベースにログインしていない場合は、 Salesperson ドロップダウン リストから自分の名前を選択して、名前を見積もりに追加します。
支払いの請求書を送信する
送信されていない請求書には請求書番号がありません。値 [...] が [請求書] の下に表示されます。
-
[ 請求書 ] タブで、支払いのために送信する請求書を含む行で [...] をクリックします。
[請求書の 詳細 ] フォームが開き、請求書が表示されます。 -
請求書の一般的な情報と詳細を確認し、明細の追加または削除、明細のレートまたは単価の調整、メモの追加など、必要な変更を行います。
-
[請求書の詳細] フォームの上部にある [送信] をクリックします。
請求書を印刷または電子メールで送信する
-
[ 請求書 ] タブで、[ 請求書] # の下にある値をクリックして [ 請求書の詳細 ] フォームを開き、請求書を表示します。
-
[ 請求書の詳細 ] フォームの上部にある [ 請求書の表示] をクリックします。
Access では、請求書が印刷されるフォームで請求書が開きます。注: 請求書の上部にあるボタンは、最終的なコピーには表示されません。
-
請求書の上部にある適切なボタンをクリックします。
支払い済みの請求書をマークする
-
[ 請求書 ] タブの [ 未払い ] タブで、[ 請求書] # の下にある値をクリックして、[ 請求書の詳細 ] フォームを開き、請求書を表示します。
-
[請求書の詳細] フォームの上部にある [支払い済みのマーク] をクリックします。
レポート センター: レポートの表示と印刷
サービス データベース テンプレートには、顧客リストと 3 つの売上レポート (月次、四半期、年単位) の 4 つのレポートが含まれています。
![サービス データベース テンプレートの [レポート センター] タブ](https://support.content.office.net/ja-jp/media/81b66fec-86d2-47a7-96c9-40ef35d71790.jpg)
レポートをプレビューするには:
-
[ レポート センター ] タブをクリックし、[ レポートの選択] で、表示するレポートをクリックします。
プレビュー ウィンドウにレポートが表示されます。
プレビュー ウィンドウの上部に表示されるオプションを使用して、プレビューをカスタマイズできます。 表示されるオプションは、プレビューするレポートによって異なります。
レポートを印刷するには:
-
印刷するレポートをプレビューします。
-
[ レポート センター ] タブで、[ 新しいタブで開く] をクリックし、Ctrl キーを押しながら P キーを押します。
高度な機能: サービス、製品、従業員、顧客を管理する
[ 詳細設定 ] タブには、次の一覧を管理するための便利な場所が用意されています。
-
Customers
-
Employees
-
製品
-
サービス
各リストはデータシートとして表示され、不整合を特定し、データを一括変更する方が簡単です。
![サービス データベース テンプレートの [詳細設定] タブ](https://support.content.office.net/ja-jp/media/2109525f-60ea-4ce3-be3b-0b05e0df5d33.jpg)
次のステップ
サービス データベースを使用してビジネスを管理し始めると、データのクエリまたはフィルター処理を行う新しい方法を考える可能性が高くなります。 また、ニーズに合わせてデータベースを変更する必要がある場合もあります。 このセクションのリンクでは、実行できる一般的なタスクと変更について詳しく説明します。
-
Access でのデータの検索、フィルター処理、またはクエリの詳細については、次を参照してください。
-
新しいデータベース オブジェクトの作成の詳細については、次を参照してください。
-
最後に、データの保護に関する重要な記事: バックアップと復元プロセスを使用してデータを保護する










