スライドに発表者のメモを追加する
プレゼンテーションを作成しているときに、対象ユーザーの前にスライド ショーを配信しながら、後で参照できるように発表者ノートを追加できます。
プレゼンテーション中に、発表者ノートは自分のモニターに表示されますが、対象ユーザーには表示されません。 そのため、[ノート] ウィンドウには、プレゼンテーションを行うときに説明する要点を保存しておきます。

プレゼンテーションの作成時にノートを追加する
ノート ペインは、各スライドの下に表示されるボックスです (次の図では赤紫で囲まれています)。 空のノート ペインには、[クリックしてノートを入力] と表示されています。 発表者のノートをここに入力します。 ノート ペインが表示されない場合、または完全に最小化されている場合は、PowerPoint_generic ウィンドウの下部にあるタスク バーの [PowerPoint_genericノート</c0>] をクリックします (次の図では赤紫でマークされています)。
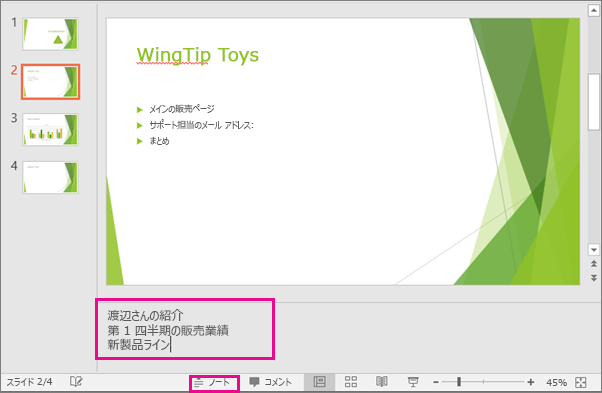
ノートが [ノート] ウィンドウに割り当てられている長さを超える場合は、ウィンドウの側面に垂直スクロール バーが表示されます。 ペインの上部の行にマウスをポイントして、ポインターが両方向矢印になった後に上へドラッグして、[ノート] ウィンドウを拡大することもできます。
発表者ツールでのノートの外観
ヒント: 発表中、発表者ツールから直接、またはプレゼンテーションの編集中にノートを追加できます。 プレゼンテーションに発表者のノートを追加する方法については、「スライドに発表者のノートを追加する」を参照してください。
コンピューターがプロジェクターに接続されている状態で、スライド ショー 
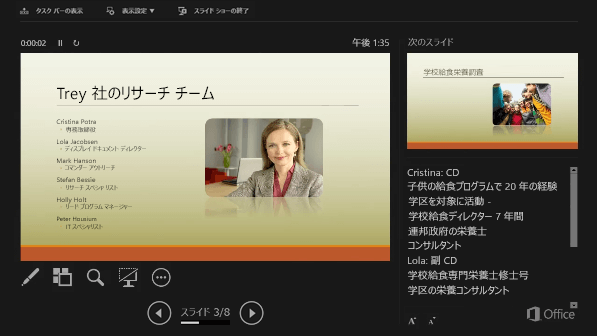
メモは右側のウィンドウに表示されます。 何かを追加または削除する必要がある場合は、テキスト ボックスをクリックして編集してください。 テキストは自動的に折り返され、必要に応じて垂直スクロールバーが表示されます。 [メモ] ウィンドウの左下隅にある 2 つのボタンを使用して、[メモ] ウィンドウ内のテキストのサイズを変更することもできます。
![発表者ビューの [メモ] ウィンドウでテキストのサイズを変更する](https://support.content.office.net/ja-jp/media/cf921a65-0947-4887-b1f4-4f6ba73d17aa.png)
発表者ツールは必ず作成しなければならないものではありません。 PowerPoint によって、発表者が各スライドに入力したノートが収集され、プレゼンテーション内を移動するための一連のコントロールと組み合わされて、発表者ツールが自動的に作成されます。
既定では、PowerPoint はスライド ショーを実行するときに発表者ツールを使うように設定されます。 PowerPoint リボンの [スライド ショー] タブで、この設定を変更できます。
![発表者ツールのオプションは、PowerPoint のリボンの [スライド ショー] タブのチェック ボックスによって制御されます。](https://support.content.office.net/ja-jp/media/6a1333b9-e386-4579-b8f0-051aed6e5ab8.png)
発表者ツールを表示して使う方法について詳しくは、「プレゼンテーションを開始し、発表者ツールでノートを表示する」をご覧ください。
発表者ノートを印刷する
発表者ノートのあるスライドまたは発表者ノートのないスライドを印刷するを参照してください。
関連項目
プレゼンテーション中に、発表者ノートは自分のモニターに表示されますが、対象ユーザーには表示されません。 そのため、[ノート] ウィンドウには、プレゼンテーションを行うときに説明する要点を保存しておきます。

38 秒
スライドにノートを追加する
スライドにノートを追加するには、次の操作を行います。
-
[表示] メニューの [標準] をクリックします。
-
ノートを追加するスライドのサムネイルを選びます。
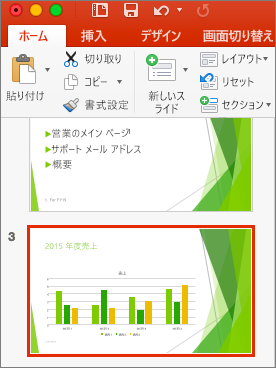
-
スライドの下にノート ウィンドウが表示されます。 「クリックしてノートを入力」と表示されている部分をクリックして、追加したいノートの内容を入力します。
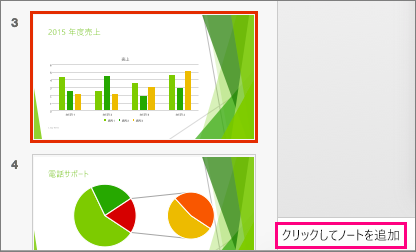
-
ノート ウィンドウを非表示にするには、タスク バーの [ノート] ボタン
![PowerPoint 2016 for Mac の [ノート] ボタンを示す](https://support.content.office.net/ja-jp/media/70673246-b777-48dc-8b39-ca1003be1d72.png)
プレゼンテーション中にノートを表示する
プレゼンテーション中にノートを表示しながら、対象者にはスライドの内容のみを表示したい場合は、発表者ビューを使います。 この操作を行うには、次の手順に従います。
-
[表示] メニューの [発表者ビュー] をクリックします。
-
プレゼンテーション中のメイン スライドと次のスライドのプレビューが表示され、次のスライドのプレビューの下に、現在のスライドに追加したノートが表示されます。
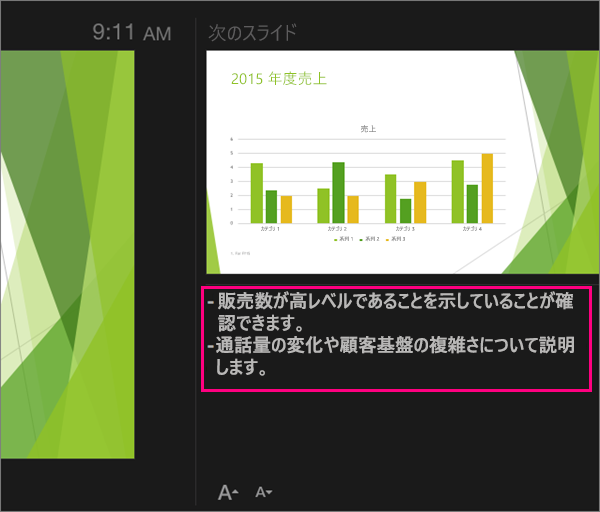
対象者にはプレゼンテーション中のスライドのみが表示され、ノートの内容は表示されません。
関連項目
Web 用 PowerPoint では発表者ノートを作成できますが、スライド ショー プレゼンテーションを行いながら発表者ノートを表示する機能はありません。
発表者ノートを作成する
-
リボンの [表示] タブの [表示] グループで [ノート
![リボンの [表示] タブの [表示] グループで [ノート] を選びます。](https://support.content.office.net/ja-jp/media/00d0f5e8-8a81-44b4-926d-c57768e2ab99.png)
PowerPoint ウィンドウ下部に、ウィンドウが表示されます。カーソルが点滅すると、入力を開始できます。
![ウィンドウの下部に [ノート] ウィンドウが表示されます。](https://support.content.office.net/ja-jp/media/b81317e2-97ce-4727-9857-d950de436d22.png)
コンテンツを [ノート] ウィンドウ内に一度にすべて表示できない場合には、ウィンドウのサイズを変更できます。 ウィンドウの上枠線をポイントすると、マウス ポインターが両方向の矢印 
発表者ノートを印刷する
一般法人向け Microsoft 365 サブスクリプションをご利用のお客様で、プレゼンテーションが 職場または学校の OneDrive または Microsoft 365 の SharePoint に保存されている場合、発表者ノートを印刷できます。 詳細については、「PowerPoint のスライド、配布資料、およびノートを印刷する」を参照してください。
プレゼンテーション時に発表者ノートを表示する
現在、プレゼンテーション中に発表者ノートを表示するには、PowerPoint のデスクトップ バージョンを使用する必要があります。










