タスクの期間は、必要な実際の時間に合わせていつでも変更できます。
-
[ガント チャート > 表示] を選択します。
-
タスクの [期間] 列で、分単位 (m)、時間単位 (h)、日単位 (d)、週単位 (w)、または月単位 (mo) で期間を入力します。
-
新しく設定した期間が見積もり期間の場合、期間の後に疑問符 (?) を入力します。
-
Enter キーを押します。
特にリンクされたタスクや自動的にスケジュールされたタスクの場合は、[開始] 列と [完了] 列を使用して期間を変更する場合は注意してください。 変更が、Project が追跡している タスクの依存関係 や タスク制約 と競合する可能性があります。これにより、慎重に構築されたスケジュールがトラック外にスローされる可能性があります。
次の記事も参照
サマリー タスクの期間を変更する
通常のタスクを変更するのと同じ方法で、 サマリー タスク の期間を変更できます。 ただし、サマリー タスクの期間を変更しても、サブタスクの期間が変更されるとは限らないことに注意してください。
ガント チャートのサマリー タスク バーには、下の図のように、サマリー タスクの期間 (黒い線) とサブタスクの期間の合計 (青いバー) が常に表示されます。 2 つの違いが一目でわかります。
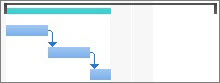
見積もり期間を使う
推定タスク期間を追加しようとすると疑問符が消えますか? 推定期間は、プロジェクトに対してオンになっていない可能性があります。 有効にするには:
-
[ ファイル > オプション] を選択します。
-
[ プロジェクト オプション] ダイアログ ボックスで、[ スケジュール] を選択します。
-
[次のプロジェクトのスケジュール オプション] 領域まで下にスクロールします。
-
[スケジュール タスクに見積もり期間が設定されていることを表示する] チェック ボックスをオンにします。
![[オプション] ダイアログ ボックスの [スケジュール] タブの [次のプロジェクトのスケジュール オプション] 領域](https://support.content.office.net/ja-jp/media/7c811003-d655-4080-b38c-9ba385afe10a.jpg)
タスクの期間の詳細
期間の依存関係
タスクの期間と開始日と終了日の間には、次の 2 つの依存関係があります。
-
タスクの開始日と終了日を変更すると、タスクの期間が変わります。
-
期間を調整すると、タスクの開始日と終了日が変更されます。
期間ではなくタスクの開始日と終了日を入力すると、Project はそれらの日付間の作業時間に基づいて期間を計算します。 開始日または終了日を後で変更した場合 (ただし、期間は変更しない場合)、期間が再計算されます。
同様に、タスクの期間を入力すると、プロジェクトの開始日と期間、および週末などの非稼働時間に基づいて、タスクの開始と終了を計算します。 後でタスクの期間を変更した場合、Project は期間に対応するように日付を再計算します。
例:
-
開始日が 5 月 1 日で終了日が 5 月 4 日の場合、Project は期間を 3 日間として計算します。 終了日を 5 月 5 日に変更すると、期間は 4 日に再計算されます。 ただし、期間を編集する代わりに終了日を 5 月 8 日に変更した場合、Project は開始日を 5 月 4 日に再計算し、変更した最後の 2 つのフィールドが終了日と期間のため、期間を 4 日に一定に保ちます。
開始日と終了日を入力する必要があり、期間を一定にする場合は、新しい開始日と終了日が前の日付と同じ稼働日数を表していることを確認します。 期間は以前と同じままです。
-
3 日間の期間を入力し、プロジェクトの開始日が 3 月 1 日の場合、Project はタスクの開始日を 3 月 1 日、終了日を 3 月 3 日と計算します (週末またはその他の非稼働時間に該当する場合を除きます)。 期間を 4 日に変更すると、終了日は 3 月 4 日に再計算されます。
タスクの特定の開始日と終了日を入力する場合は、タスクの開始日と終了日を入力し、Project は期間を再計算します。 開始日と終了日を入力すると、タスクの日付制約が設定されるため、スケジュールの柔軟性が制限されます。 開始日を入力してから終了日を入力すると、終了日より前の終了日 (FNET) 制約が設定されます。 または、終了日を入力してから開始日を入力した場合は、Start NoArlier Than (SNET) 制約が設定されます。 タスクを特定の日付で開始または終了するが、タスクが開始または終了しない場合にアラートを受け取っている間にスケジュールの柔軟性を維持する場合は、タスクの期限日を入力できます。 期限は、タスクを制約したり、制約に影響したりしません。 スケジュールが更新されると、タスクが期限を超えてプッシュされた場合にインジケーターが表示されます。










