ワークシート内のテキストまたは数値に上付き文字と下付き文字を適用するには、いくつかの方法があります。
テキスト値を上付き文字または下付き文字として書式設定する
これは、視覚的に魅力的な形式でデータを表示する場合に便利です。 数式、化学式、またはその他の種類の技術式の数値または数式を書式設定するには、 数式の記号とテンプレートを使用します。
-
書式設定するセルまたはセル範囲の文字を選択します。
-
[ホーム] タブの [フォント] グループで、[フォント設定の

![[フォント設定] ダイアログ ボックス起動ツールが強調表示されている](https://support.content.office.net/ja-jp/media/adce3d73-0cb1-440c-880c-b0fc2fce1bce.png)
または
Ctrl キーを押しながら 1 を押します。
-
[効果] で、[上付き文字] ボックスまたは [下付き文字] ボックスをチェックし、[OK] をクリックします。
![[上付き] が選択されている [セルの書式設定] ダイアログ ボックス](https://support.content.office.net/ja-jp/media/d1963e2c-2fcf-4698-a201-40505b052dd7.png)
ヒント: Excel にはこれらのコマンドへのクイック キーボード ショートカットはありませんが、キーボードだけでメニューとダイアログを移動できます。 上付き文字には Alt + HFNE、下付き文字には Alt + HFNB を使用します。
クイック アクセス ツール バーに上付き文字と下付き文字を追加する
Office サブスクライバーまたは Office 2019 をお持ちの場合は、クイック アクセス ツール バーに上付きおよび下付き文字のコマンドへのショートカットを追加できます。 これにより、いつでも使用できます。 クイック アクセス ツール バーのカスタマイズの詳細
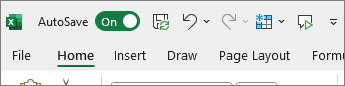
数値に上付き文字または下付き文字を適用する
数値の数式または数式を表示する場合:
-
[ 挿入] タブで [数式] を選択し、[ 数式 ] タブまたは [ デザイン] を選択します。
-
[スクリプト] を 選択し、目的の形式を選択します。
![スクリプト ボタンが選択された [数式] タブ](https://support.content.office.net/ja-jp/media/f1d60d98-793d-45e7-893c-0e4c814ab169.png)
-
四角形を選択し、値を入力します。
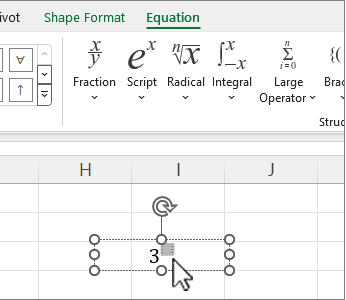
ヒント: 数式ボックスはセルに固定されていないため、ハンドルを使用して移動、サイズ変更、回転できます。
数式ツールを使用して、数式と数式の書式設定オプションをチェックします。










