SharePoint ニュース機能を使用する場合は、発表、人のニュース、状態の更新などの目を引く投稿を作成することで、チームをループに留め、チーム サイト上の重要なストーリーや興味深いストーリーと連携させることができます。 これで、メール ニュースレターのように、余分な作業を行わずに、メールで送信できる見栄えの良いダイジェストにニュース投稿をロールアップすることもできます。
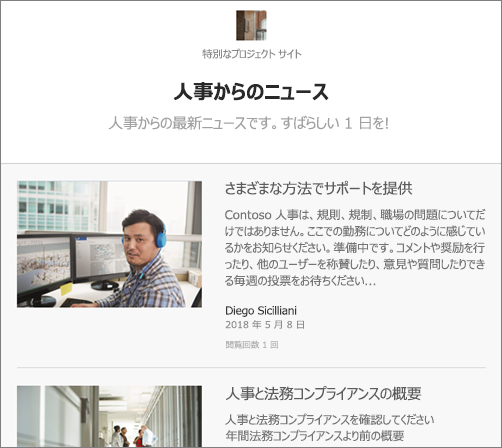
注:
-
一部の機能は、対象指定リリース プログラム に参加している組織に段階的に導入されます。 つまり、この機能はまだ表示されない場合があります。または、このヘルプ記事で説明されている機能とは異なって見える場合があります。
-
ニュースがあるサイトの編集アクセス許可を持つユーザーは、ニュース ダイジェストを電子メールで送信できます。 メール ダイジェストを送信できるユーザーを変更するには、サイトのアクセス許可を変更する必要があります。
-
電子メールの画像、ヘッダー領域、または概要領域の外観を変更することはできません。
ニュース ダイジェストを作成して送信する
-
ダイジェストで送信するニュースがあるページに移動します。
ヒント:
-
複数のサイトからニュースを送信する場合は、 ニュース Web パーツのニュース ソースを 目的のサイトに設定します。
-
ニュースが掲載されたサイトをお持ちでない場合 SharePoint サイトでニュースを作成して共有すると、ニュース投稿をサイトに追加する方法が説明されています。 ニュースがあるページが表示されない場合は、ページ にニュース Web パーツを追加します。
-
-
[ニュース] セクションで、[ すべて表示] を選択します。
注: [すべて表示] リンクが表示されない場合は、オプションを利用できるニュース投稿が十分に公開されていない可能性があります。 公開したニュース投稿の数が、ニュース Web パーツの [表示するニュース投稿の数] オプションに表示するように設定された投稿の数を超えている場合にのみ、すべての番組を表示します。 たとえば、2 つのニュース投稿しか公開されておらず、オプションを 4 と表示するように設定した場合、ニュース セクションに [すべて表示 ] リンクはありません。

-
ニュース ダイジェストEmail選択します。

-
左側のチェックボックスを使用して、ダイジェストに含めるニュース記事を選択します。
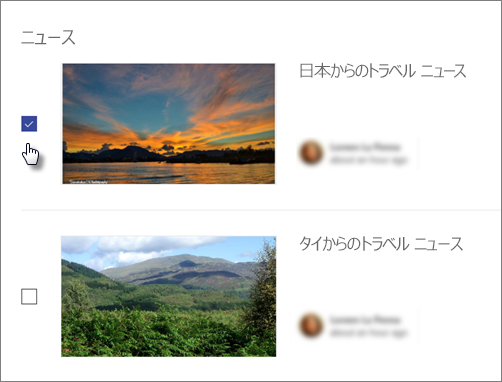
-
画面の右下にある [次へ] をクリックします。

-
[タイトル] ボックスにダイジェストの名前を入力します。 このタイトルは、メールの件名行でもあります。 次に、[ 宛先: ] ボックスに受信者を追加します。 個々の名前またはグループ名を入力できます。
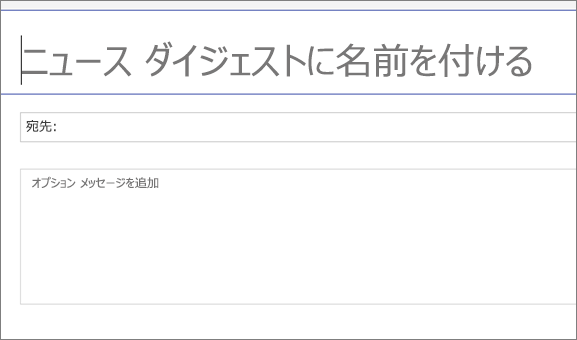
-
画面の右下にある [ ニュース ダイジェストの送信] をクリックします。

受信者は、選択したニュース記事を含むメールを受け取ります。
注: ニュース ダイジェストは Pages ライブラリのページとして保存されますが、このページは直接使用するためのものではありません。 これには、ニュース ダイジェスト メールの生成に必要な情報のみが含まれています。










