注: この記事は既に役割を終えており、間もなく提供終了となります。 Microsoft では、「ページが見つかりません」の問題を避けるために既知のリンクを削除しています。 このページへのリンクを作成された場合は、同様に、この問題を避けるためにリンクを削除してください。
Wordを使用してバナーを作成できます。 バナーにはさまざまな種類があります。レターヘッドやチラシなどの1つのページの上部に表示されるバナーや、"ハッピーバースデー" や "おめでとうございます" などの "パーティー製スタイル" のバナーがあります。 この記事では、各種類を作成するための手順について説明します。
この記事の内容
バナーを 1 つのページに追加する
この方法では、このスクリーン ショットのように、1 つのページの先頭に表示されるバナーを作成します。
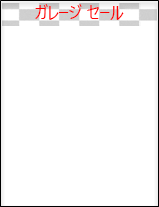
-
文書上部の領域をダブルクリックして、ヘッダーを開きます。
-
バナーにグラフィックスを使用する場合は、[挿入]、[画像] (お持ちの画像) の順にクリックするか、または [挿入]、[オンライン画像] の順にクリックします。 使用する画像を選択します。
重要: オンライン画像を使用するときには、使用するすべての画像の固有のライセンスをご覧になり、準拠できるかどうかを確認してください。
-
画像の幅と高さを調整する必要がある場合は、画像を選び、[図ツール] の [書式] タブを使用して、必要に応じて画像の書式を調整します。
-
テキストをバナーに追加するには、[挿入]、[ワードアート] の順にクリックして、お好みのスタイルを選びます。
-
テキスト ボックスに "ここに文字を入力" というメッセージが表示されます。 バナーで使用するテキストを入力します。
-
テキストのスタイルを調整するには、テキスト ボックスを選択して、[描画ツール] の [書式] タブを使用して、お好みのデザインに変更します。 [ホーム] タブを使用して、フォントやフォント サイズを変更することもできます。
パーティー スタイルのバナーを作成する
このスタイルのバナーは、誕生日や会社の集まり、卒業式などのイベントに最適です。 これらのバナーは、複数のページをテープでつなげて 1 つの長いバナーにするのが一般的です。

最も簡単な方法として、バナー テンプレートを使用します。
-
[ Wordを開き、すぐに開くテンプレートの画面で、[オンラインテンプレートの検索] ボックスに「バナー 」と入力します。 [検索] アイコンをクリックします。

-
お好みのバナーを見つけます。 本当に気に入ったテンプレートでなくてもかまいません。 後からカスタマイズすることができます。
-
[作成] をクリックします。 Word が開き、編集できる状態のバナーが表示されます。 バナーがこのままの状態でよければ、印刷できます。
-
必要に応じて、テンプレートを編集します。 楽しみながら、想像力を発揮できる作業です。 次の操作を行います。
-
背景画像を編集する
-
背景画像を削除し、自分の画像を追加します。
-
フォント、サイズ、または色を変更します。
-
テキストをカスタマイズします。例: "お誕生日おめでとう" を "40 才のお誕生日おめでとう!" に変更するなど
-
背景画像を変更する
背景画像を編集するには、テンプレートの画像をクリックして、画像オブジェクトを検索する必要があります。 バナー テンプレートの多くは、文書のヘッダーやフッターに背景画像を追加し、その他のテンプレートは、ページに画像を使用します。 画像オブジェクトをクリックすると、画像が罫線で囲まれ、右上隅に [レイアウトのオプション] アイコンが表示されます。
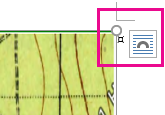
-
編集する画像を選びます。 ページに画像オブジェクトが表示されない場合は、ヘッダーまたはフッターをダブルクリックして、画像が追加されているかどうかを確認します。
-
[図ツール] の [書式] タブを使用して、画像を調整します。
-
別の図を使用する場合は、テンプレートから画像を削除します。 (画像を選択し、Del キーを押します)。
-
[挿入]、[画像] (お持ちの画像) の順にクリックするか、または [挿入]、[オンライン画像] の順にクリックします。 使用する画像を選択します。
重要: オンライン画像を使用するときには、使用するすべての画像の固有のライセンスをご覧になり、準拠できるかどうかを確認してください。
-
[図ツール] の[書式] タブを使用して、必要に応じて画像のサイズを変更し、調整します。










