
ヒント: ビデオがお使いの言語ではない場合、 [クローズド キャプション] ![[クローズド キャプション] ボタン](https://support.content.office.net/ja-jp/media/f80ae758-61aa-4f98-ada4-a2dc9b688595.png)
演習
ページ上でテキストを目立たせるとき、ワードアートを利用し、輪郭、陰影、その他の効果を文字に追加します。
ワードアートを追加する
-
[挿入]、[ワードアート] を選択し、目的のオプションを選択します。
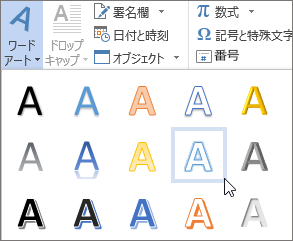
-
テキストを入力します。
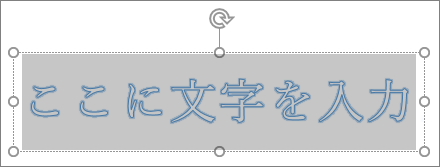
既存のテキストをワードアートに変換する
-
テキストを選びます。
-
[ワードアート] を選択し、目的のオプションを選択します。
ワードアートをカスタマイズする
-
ワードアートを選択します。
-
[文字の塗りつぶし] を選択し、オプションを選択します。
![[ワードアート スタイル] グループ](https://support.content.office.net/ja-jp/media/90682bb5-4272-498c-9405-b2acacdd51d8.png)
-
[文字の輪郭] を選択し、オプションを選択します。
文字の効果を追加する
-
ワードアートを選択します。
-
[文字の効果] を選択し、次のオプションを選択します。
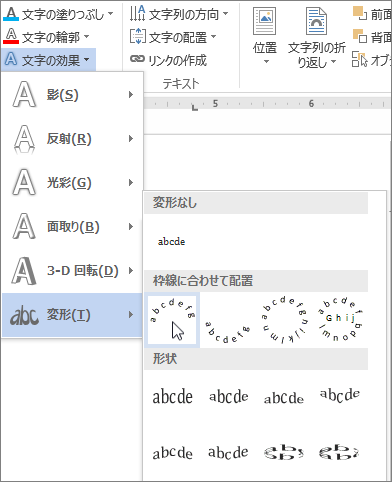
ワードアートを回転させる
-
ワードアートを選択します。
-
回転ハンドルを選択し、ドラッグしてテキストを回転させます。










