
PowerPoint 2013 では、オンライン ビデオを挿入し、プレゼンテーション中に再生できます。
ビデオは web サイトから直接再生され、再生、一時停止、音量などのコントロールがあります。 PowerPoint の再生機能 (フェード、ブックマーク、トリミングなど) は、オンライン ビデオには適用されません。
ビデオはプレゼンテーション内ではなく Web サイト上に保存されるため、ビデオを正常に再生するには、インターネットに接続する必要があります。
注: この機能を使用するには、デスクトップ バージョンの PowerPoint 2013 を使用しており、2014 年 4 月の Office の更新プログラムがインストール済みで、IE 9 (MS12-037 適用済み) または IE10 以降 (推奨) を実行している必要があります。 要件とサポートされる形式の一覧はこのページで参照できます。
YouTube のビデオを名前で検索する
-
ビデオを追加するスライドをクリックします。
-
[挿入] タブで、[ビデオ]、[オンライン ビデオ] の順にクリックします。
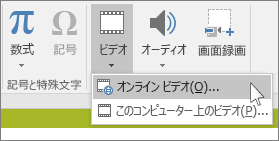
-
[YouTube の検索] ボックスに、挿入するビデオの名前を入力して、Enter キーを押します。
![これは PowerPoint 2013 の [オンライン ビデオの挿入] ダイアログ ボックスです。](https://support.content.office.net/ja-jp/media/a67a1ceb-9fe2-4900-82bf-f7b619d1c3d1.png)
-
ビデオを検索結果から選んで、[挿入] をクリックします。
-
ビデオの枠がスライドに配置されます。この枠は必要に応じて移動したり、サイズを変更したりすることができます。 スライドでビデオをプレビューするには、ビデオの枠を右クリックし、[プレビュー] をクリックして、ビデオの [再生] ボタンをクリックします。
注: ビデオが適切に挿入されない場合は、必要な Office の更新プログラムがインストールされていることを確認してください。
-
ビデオの再生方法とタイミングを選ぶ場合は、リボンの [再生] タブに切り替えます。
![PowerPoint リボンの [再生] タブには、ビデオの再生方法を選ぶためのオプションがあります。](https://support.content.office.net/ja-jp/media/4b9dc148-575a-45b2-ace8-822f89c6e882.png)










